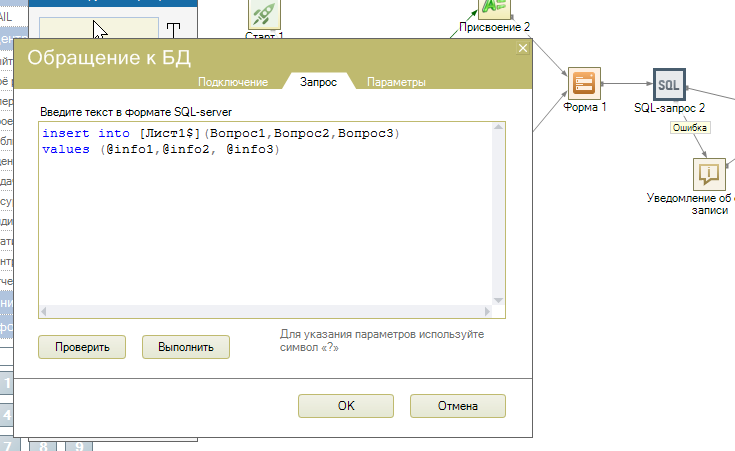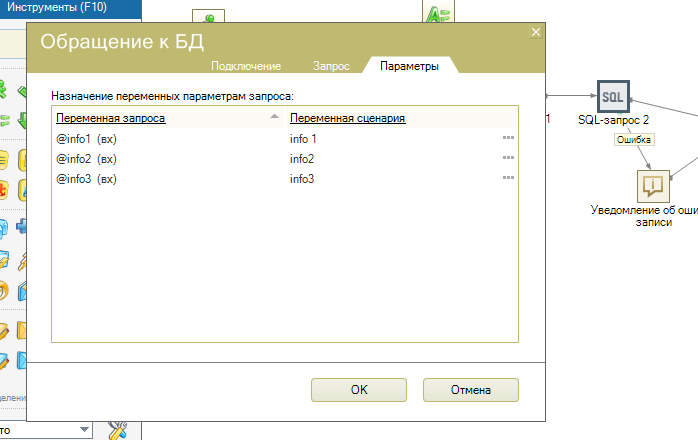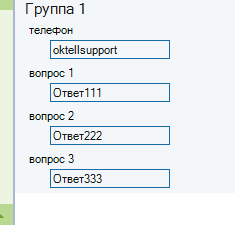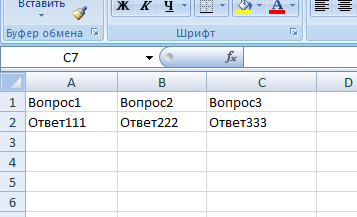Запись информации в excel файл с последующей его отправкой по email — различия между версиями
| Строка 6: | Строка 6: | ||
В ходе диалога оператор заполняет соответствующие текстовые поля,значения которых мы сохраняем в переменные. В нашем случае это переменные info1,info2 и info3. | В ходе диалога оператор заполняет соответствующие текстовые поля,значения которых мы сохраняем в переменные. В нашем случае это переменные info1,info2 и info3. | ||
| − | [[Файл:Эксель2.PNG] | + | [[Файл:Эксель2.PNG]] |
Затем с помощью компонента SQL-запрос реализуем запись значений этих переменных в документ MS EXCEL, в нашем случае документ 111.xls. | Затем с помощью компонента SQL-запрос реализуем запись значений этих переменных в документ MS EXCEL, в нашем случае документ 111.xls. | ||
Подробнее рассмотрим настройку компонента SQL-запрос. | Подробнее рассмотрим настройку компонента SQL-запрос. | ||
| Строка 12: | Строка 12: | ||
На вкладке подключение используем OLE драйвер. Строка подключения будет выглядеть так: | На вкладке подключение используем OLE драйвер. Строка подключения будет выглядеть так: | ||
Provider=Microsoft.Jet.OLEDB.4.0; Data Source=D:\111.xls; Extended Properties="Excel 8.0" | Provider=Microsoft.Jet.OLEDB.4.0; Data Source=D:\111.xls; Extended Properties="Excel 8.0" | ||
| − | [[Файл:Эксель3.PNG] | + | [[Файл:Эксель3.PNG]] |
Далее переходим на вкладку запрос. С помощью команды insert реализуем заполнение файла. | Далее переходим на вкладку запрос. С помощью команды insert реализуем заполнение файла. | ||
Таким образом запрос получит вид: | Таким образом запрос получит вид: | ||
| Строка 19: | Строка 19: | ||
values (@info1,@info2,@info3) | values (@info1,@info2,@info3) | ||
| − | [[Файл:Эксель4.PNG] | + | [[Файл:Эксель4.PNG]] |
И последняя вкладка - параметры, здесь назначает входные параметры используемые в ходе запроса. В нашем случае @info1,@info2 и @info3. | И последняя вкладка - параметры, здесь назначает входные параметры используемые в ходе запроса. В нашем случае @info1,@info2 и @info3. | ||
| − | [[Файл:Эксель5.PNG] | + | [[Файл:Эксель5.PNG]] |
Предварительно нужно создать файл Excel: | Предварительно нужно создать файл Excel: | ||
| − | [[Файл:Эксель7.PNG] | + | [[Файл:Эксель7.PNG]] |
Работа будет выглядеть так: | Работа будет выглядеть так: | ||
| − | [[Файл:Эксель8.PNG][[Файл:Эксель9.PNG] | + | [[Файл:Эксель8.PNG]] |
| + | [[Файл:Эксель9.PNG]] | ||
Далее рассмотрим служебный сценарий,который будет производить отправку E-mail. | Далее рассмотрим служебный сценарий,который будет производить отправку E-mail. | ||
| Строка 37: | Строка 38: | ||
С помощью компонента присвоение переменной "name" присваиваем значение равное имени файла с разрешением, который мы будем отправлять. В нашем случае переменной "name" даем значение "111.xls" | С помощью компонента присвоение переменной "name" присваиваем значение равное имени файла с разрешением, который мы будем отправлять. В нашем случае переменной "name" даем значение "111.xls" | ||
| − | |||
Далее переходим к компоненту "Отправка Email" | Далее переходим к компоненту "Отправка Email" | ||
Версия 09:00, 5 июня 2013
Сохранение данных полученных оператором от клиента в файл excel с последующей отправкой данного excel файла по e-mail.
Для корректного сохранения всех пользовательских данным,полученных оператором в ходе разговора, можно использовать локальные переменные, и дальнейшую запись этих данных с помощью SQL запроса файл EXCEL.
Рассмотрим на примере:
В ходе диалога оператор заполняет соответствующие текстовые поля,значения которых мы сохраняем в переменные. В нашем случае это переменные info1,info2 и info3.
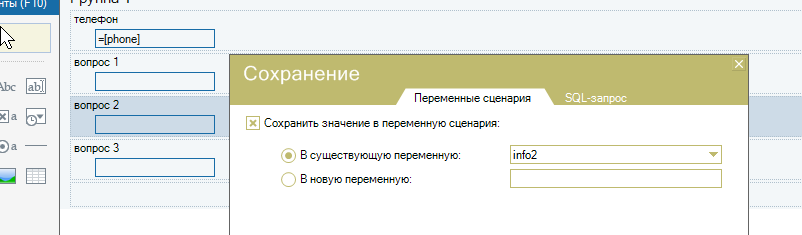
На вкладке подключение используем OLE драйвер. Строка подключения будет выглядеть так:
Provider=Microsoft.Jet.OLEDB.4.0; Data Source=D:\111.xls; Extended Properties="Excel 8.0"
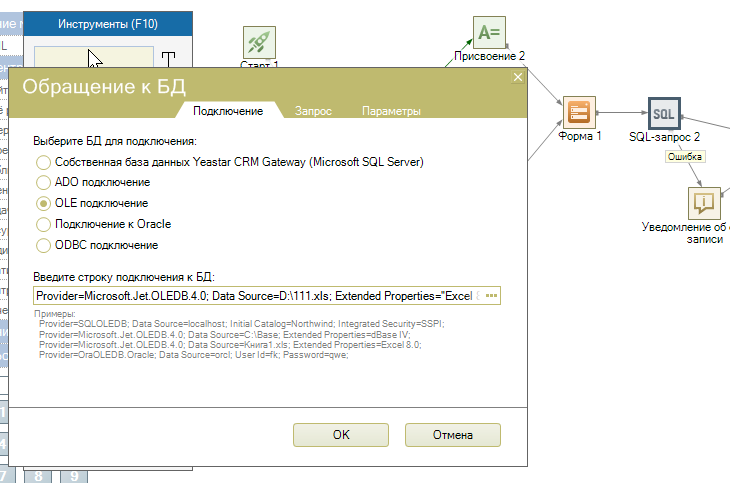
insert into [test] values (@info1,@info2,@info3)
И последняя вкладка - параметры, здесь назначает входные параметры используемые в ходе запроса. В нашем случае @info1,@info2 и @info3.
Предварительно нужно создать файл Excel:
Работа будет выглядеть так:
Далее рассмотрим служебный сценарий,который будет производить отправку E-mail.
С помощью компонента присвоение переменной "name" присваиваем значение равное имени файла с разрешением, который мы будем отправлять. В нашем случае переменной "name" даем значение "111.xls"
Далее переходим к компоненту "Отправка Email"
Указываем с помощью какого сервера SMTP осуществить отправку, указываем адресата(полный адрес), поле от кого должно соответствовать имени вашей почты.
Так же указываем тему,формат - текст и непосредственно текст вашего сообщения.
Затем в редакторе свойства "вложение" переходим на вкладку сформировать имя,где выбираем свойство абсолютный путь, и указываем переменную в которой содержится имя файла.
Сценарий сохраняем.
Переходим к задаче.
В настройках задачи в качестве сценария диалога указываем наш сценарий.
А так же указываем наш служебный сценарий,который запуститься после конца коммутации.
Так же рекомендуется в настройках задачи на вкладке дополнительно, свойству поведение сценария диалога при разрыве коммутации выставить значение "Довести сценарий до конца"
Теперь,после каждой коммутации на указанный email адрес будет отправляться письмо в котором будет содержаться excel файл.