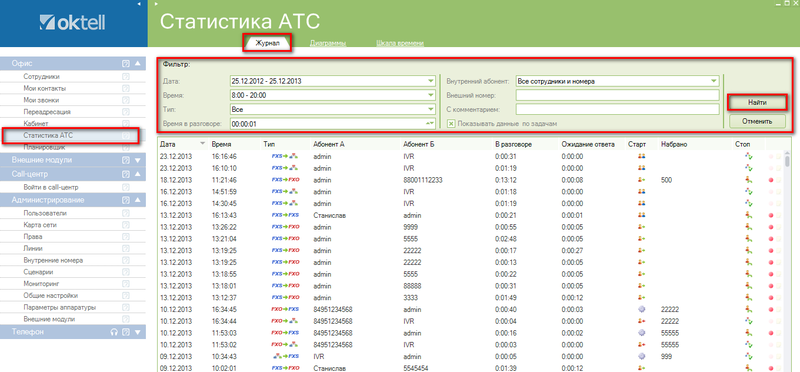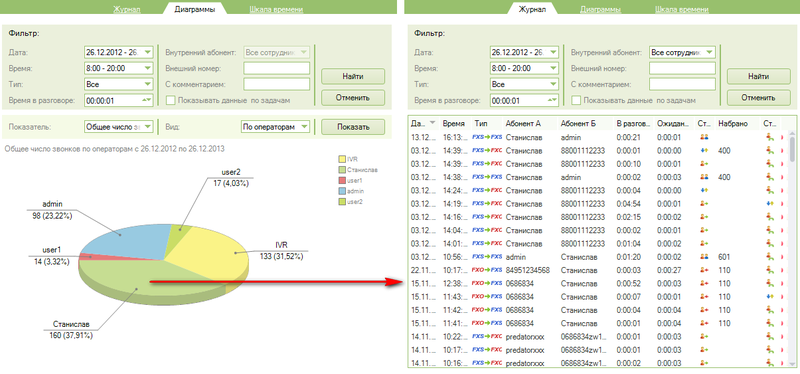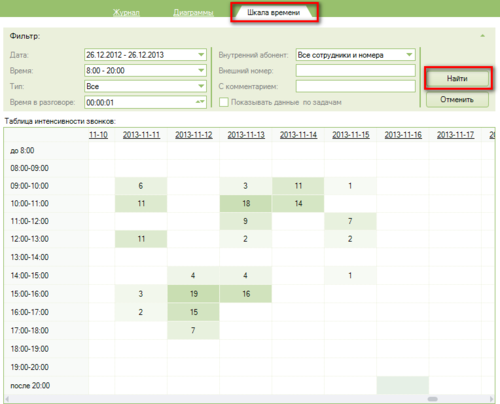Урок 13 Статистика АТС
| Наверх | К предыдущему уроку | К следующему уроку |
Содержание
[убрать]Статистика АТС — основной модуль для просмотра информации о состоявшихся разговорах и прослушивания разговоров.
Журнал
На вкладке "Журнал" показаны все состоявшиеся разговоры и конференции. Каждая строка показывает отдельную коммутацию.
Коммутация — это непрерывная часть разговора до переключения или окончания разговора. Каждый разговор может состоять из нескольких коммутаций, например если клиент был переведен с одного сотрудника на другого. Выбрав одну коммутацию, подсвечиваются другие, смежные коммутации для данного разговора.
Каждому пользователю доступна информация по коммутациям:
|
ВНИМАНИЕ: Если у вас настроены права на внутреннюю линию, которую использует пользователь, то вы можете видеть и прослушивать все его разговоры с данной линии, хотя прав на него может и не быть. Будьте внимательны при настройке прав!
Для того, чтобы посмотреть журнал звонков настройте фильтр отображения.
1. Выберите в фильтре следующие параметры:
- Дата — период дат, за который необходимо показать звонки. В примере: 25.12.2012-25.12.2013
- Время — период времени, за который необходимо показать звонки. В примере, 08:00-20:00
- Тип — В примере, Все
- Все — показываются все типы звонков
- Входящие — показываются только входящие звонки
- Исходящие — показываются только исходящие звонки
- Внутренние — показываются только разговоры, совершенные на внутренние номера
- Конференции — показываются все разговоры в конференции и в селекторных совещаниях.
- Время в разговоре — минимальное время разговора. В примере, 00:00:01
- Внутренний абонент — звонки, связанные с указанным внутренним абонентом. В примере, все сотрудники и номера
- Внешний номер — звонки, связанные с указанным внешним абонентом. В примере, не указан
- С комментарием — звонки, с комментарием, содержащим данный текст. В примере, не указан
- Показывать данные по задачам — отображать звонки, связанные с задачами Call-центра. В примере, выставлен.
2. Нажмите Найти.
Кнопка "Отменить" сбрасывает фильтр на значения по умолчанию.
В журнале звонков для каждой строки указаны следующие атрибуты:
- Дата и время коммутации
- Тип — возможны следующие типы:
- коммутация внешнего номера и IVR-сценария - коммутация внешнего номера и внутреннего номера - коммутация внутренних номеров - коммутация внутреннего и внешнего номера - конференц-связь (преобразование в конференцию) - конференц-связь (сбор конференции, первый участник) - попытка звонка, только при выборе параметра "Время в разговоре" = 00:00:00
- Абонент А — вызывающая сторона.
- Абонент Б — принимающая сторона.
- В разговоре — длительность коммутации
- Старт — возможны следующие причины начала коммутации:
- исходящий звонок - входящий звонок - переключение - звонок по задаче (call-центр, служебная задача) - конференц-связь - внутренний звонок
- Набрано - набранный номер
- Стоп - возможны следующие причины завершения коммутации
- абонент положил трубку - перевод звонка, flash - конец IVR - не отвечает, только при выборе параметра "Время в разговоре" = 00:00:00 - линия или пользователь не найдены, ошибка. Только при выборе параметра "Время в разговоре" = 00:00:00 - занято, только при выборе параметра "Время в разговоре" = 00:00:00 - прервано (например, в компоненте Дозвон есть символ прерывания, по которому дозвон заканчивается), только при выборе параметра "Время в разговоре" = 00:00:00
- ВНИМАНИЕ: Запись голоса в IVR-сценарии не ведется. Воспользуйтесь специальном компонентом "Запись файла".
С помощью контекстного меню вы можете:
- Воспроизвести запись
- Добавить комментарий к записи. Также вы можете добавить комментарий в окне прослушивания записи разговора на вкладке "Комментарий".
- Выгрузить записи разговоров:
- Все записи по фильтру - скачаются все отображенные записи в окне
- Выделенные записи - скачается только указанная запись. Для выбора нескольких записей воспользуйтесь CTRL или SHIFT.
- Экспортировать в Excel, HTML или Text-формат
- Удалить записанные файлы
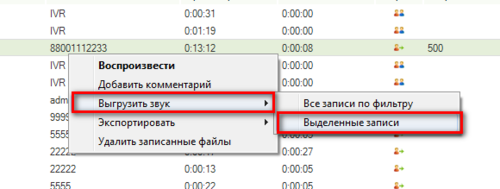
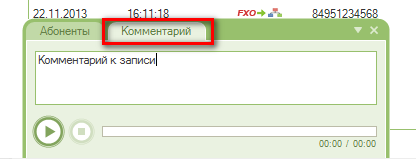
ВНИМАНИЕ: Статистика АТС может не показывать нужную информацию, если
|
Диаграммы
Вкладка "Диаграммы" позволяет построить гистограмму и график распределения некоторой величины, отобранной в соответствии с фильтром. Чтобы показать распределение выполните следующее:
1. Настройте фильтр отображения. Фильтр настраивается также как и в предыдущей вкладке.
2. Дополнительно необходимо указать показатель, который вы хотите рассчитать. Доступны следующие показатели:
- Общее число звонков
- Общая продолжительность
- Средняя продолжительность
- Число переведенных вызовов
ВНИМАНИЕ: На вкладке "Диаграммы" одним звонком считается серия коммутаций внутри одной цепочки (сессии)
3. Укажите вид распределения. Доступны следующие пункты:
- по дням, по часам, по дням недели (вертикальная гистограмма)
- по номерам, по операторам, по линиям (круговая диаграмма)
4. Нажмите "Показать".
Если в режиме вертикальной гистограммы вы выбрали большой интервал дат, то в диаграмме может показываться не вся информация. Вы можете поменять отображаемый интервал перетащив "временное окно" на графике (как показано на рисунке).
Также можно увеличить или уменьшить масштаб, зажав CTRL и покрутив колесико мышки, либо перетянув границу "временного окна" на графике.
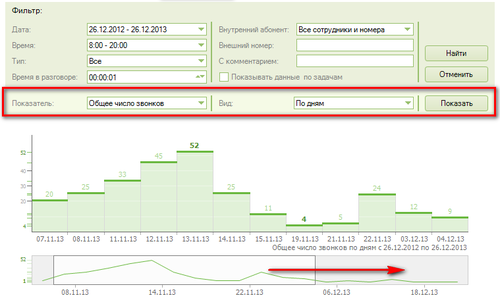
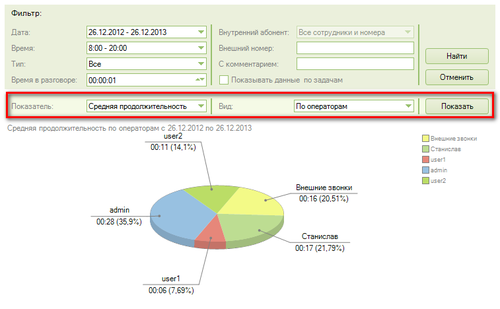
Двойным щелчком на нужном сегменте (в любом типе диаграмм) вы можете перейти к журнала звонков с интересующей вас выборкой. Так, например, щелкнув два раза на сегменте с оператором "Станислав" осуществляется автоматический переход на вкладку "Журнал", в котором отобразятся только звонки выбранного оператора.
ВНИМАНИЕ: В модуле Статистика АТС выборка производится по пользователям или по внутренним номерам. Перейти к детализации разговоров от диаграммы с видом по линиям не получится
Шкала времени
На вкладке "Шкала времени" в форме таблицы показано количество звонков, совершенных в заданный период времени. В столбцах таблицы находятся даты, в строках - часы. Каждая ячейка таблицы представляет собой период времени в 1 час в определенный календарный день.
ВНИМАНИЕ: На вкладке "Шкала времени" одним звонком считается серия коммутаций внутри одной цепочки (сессии)
Чтобы показать шкалу времени:
1. Определите фильтр отображения.
2. Нажмите "Найти"
Если щелкнуть два раза на ячейке таблицы, произойдет автоматический переход на вкладку "Журнал" с дополнительным фильтром по выбранному значению.
Поздравляем! Теперь вы научились смотреть "Статистику АТС". Можете переходить к следующему уроку.
Техническая документация: Статистика АТС
Вопросы и задания
- Зачем нужен модуль "Статистика АТС"?
- Как прослушать запись разговора? Как выгрузить запись разговора?
- Как влияют права на отображение данных в модуле "Статистика АТС"?
- Как просмотреть среднюю продолжительность разговоров по оператору?
- Что такое шкала времени?
- Как перейти от диаграмм к журналу звонков?
| Наверх | К предыдущему уроку | К следующему уроку |