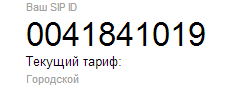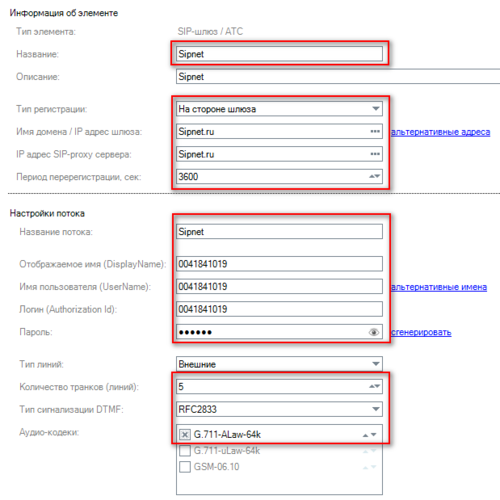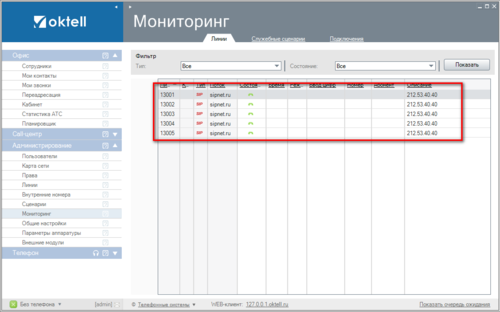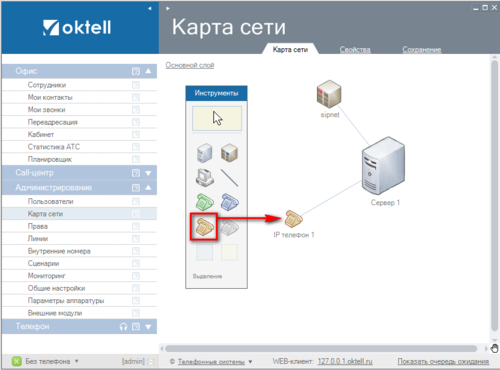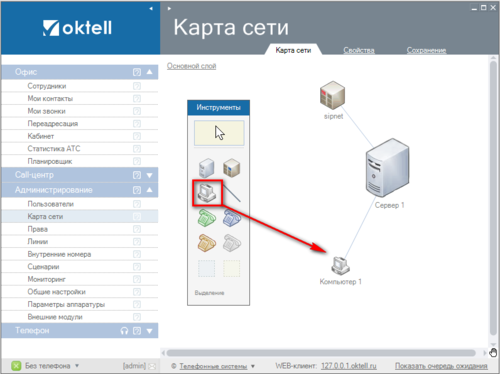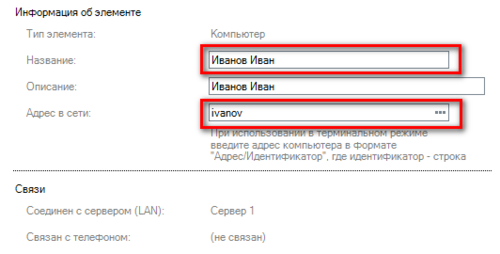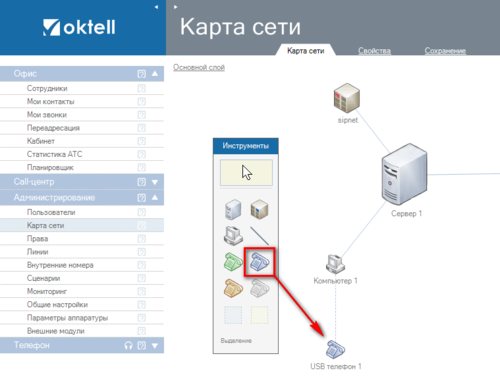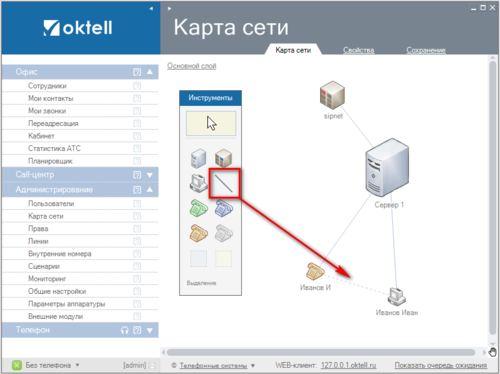Урок 3 Создание карты сети — различия между версиями
| Строка 183: | Строка 183: | ||
'''Примеры подключений:''' [[VoIP-провайдеры]] и [[VoIP-оборудование]] | '''Примеры подключений:''' [[VoIP-провайдеры]] и [[VoIP-оборудование]] | ||
| − | { |cellpadding="10" cellspacing="0" border="1" | + | {|cellpadding="10" cellspacing="0" border="1" |
|Во избежание проблем с подключением внешних устройств, разрешите запуск следующих программ в настройках брандмауэра | |Во избежание проблем с подключением внешних устройств, разрешите запуск следующих программ в настройках брандмауэра | ||
* \oktell\server\oktell.ServerService.exe | * \oktell\server\oktell.ServerService.exe | ||
Версия 08:38, 14 ноября 2013
Карта сети – визуальный интерфейс, в котором администратору предоставляется возможность в интуитивно понятном графическом режиме описать схему взаимодействия компьютеров сети, телефонных аппаратов, их местоположения и начальные свойства.
По своей сути, карта сети это вся внутренняя инфраструктура корпоративной телефонии. В этом модуле назначаются рабочие места сотрудников, подключаются внутренние и внешние линии.
Все объекты можно разделить на три группы:
- сервер - отвечает за работу телефонии и логики.
- все внешние устройства: шлюзы провайдера, АТС - подключают внешние линии в систему. Шлюзы содержат потоки, потоки содержат транки (внешние линии).
- оконечные устройства: компьютеры, телефоны - подключают внутренние линии в систему.
Установка сервера рассматривалась на уроке 1. На этом уроке подробнее рассмотриваются остальные две группы объектов.
Содержание
Внешние устройства: SIP-шлюзы , АТС
Подключение на стороне шлюза
При подключении внешних линий вам, как правило, нужно знать ваш логин, пароль, а также ip-адрес провайдера, к которому будет происходить подключение. Рассмотрим подключение к провайдеру на примере sipnet.ru.
1. Зарегистрируйтесь на Sipnet.ru. Сохраните ваш SIP ID и пароль.
2. В карте сети выберите ip-шлюз и переместите его на карту сети. Выберите компонент "Соединение" и соедините шлюз с сервером.

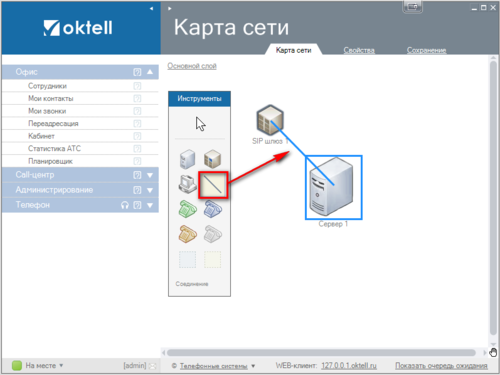
3. Двойным кликом на шлюзе откройте свойства. Укажите следующие данные:
- "Название": Название, с которым объект будет отображаться в карте сети. В примере, Sipnet
- "Описание": любое. В примере, Sipnet
- "Тип регистрации": На стороне шлюза
- "Имя домена / IP адрес шлюза": Эту информацию предоставляет провайдер. В примере, Sipnet.ru
- "IP адрес SIP-proxy сервера": Эту информацию предоставляет провайдер, как правило совпадает с полем "Имя домена/ IP адрес шлюза". В примере, Sipnet.ru
- "Период перерегистрации": Эту информацию предоставляет провайдер - интервал времени в секундах между отправками регистрационных данных на шлюз для поддержания соединения. В примере, 3600.
Далее настраивается поток:
- "Название потока": Название, с которым поток будет отображаться в модуле "Мониторинг". В примере, Sipnet
- "Отображаемое имя", "Имя пользователя", "Логин": как правило совпадают, информацию предоставляет провайдер. В примере, 004181019
- "Пароль": информацию предоставляет провайдер.
- "Тип линий": Внешние
- "Количество транков (линий)": Влияет на количество одновременных разговоров. Уточните у провайдера не ограничивает ли он число транков. В примере, 5.
- "Тип сигнализации DTMF": Как правило, выбирается RFC2833 (в rtp пакете). Возможны варианты: SipInfo (в Sip пакете), InBandAudio (через звук). Уточните у провайдера, как он передает DTMF-сигналы. В примере, RFC2833
- "Аудио-кодеки": Выбор аудио-кодека. Кодеки отличаются качеством и соответственно размером пакета. Как правило, выбирается только G.711-ALaw-64k (наилучшее качество, наибольший размер пакета).
Дополнительно (в примере не используются):
- "Добавить поток": позволяет добавить еще потоки, если у вас зарегистрировано несколько аккаунтов у провайдера.
- "Альтернативные адреса": позволяет сопоставить входящий вызов с выбранным шлюзом, если провайдер присылает пакеты с адреса, не указанного в свойствах. Применяется, когда у провайдера распределенная система серверов.
- "Альтернативные имена": позволяет сопоставить входящий вызов с выбранным поток, если провайдер присылает пакеты с полем UserName, не указанным в свойствах.
4. Нажмите ОК, перейдите на вкладку Сохранение. Нажмите "Проверить". Затем нажмите "Сохранить". Перезагружать систему в большинстве случаев не нужно.
ВНИМАНИЕ: Добавьте устройства на карту сети, а затем сохраните. Не нужно сохранять карту сети после добавления одного компонента.
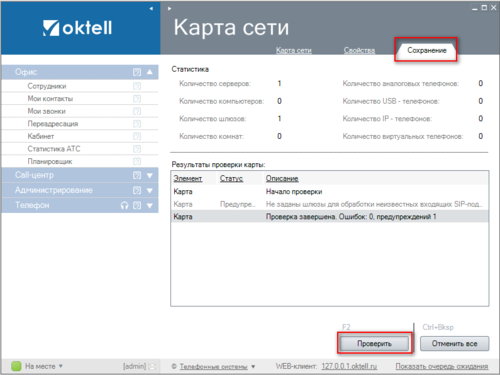
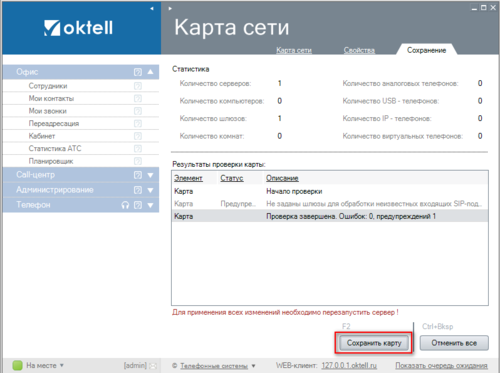
5. Для проверки регистрации зайдите в модуль Мониторинг. Если линии зарегистрированы вы увидите значки в виде "зеленых трубок". Если нет, значки будут в виде "серых трубок", проверьте ваши настройки в пункте 3.
Подключение без регистрации
Некоторые провайдеры дают возможность использовать подключение типа "точка-точка". В таком подключении разрешается обмениваться данными с сервером, находящемуся по определенному ip-адресу. Зачастую, в личном кабинете указывается с какого ip-адреса может быть подключение, например, как показано в статье Подключение_YouMagic_Pro.
В системе может быть один шлюз без регистрации с настройкой "Принимать на поток неизвестные входящие". Это дает возможность принимать запросы от серверов, не зарегистрированных в системе (в поле Имя домена / IP адрес шлюза или альтернативных адресах). Настройка предназначена для серверов с динамическим ip-адресом.
Шлюз настраивается аналогично предыдущему пункту. В поле "Номер по умолчанию (Caller id)" необходимо указать номер, который вам дал провайдер. Значение подставляется в поле username в sip-запросе при исходящем звонке.
Подключение на стороне сервера
Подключение на стороне сервера Oktell позволяет подключать различные внешние АТС. В этом типе подключения необходимо задать логин и пароль, которые затем нужно указать в настройках Voip-оборудования.
В шлюзе с регистрацией вы можете указать тип линий "внутренние" или "внешние". Различие между типами в обработке поступающих запросов. Если внутренняя линия делает звонок, запускается "сценарий исходящей маршрутизации". Если внешняя - то "сценарий входящей маршрутизации".
- Например, если у вас имеется 3х-канальный телефон, позволяющий регистрироваться только с помощью одной учетной записью, его можно зарегистрировать, как шлюз с количеством транков равным 3, тип линий: внутренние. В настройках оборудования указывается логин и пароль, которые были заданы в свойствах шлюза в карте сети.
- Если у вас имеется офисная АТС, то ее можно зарегистировать как шлюз с нужным количеством транков, тип линий: внешние. В настройках оборудования указывается логин и пароль, которые были заданы в свойствах шлюза в карте сети.
Рабочие места
Ip-телефон
1. Чтобы добавить Ip-телефон в карте сети выберите его на панели инструментов и разместите на карте сети. Соедините телефон с сервером.
2. В свойствах телефона укажите следующие параметры:
- "Название": Отображаемое название в карте сети. В примере, Иванов И
- "Описание": любое. В примере, отсутствует.
- "Отдел": при выборе в модуле "Сотрудники" будет отображаться номер, содержащий эту линию. В примере, не назначен.
- "Пользователь по умолчанию": При вызове номера, если выключено клиентское приложение, вызов будет осуществляться на телефон, где есть этот пользователь по умолчанию. В примере, Иванов Иван
- "Пользователь WebCRM": определяет принадлежность телефона к запущенному Web-клиенту под данным пользователем. В примере, Иванов Иван.
- "Способ подключения": Рекомендуется использовать "С регистрацией". Также возможен вариант "без регистрации", то есть по ip-адресу. В примере, с регистрацией
- "Имя пользователя" и "Пароль": регистрационные данные для устройства. Пароль в целях безопасности рекомендуется генерировать. В примере, логин: ivanov, пароль сгенерирован: YKmlmW7Q. Ниже на рисунке показан пример, как регистрировать телефон Yealink.
- "Аудио-кодеки": Рекомендуется использовать один кодек: G.711-ALaw-64k.
- "Способ отбоя": Рекомендуется использовать Дисконнект (случай автоотбоя) - при завершении разговора, при поступлении сигнала Bye, коммутация разрывается и устройство само генерирует короткие гудки. Возможен вариант - Генерация сигнала "Отбой". В таком случае при завершении разговора, Oktell самостоятельно будет генерировать звук коротких гудков.
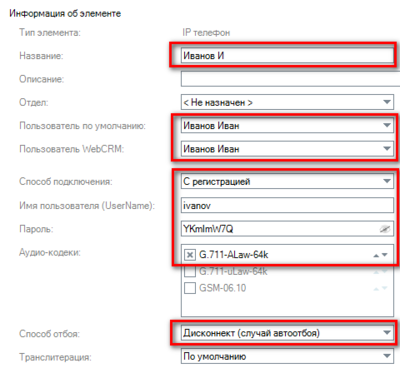
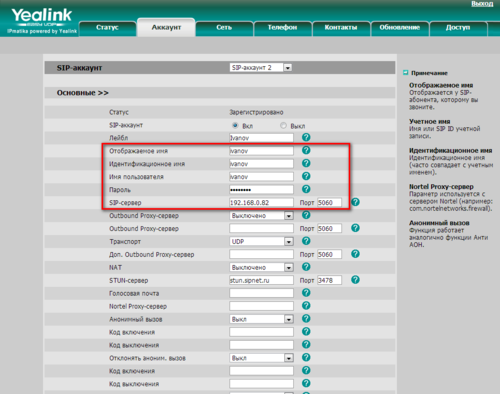
3. Нажмите ОК. Сохраните карту сети.
Компьютер
В карте сети можно явно указать компьютеры, с которых возможен вход в клиентское приложение.
1. Добавьте компьютер на карту сети помощью компонента "Компьютер" и соедините его с сервером.
2. В свойствах компьютера укажите следующие параметры:
- "Название": Отображаемое название в карте сети. В примере, Иванов Иван.
- "Описание": любое. В примере, Иванов Иван.
- "Адрес в сети": ip-адрес или имя компьютера. В примере, ivanov.
Пример определения имени компьютера смотрите в Уроке 1.
3. Нажмите ОК. Сохраните карту сети.
Usb-телефон или гарнитура
При запущенном клиентском приложении вы можете принимать звонки с помощью USB гарнитур. В таком случае используйте соответствующий компонент в карте сети.
ВНИМАНИЕ: USB гарнитура соединяется только с компьютером.
1. Добавьте USB телефон на карту сети. Соедините его с компьютером. Настройка не требуется, однако вы можете указать отдел к которому принадлежит данный телефон.
Логическая связь
Логическая связь показывает какое устройство будет задействовано при вызове пользователя.
Как было видно, гарнитура автоматически соединяется с компьютером логической связью. Это обозначает, что если пользователь А зашел в клиентское приложение на компьютере, то при вызове этого пользователя, Oktell будет взаимодействовать с логически-связанной гарнитурой.
Рассмотрим логическую связь между компьютером и ip телефоном. Логическую связь можно образовать если соединить телефон с компьютером.
Основные правила:
- Если Иван не зашел в клиентское приложение, то при вызове внутреннего номера Ивана, будет вызываться ip телефон, в котором он является пользователем по умолчанию.
- Если Иван зашел в клиентское приложение, то при вызове внутреннего номера Ивана, будет вызываться логически связанное устройство.
- Если Николай' зашел в клиентское приложение', то логически связанное устройство уже принадлежит Николаю. Поэтому при вызове номер Ивана не будет вызываться ни одно устройство.
Приоритет следующий: Клиентское приложение и Веб-клиент - конкурируют. Если не запущено ни одно из них - Oktell вызывает устройство, где абонент является пользователем по умолчанию.
Визуальное разделение карты сети
Большое количество устройств может сделать карту сети непонятной и сложно управляемой. Для этого на карте сети вы можете:
- использовать регионы и комнаты для визуального разделения рабочих мест
- карту сети можно перестраивать по рабочим местам, по устройствам или по комнатам
- для нахождения объектов доступен поиск по "Ctrl+F"
- рабочие места можно разносить для удобства по слоям (например, если у вас имеется удаленный офис, вы можете перенести часть устройств на другой слой). Воспользуйтесь контекстным меню чтобы создать слой, добавить в него устройство. Пример использования слоев показан на рисуках:
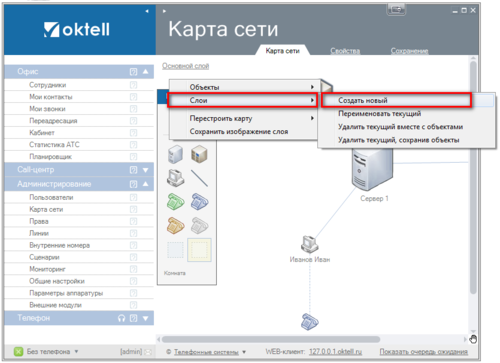
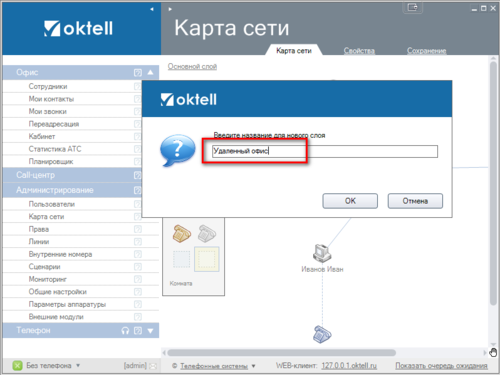
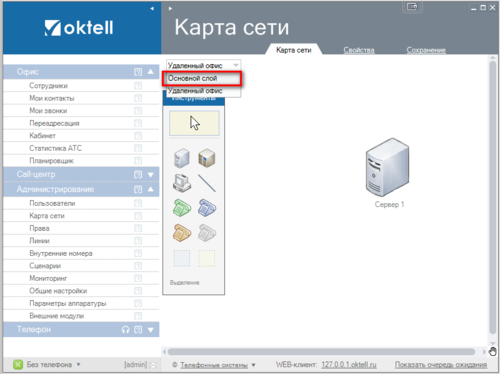
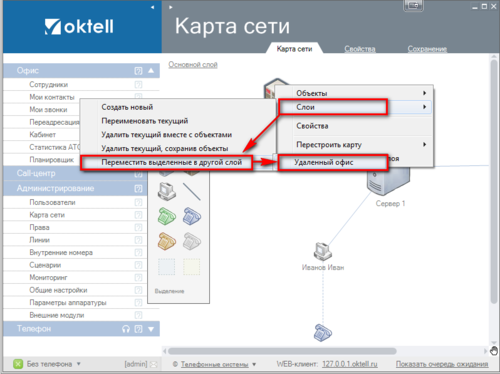
Поздравляем! Теперь вы научились создавать карту сети. Можете переходить к следующему уроку.
Техническая документация: Карта_сети
Примеры подключений: VoIP-провайдеры и VoIP-оборудование
Во избежание проблем с подключением внешних устройств, разрешите запуск следующих программ в настройках брандмауэра
Брандмауэр Windows -> Разрешить запуск программы или компонента через брандмауэр Windows -> Разрешить другую программу -> Обзор |