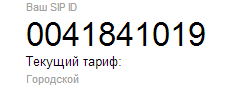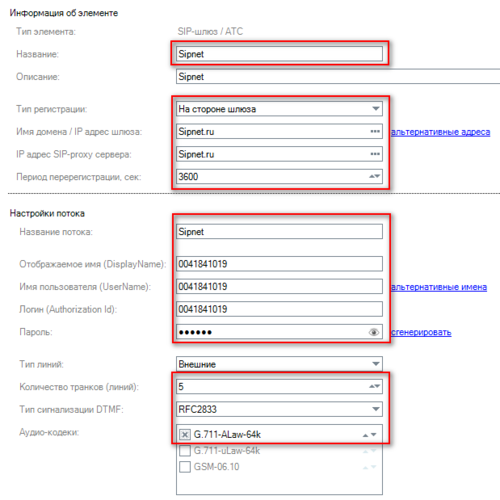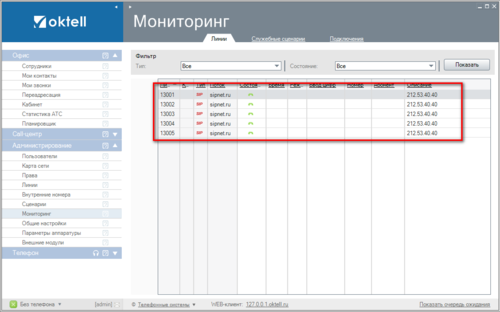Урок 3 Создание карты сети — различия между версиями
| Строка 25: | Строка 25: | ||
| − | <center>[[Файл:Урок3 -001.PNG |500px]][[Файл:Урок3 -002. | + | <center>[[Файл:Урок3 -001.PNG |500px]][[Файл:Урок3 -002.png|500px]] </center> |
| Строка 52: | Строка 52: | ||
| − | [[Файл:Урок3 -004. | + | [[Файл:Урок3 -004.png | center | 500 px]] |
Версия 10:43, 29 октября 2013
Карта сети – визуальный интерфейс, в котором администратору предоставляется возможность в интуитивно понятном графическом режиме описать схему взаимодействия компьютеров сети, телефонных аппаратов, их местоположения и начальные свойства.
По своей сути, карта сети это вся внутренняя инфраструктура корпоративной телефонии. В этом модуле назначаются рабочие места сотрудников, подключаются внутренние и внешние линии.
Все объекты можно разделить на три группы:
- сервер - отвечает за работу телефонии и логики.
- все внешние устройства: шлюзы провайдера, АТС - подключают внешние линии в систему. Шлюзы содержат потоки, потоки содержат транки (внешние линии).
- оконечные устройства: компьютеры, телефоны - подключают внутренние линии в систему.
Установка сервера рассматривалась на уроке 1. На этом уроке мы подробнее рассмотрим остальные две группы объектов.
Внешние устройства: SIP-шлюзы , АТС
Подключение с регистрацией
При подключении внешних линий вам, как правило, нужно знать ваш логин, пароль, а также ip-адрес провайдера, к которому будете подключаться. Рассмотрим подключение к провайдеру на примере sipnet.ru.
1. Зарегистрируйтесь на Sipnet.ru. Сохраните ваш SIP ID и пароль.
2. В карте сети выберите ip-шлюз и переместите его на карту сети. Выберите компонент "Соединение" и соедините шлюз с сервером.

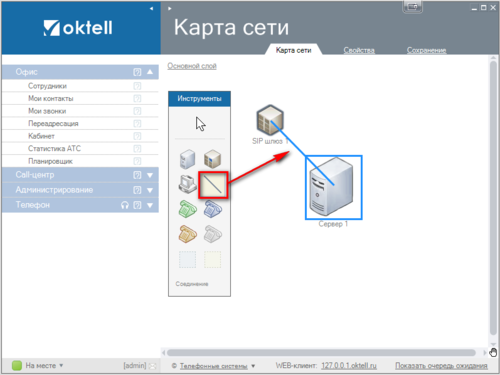
3. Двойным кликом на шлюзе откройте свойства. Укажите следующие данные:
- "Название": Название, с которым объект будет отображаться в карте сети. В примере, Sipnet
- "Описание": любое. В примере, Sipnet
- "Тип регистрации": На стороне шлюза
- "Имя домена / IP адрес шлюза": Эту информацию предоставляет провайдер. В примере, Sipnet.ru
- "IP адрес SIP-proxy сервера": Эту информацию предоставляет провайдер, как правило совпадает с полем "Имя домена/ IP адрес шлюза". В примере, Sipnet.ru
- "Период перерегистрации": Эту информацию предоставляет провайдер - интервал времени в секундах между отправками регистрационных данных на шлюз для поддержания соединения. В примере, 3600.
Далее настраивается поток:
- "Название потока": Название, с которым поток будет отображаться в модуле "Мониторинг". В примере, Sipnet
- "Отображаемое имя", "Имя пользователя", "Логин": как правило совпадают, информацию предоставляет провайдер. В примере, 004181019
- "Пароль": информацию предоставляет провайдер.
- "Тип линий": Внешние
- "Количество транков (линий)": Влияет на количество одновременных разговоров. Уточните у провайдера не ограничивает ли он число транков. В примере, 5.
- "Тип сигнализации DTMF": Как правило, выбирается RFC2833 (в rtp пакете). Возможны варианты: SipInfo (в Sip пакете), InBandAudio (через звук). Уточните у провайдера, как он передает DTMF-сигналы. В примере, RFC2833
- "Аудио-кодеки": Выбор аудио-кодека. Кодеки отличаются качеством и соответственно размером пакета. Как правило, выбирается только G.711-ALaw-64k (наилучшее качество, наибольший размер пакета).
Дополнительно (в примере не используются):
- "Добавить поток": позволяет добавить еще потоки, если у вас зарегистрировано несколько аккаунтов у провайдера.
- "Альтернативные адреса": позволяет сопоставить входящий вызов с выбранным шлюзом, если провайдер присылает пакеты с адреса, не указанного в свойствах. Применяется, когда у провайдера распределенная система серверов.
- "Альтернативные имена": позволяет сопоставить входящий вызов с выбранным поток, если провайдер присылает пакеты с полем UserName, не указанным в свойствах.
4. Нажмите ОК, перейдите на вкладку Сохранение. Нажмите "Проверить". Затем нажмите "Сохранить". Перезагружать систему в большинстве случаев не нужно.
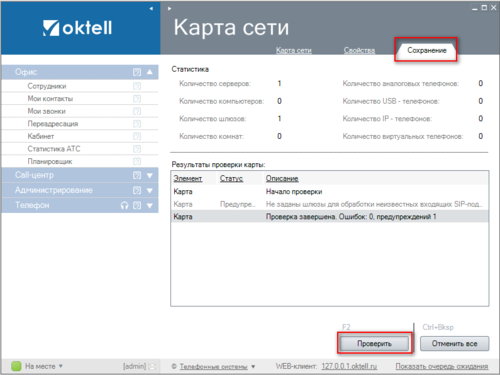
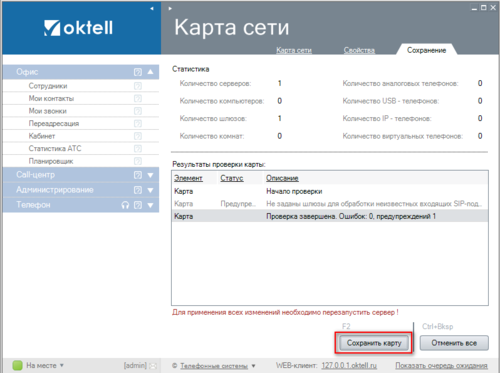
5. Для проверки регистрации зайдите в модуль Мониторинг. Если линии зарегистрированы вы увидите значки в виде "зеленых трубок". Если нет, значки будут в виде "серых трубок", проверьте ваши настройки в пункте 3.