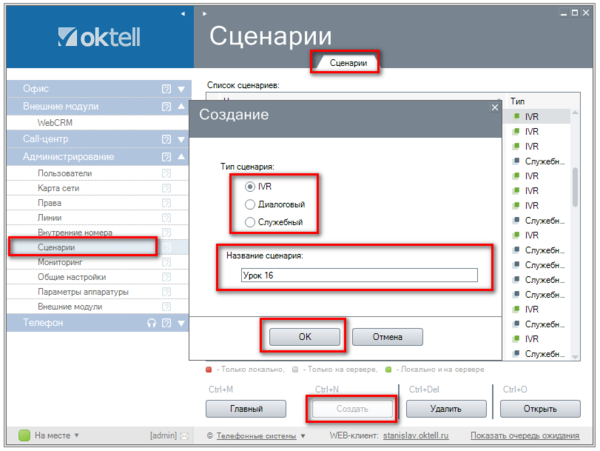Урок 16 Простейший IVR сценарий — различия между версиями
Материал из Oktell
(→Редактор сценариев) |
(→Редактор сценариев) |
||
| Строка 20: | Строка 20: | ||
[[Файл:Урок16-001.png | center | 600px]] | [[Файл:Урок16-001.png | center | 600px]] | ||
| − | Перед вами откроется графический интерфейс редактора сценариев. | + | |
| + | Перед вами откроется графический интерфейс редактора сценариев. Разработка любого сценария состоит из трех этапов: | ||
'''1)''' В окне "'''Инструменты'''" вы выбираете компонент <br> | '''1)''' В окне "'''Инструменты'''" вы выбираете компонент <br> | ||
Версия 07:25, 28 января 2014
| Наверх | К предыдущему уроку |
Содержание
В этом уроке описывается создание простейшего IVR-сценария. В статье подробно рассматривается каждый компонент, а затем описывается проверка работы IVR-сценария. Данный урок является базой для составления более сложных сценариев.
Редактор сценариев
Для создания IVR-сценария
- Перейдите в раздел Администрирование - модуль Сценарии.
- Нажмите кнопку Создать. Выберите тип сценария - IVR
- Укажите название сценария. В примере, сценарий называется "Урок 16".
- Нажмите ОК.
Перед вами откроется графический интерфейс редактора сценариев. Разработка любого сценария состоит из трех этапов:
1) В окне "Инструменты" вы выбираете компонент
- Панель "Инструменты" состоит из четырех блоков:
- Общие объекты работы с данными - одинаковы для всех типов сценариев (за исключением компонентов "поднять трубку" и "разрыв связи" в IVR)
- Индивидуальные объекты типа сценария - зависят от типа сценария
- Общие объекты действий - одинаковы для всех типов сценариев
- Компоненты по работе с контакт-сервисом (SMS, e-mail, ICQ, факс) - одинаковы для всех типов сценариев (за исключением работы с факсимильными сообщениями)
- В верхней части панели вы можете выбрать текстовое поле. Это может быть полезно для записи комментариев в рабочей области редактора.
2) Располагаете его на рабочей области, связываете с другими компонентами
- Чтобы связать компоненты, зажмите CTRL и последовательно нажмите начальный и конечный элемент связи (в том порядке, в котором они должны выполняться).
- Чтобы скопировать элемент со всеми настройками, вы можете зажать элемент левой кнопкой мыши, щелкнуть правой кнопкой мыши и перетащить на другое место.
3) Определяете свойства компонента с помощью окна "Инспектор объектов".
- У каждого элемента есть свои уникальные свойства и в зависимости от настроек компонент может выполнять то или иное действие.
- У каждого компонента есть свойство "Имя" - подписывайте элементы так, чтобы вы могли легко разобраться даже в самых сложных схемах.
Создание сценария
Проверка
| Наверх | К предыдущему уроку |