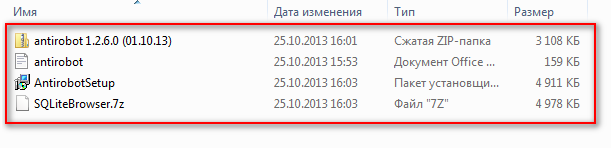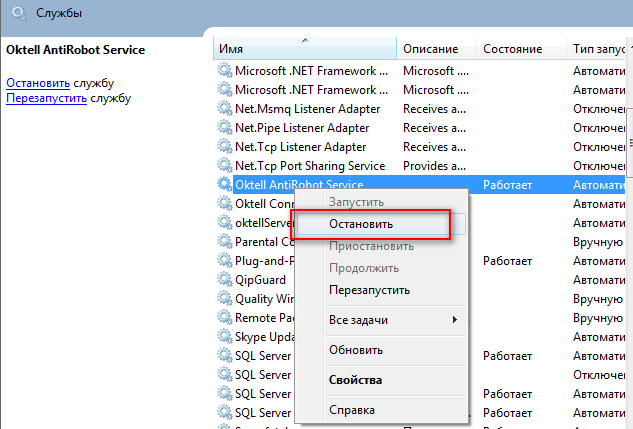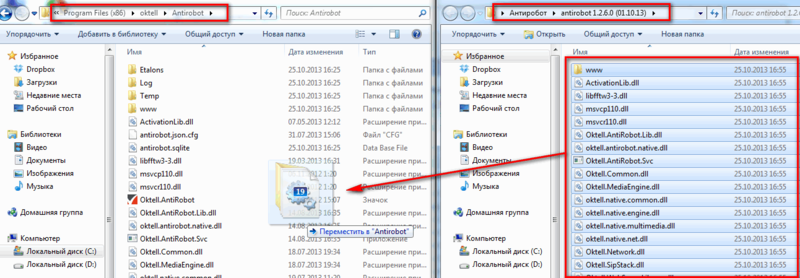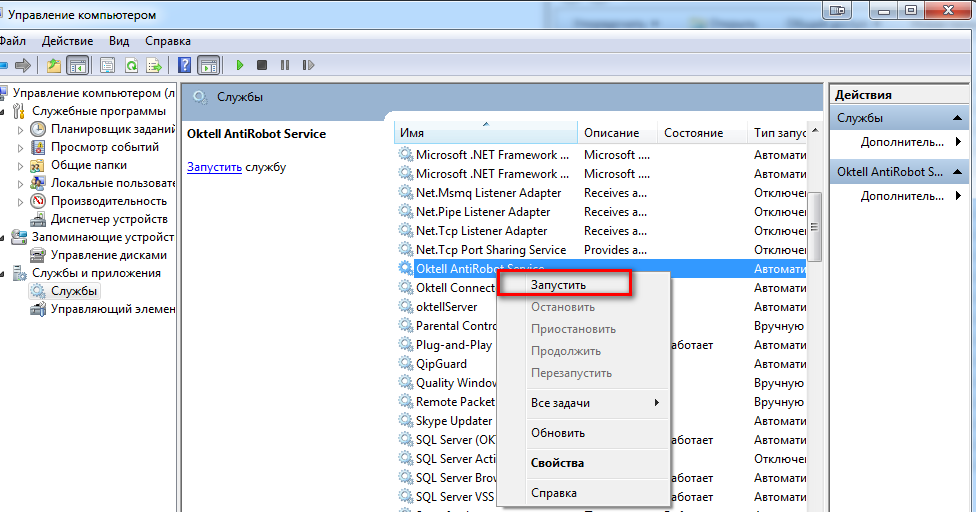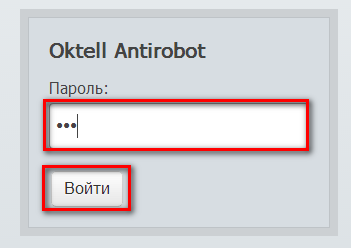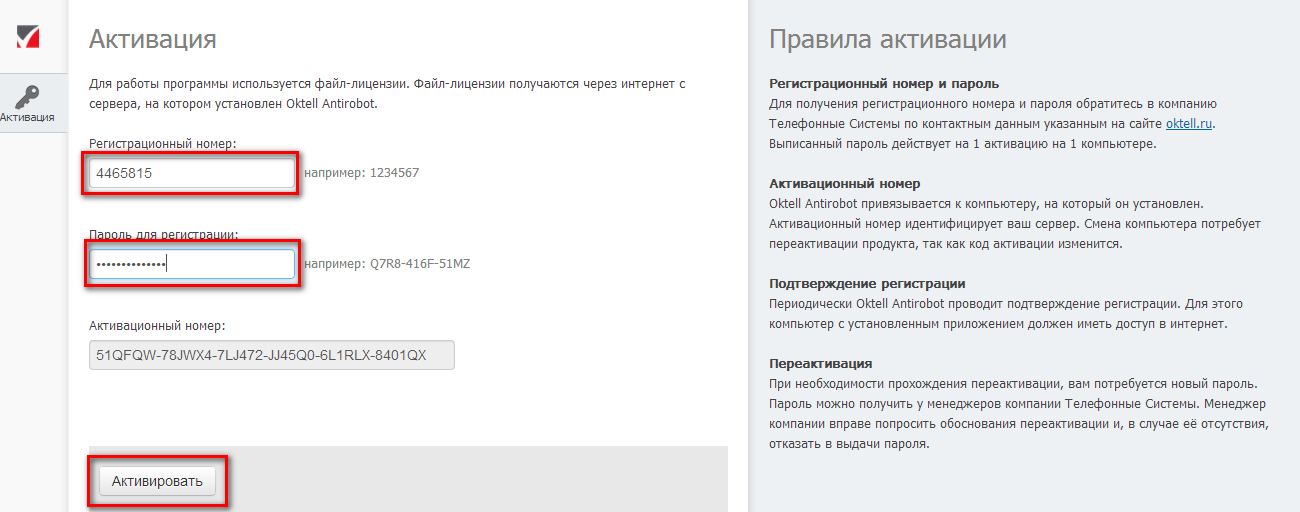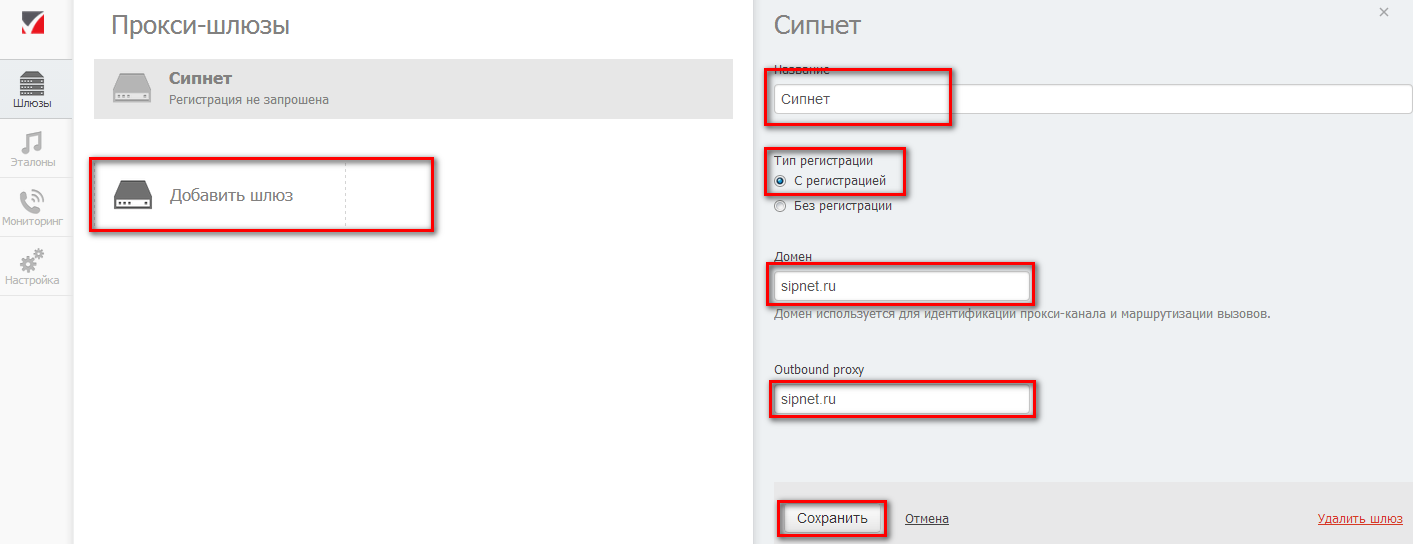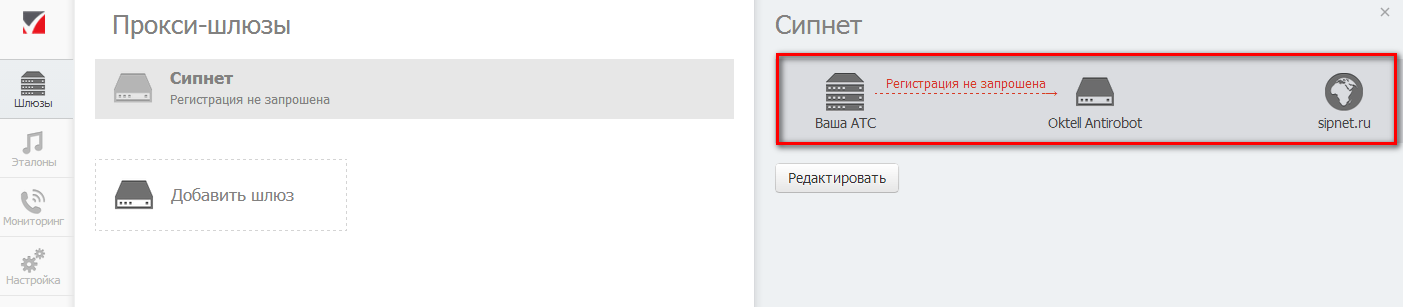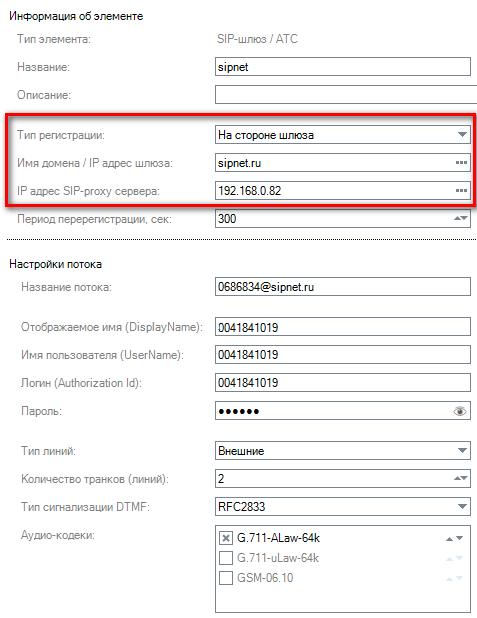Oktell Antirobot
Oktell Antirobot — анализатор голосовых ответов мобильных операторов.
Зачастую, если абонент недоступен в трубке при звонке можно услышать такие фразы как
- "Телефон абонента выключен или находится вне зоны действия сети"
- "В настоящее время абонент не может ответить на ваш звонок. Оставьте сообщение после сигнала"
- "Абонент временно недоступен. Попробуйте позвонить позднее"
Oktell Antirobot предназначен для того, чтобы правильно распознавать такие ответы и разрывать соединение при попадании на голосовую почту. Особенно это актуально для компаний, которые используют исходящие задачи.
Antirobot регистрируется между установленной в офисе системой телефонии и провайдером связи и работает за счёт реализованного в Oktell метода сравнения голосовых данных с эталонными файлами операторских ответов. В момент, когда звонок call-центра попадает на автоответчик, программа разрывает соединение и направляет в call-центр ответ о занятости или недоступности абонента.
В данной статье рассказывается об установке и настройке Oktell Antirobot. Для написания данной статьи использовались следующие файлы.
Установка и обновление Oktell Antirobot
1. Установка системы. Запустите AntirobotSetup.msi. Следуйте инструкции.
1. 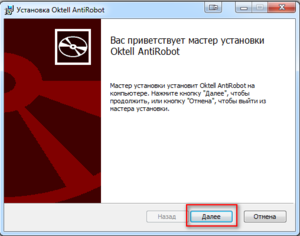 2.
2. 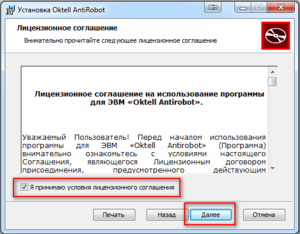 3.
3. 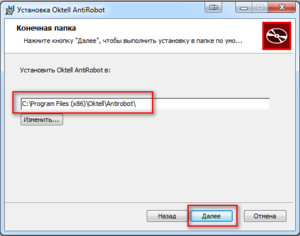
4. 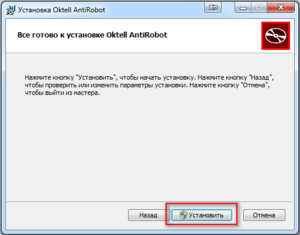 5.
5. 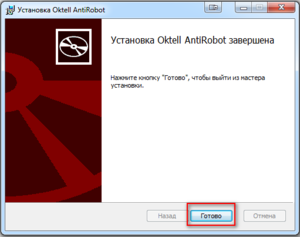
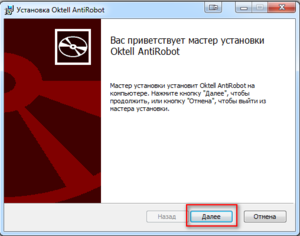 2.
2. 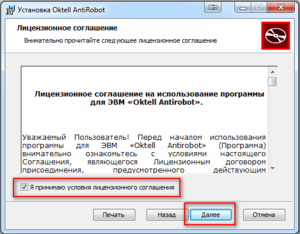 3.
3. 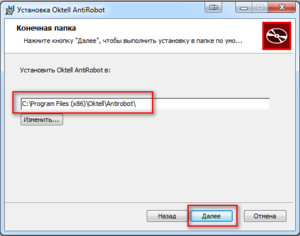
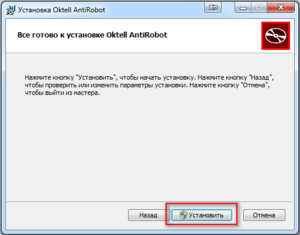 5.
5. 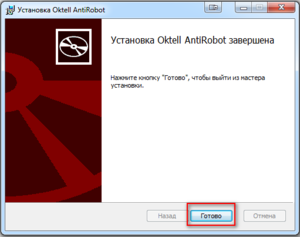
2. Обновление системы. Откройте "Управление службами" (Мой компьютер "правой кнопкой" -> Управление -> Службы и приложения -> Службы). Остановите службу Oktell Antirobot Service.
3. Распакуйте архив с обновлением. Например, для написания статьи использовалось обновление "antirobot 1.2.6.0 (01.10.13).zip". Скопируйте все файлы в корень папки Antirobot, как показано на рисунке.
4. Откройте "Управление службами", как в пункте 2. Запустите службу Oktell Antirobot Service.
Ваша система установлена и обновлена до последней версии. Можете переходит к следующему шагу - настройке системы.
Настройка системы
1. Нажмите двойным кликом на ярлык "AntiRobot Admin" на вашем рабочем столе. Или наберите в браузере "http://localhost:8888/".
Наберите пароль "123". Нажмите Войти.
2. Введите регистрационные данные. (Если у вас их нет, обратитесь к менеджерам Oktell). Нажмите "Активировать"
3. Нажмите "Добавить шлюз". Введите следующие данные:
- Название: любое, будет отображаться в списке Шлюзы. В примере, Сипнет
- Тип регистрации: рекомендуется использовать "С регистрацией".
- Домен: домен провайдера. В примере, sipnet.ru
- Outbound proxy: по умолчанию, совпадает с доменом. В примере, sipnet.ru
Нажмите "Сохранить".
4. Так как вы не настроили Oktell, вы увидите следующую схему.
5. Необходимо настроить Oktell для работы с Antirobot. Зайдите в Oktell -> раздел "Администрирование" -> модуль "Карта сети". Зайдите в настройке шлюза, через линии которого работает исходящая задача. Поменяйте "IP адрес SIP-Proxy сервера" на ip-адрес сервера Antirobot.
6. Нажмите ОК. Перейдите на вкладку Сохранение". Нажмите "Проверить" -> "Сохранить" -> "Перезагрузить".