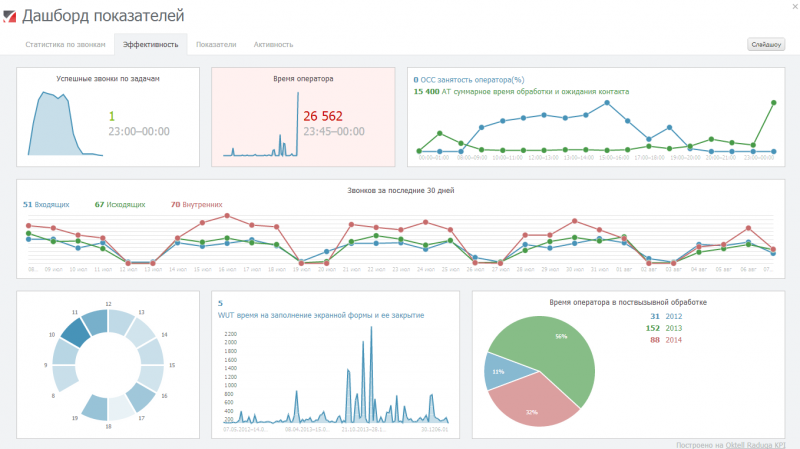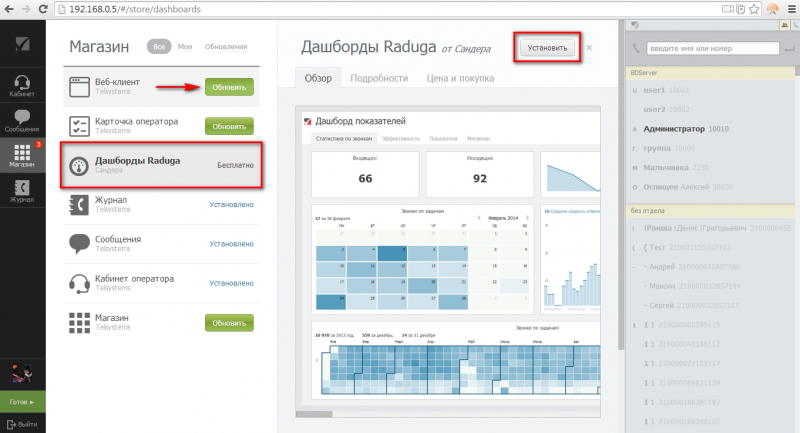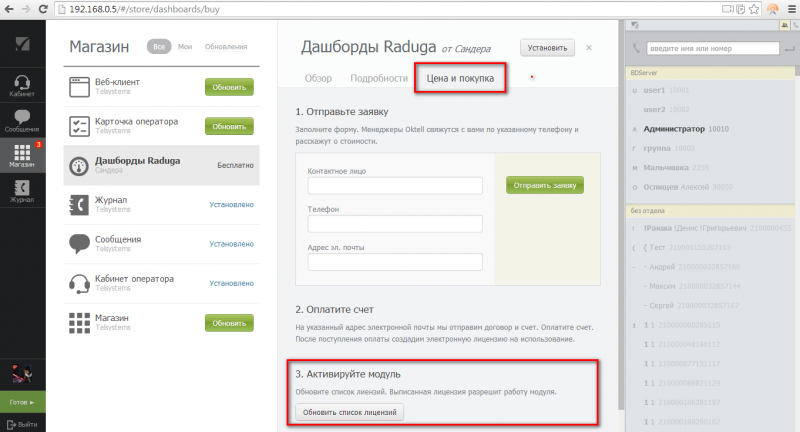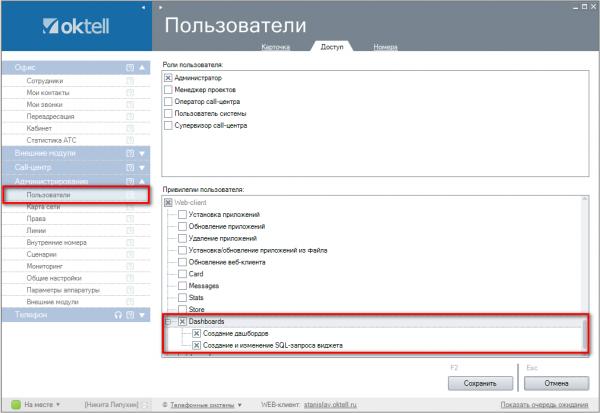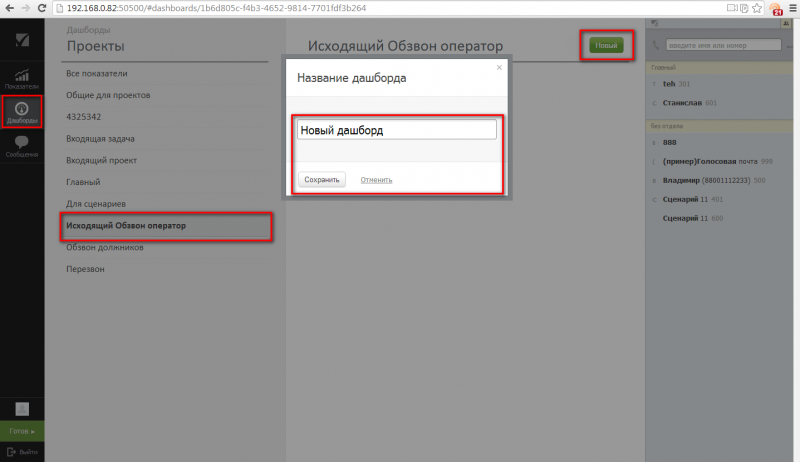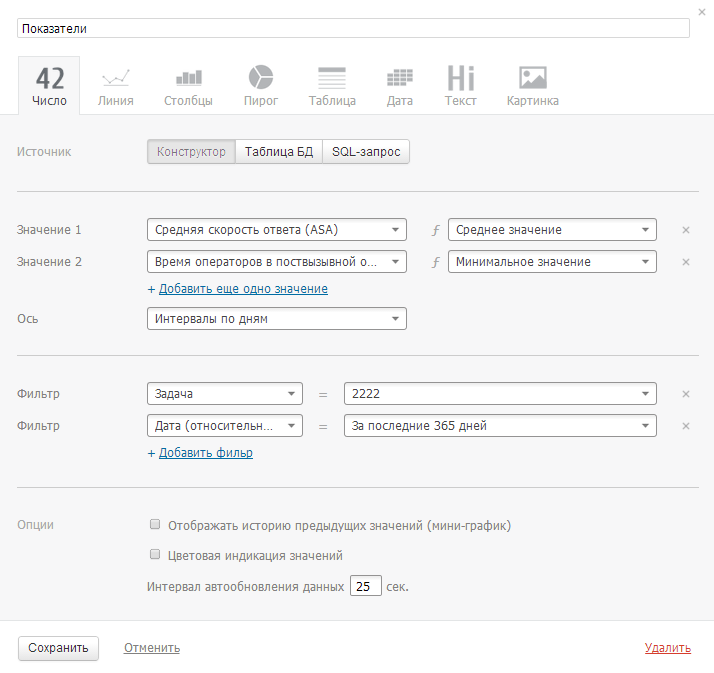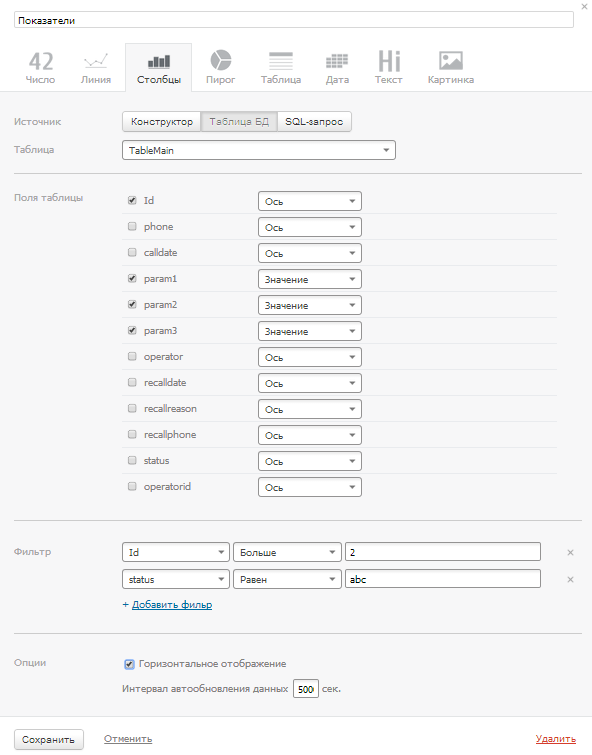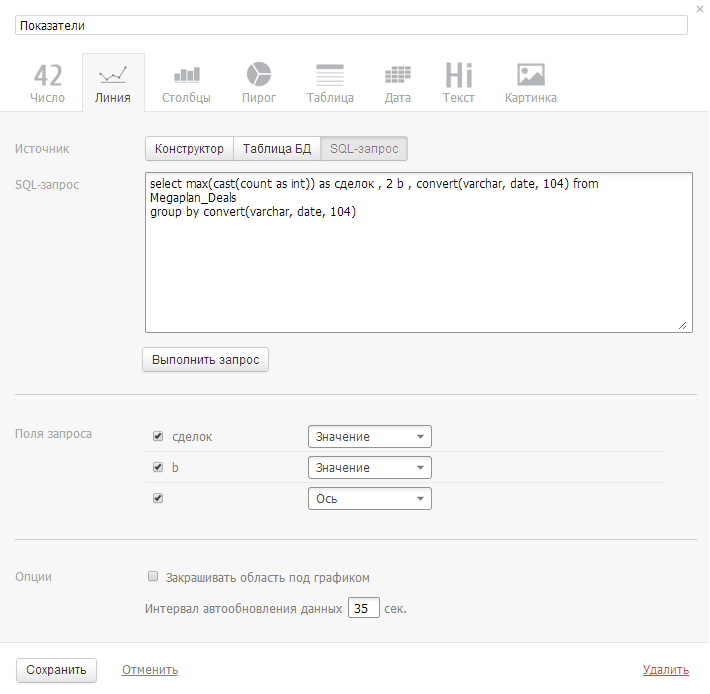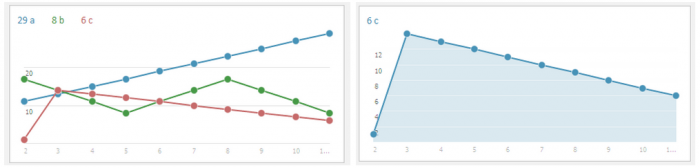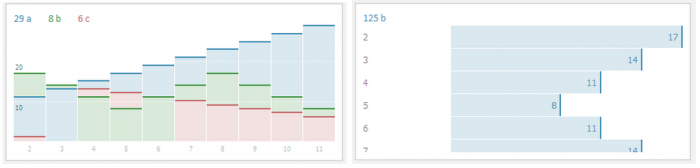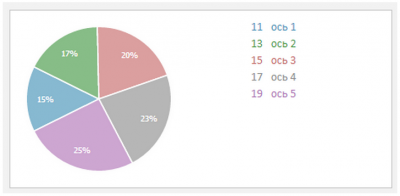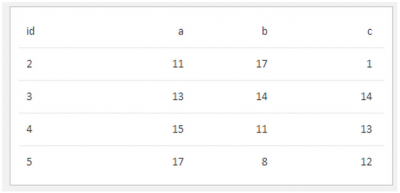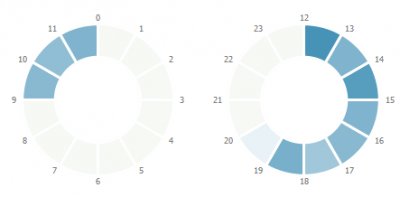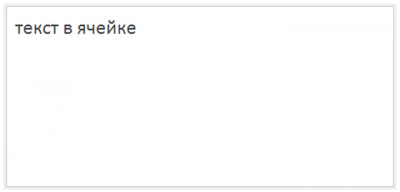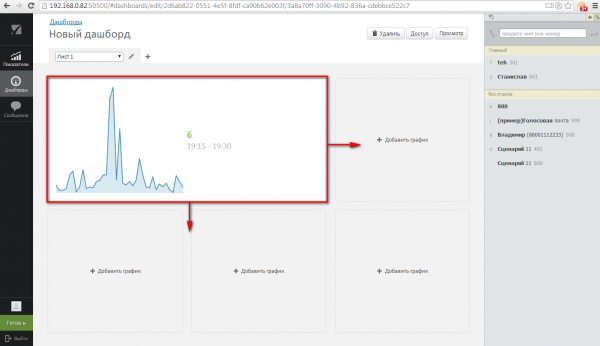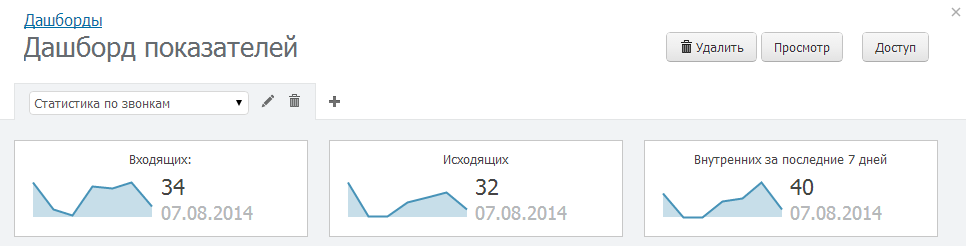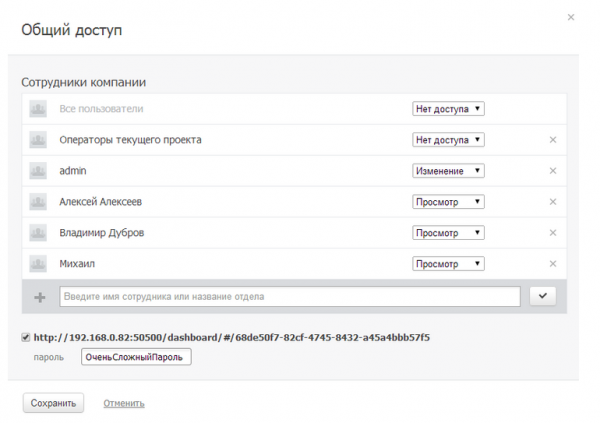Okboard 2.12 Релиз от 02.06.2015
Содержание
Введение
Дашборды Okboard — система отображения динамических и хронологических показателей. Этот модуль в Okapp позволяет создавать графики для наблюдения за работой компании, выявлять слабые места и планировать соответствующие изменения. Такой способ отображения информации наглядно и компактно показывает всю аналитику call-центра и других бизнес-процессов компании.
Преимущества такой системы очевидны:
- Доступ с любого устройства через удобный web-интерфейс Okapp
- Широкий спектр инструментов для мониторинга и построения отчетов
- Быстрое внедрение, настройка и модификация системы KPI
- Собственные настраиваемые алгоритмы обработки данных
- Настройка прав для разных групп пользователей
Данные для отображения собираются из баз данных. Так, для сall-центра используются предустановленные показатели из собственной базы, а для других подразделений — из внешних систем. Взаимодействие с внешними источниками возможно посредством интеграции между базами данных, использования Web API и служебных сценариев. Собранная информация хранится в базе данных Oktell, тем самым обеспечивается сохранность данных в случае недоступности внешних ресурсов.
Дашборды Okboard помогают принимать решения руководителям, аналитикам, маркетологам, специалистам по стратегическому развитию кампании. Также можно вывести показатели на большой экран, чтобы их мог видеть каждый сотрудник вашей компании.
Официальный сайт продукта: http://raduga-kpi.ru
Посмотреть демонстрационный дашборд можно по этой ссылке.
Установка
Okboard работает с SQL Server не ниже 2005 версии.
1. Для работы сначала необходимо настроить Okapp. Подробнее о настройке читайте в статье Okapp
2. В Okapp перейдите в модуль Магазин. Выберите модуль "Дашборды" и нажмите кнопку "Установить".
ВНИМАНИЕ: Доступ к модулю "Магазин" имеют только те пользователи, у которых есть соответствующие права доступа. Права доступа выставляются в клиентском приложении в модуле Администрирование/Пользователи.
ВНИМАНИЕ: Во избежание ошибок, обновите ваш Okapp до последней версии.
3. Для получения пробного 30-дневного периода перейдите на вкладку "Цена и покупка" и нажмите "Обновить список лицензий". Пробная лицензия будет добавлена в список лицензий вашего сервера Oktell. Во время пробного периода в Okboard вам доступно 20 индикаторов.
ВНИМАНИЕ: В лицензии считается суммарное число индикаторов. Таким образом, если у вас 5 дашбордов по 6 индикаторов, то это 30 индикаторов, а значит в тестовой версии случайные 10 будут отключены по лицензии.
Для приобретения лицензии вы можете заполнить форму на вкладке "Цена и покупка" и отправить заявку. На указанный адрес электронной почты мы отправим договор и счет. После поступления оплаты вам будет нужно будет "Обновить список лицензий" также как и в пункте 3.
4. После установки модуля, администраторы Oktell автоматически получают доступ для работы в Okboard. Для работы с дашбордами остальным пользователям необходимо выставить соответствующие права доступа. Перейдите в клиентское приложение Oktell в модуль Администрирование/Пользователи. Права доступа вы можете выставить как роли, так и конкретному пользователю системы. Имеются следующие права доступа:
- Dashboards - доступ к модулю "Okboard" в приложении Okapp
- Создание дашбордов - возможность создавать свои дашборды
- Создание и изменение SQL-запроса виджета - возможность создавать/изменять свои SQL-запросы для индикатора
Работа с дашбордами
Cоздание дашборда
Отображение данных в Okboard начинается с создания дашбордов. Каждый дашборд состоит из индикаторов — графиков, построенных на настраиваемых выборках данных. Каждый сотрудник компании может, если у него есть соответствующие права, просмотреть созданные отчеты и даже настроить свои собственные. Отчеты настраиваются таким образом, чтобы по ним было удобно оценивать тенденции и закономерности процессов, протекающих в компании. Дашборды имеют свойство автообновления, однако следует учитывать, что при большой частоте запросов вы можете сильно нагрузить базу данных системы.
Для создания дашборда выполните следующие шаги:
- Перейдите в раздел Дашборды.
- Выберите интересующий проект и нажмите кнопку "Новый"
- Чтобы создать дашборд, не привязанный к определенному проекту выберите в списке "Общие для проектов". В этом случае, права на просмотр или изменение будут полностью определятся правами дашборда.
- Введите название дашборда.
После создания дашборда на экране показывается лист с 4 пустыми индикаторами. Чтобы создать отчет, нажмите на любой из них.
Источники данных
Каждому индикатору требуется указать значения, которые он будет выводить на экране. В качестве значений могут быть строки (nvarchar), числа (int, float) и данные типа дата/время (datetime). Для построения графиков строки преобразовываются в числа. Исключением являются строки вида "чч:мм:сс", которые преобразовываются в секунды. Мы не рекомендуем использовать в одном наборе разные типы данных, это приведет к их неправильному отображению.
Часть виджетов - графиков требует также указания оси абсцисс, по которой они будут строиться. В таких отчетах ось, фактически, является легендой и отображается на оси абсцисс в том виде, в котором содержится в таблице. Точки ставятся на равном расстоянии друг от друга (например, числа 1, 10 и 100 будут на равном расстоянии друг от друга). Данные оси могут быть строковыми величинами.
Для каждого типа (кроме виджета "Картинка") доступно
- Указание названия графика - название графика отображается в верхней части отчета
- Период автообновления данных - укажите с какой периодичностью в секундах индикатор будет выполнять запрос в базу данных с целью получения актуальных сведений для отчета.
- Указание источника данных - выбор данных для построения отчета. Ниже рассматриваются три возможных варианта.
1. Конструктор - выбор предустановленного значения с указанием функции и фильтра.
Для настройки индикатора:
- Выберите рассчитываемое значение из списка. Для добавления параметров нажмите "+ Добавить еще одно значение"
- Выберите функцию, которую необходимо применить к данным. Вы можете выбрать - Среднее, Максимальное, Минимальное и Суммарное значения.
- Выберите ось для отображения данных. Возможен выбор оси по интервалам времени, по операторам, проектам и задачам.
- Выберите фильтр для отображаемых данных. Выбирать данные можно времени, задаче, проекту, оператору, типу звонков, дате и времени.
- Укажите дополнительные опции (отличаются для разных типов) и интервал автообновления данных.
2. Таблица БД - выбор определенных полей таблицы с указанием фильтра.
Для настройки индикатора:
- Выберите таблицу в базе данных
- Отметьте галочками столбцы для отображения
- Для каждого выбранного столбца укажите назначение (Ось, Значение). Для корректной работы индикатора не рекомендуется указывать более одной оси.
- Выберите фильтр для отображаемых данных. Выбирать данные можно времени, задаче, проекту, оператору, типу звонков, дате и времени.
- Укажите дополнительные опции (отличаются для разных типов) и интервал автообновления данных.
3. SQL-запрос - самостоятельное обращение в базу данных с целью выборки необходимых данных. В отличии от предыдущих двух вариантов, вы можете указать любую таблицу в БД Oktell или в связанных серверах, а также написать любую логику для выборки данных, пользуясь языком SQL.
Для настройки индикатора:
- Введите текст запроса в поле "SQL-запрос". Запрос использует региональные настройки сервера Oktell. Если у вас неправильно отображаются даты или запрос выдает ошибки попробуйте в начале запроса добавьте строку
set dateformat ymd - Нажмите кнопку "Выполнить запрос"
- Для всех переменных запроса укажите назначение (Ось, Значение). Для корректной работы дашбордов не рекомендуется указывать более одной оси.
- Выберите фильтр для отображаемых данных. Выбирать данные можно времени, задаче, проекту, оператору, типу звонков, дате и времени.
- Укажите дополнительные опции (отличаются для разных типов) и интервал автообновления данных.
Виды индикаторов
Для каждого индикатора вы можете выбрать один из следующих типов отображения:
| Представление информации в виде числа. Возможно отображение мини-графика с историей предыдущих значений.
Входные данные - ячейка таблицы (строка/число, 1 значение). select 12345 Для мини-графика необходимо предоставить 1 столбец для оси, по одному столбцу для значений (число). Число выводится для первого значения select 1,50,20 union select 2,100,130 union select 3,150,50 | |
| Представление информации в виде графика. Объединяет линией набор точек, соответствующих значениям по осям.
Доступна опция "Закрашивать область под графиком". Входные данные - 1 столбец для оси, по одному столбцу значений (число) для каждого графика. select 1,50,20 union select 2,100,130 union select 3,150,50 | |
| Отображение данных в виде столбиковой диаграммы. Показывает один или несколько наборов данных, сравнивая их между собой.
Доступна опция "Горизонтальное отображение данных". Входные данные - 1 столбец для оси, по одному столбцу значений (число) для каждого графика. select 1,50,20 union select 2,100,130 union select 3,150,50 | |
| Круговая диаграмма. Отображает процент, занимаемый каждым значением внутри набора данных, в виде разбитого на части круга.
Возможно отображение в виде бублика Входные данные - 1 столбец для оси (легенды), 1 столбец значений (число) для значений. select 'первый',50 union select 'второй',100 union select 'третий',30 | |
| Отображение данных в таблице. Показывает набор данных в виде заполненных его значениями ячеек, которые образуют собой строки и столбцы. Каждому столбцу и строке соответствует параметр, который определяет конкретную ячейку для значения.
Возможно указание сортировки по полям, также показ первых n строк. Входные данные - 1 столбец для оси (необязательно, отображается слева), по одному столбцу значений (строка/число) для каждой колонки в таблице. Информация сортируется по оси, а в случае ее отсутствия - по первому столбцу. select 'первый',50,'Категория А' union select 'второй',100,'Категория Б' union select 'третий',30,'Категория В' | |
| Отображение данных в календаре. Частный случай таблицы, показывает данные по каждому дню.
Возможно отображение всего года. Входные данные - 1 столбец для оси (обязательно строка в формате yyyy-mm-dd или дата), 1 столбец для значений (число). select getdate(),10 или select '2014-01-01', 20 union select '2014-01-02', 30
| |
| Отображение информации в разрезе времени.
Доступные опции: формат времени (часы) Входные данные - 1 столбец для оси (число, обозначающее час или строка вида чч:мм:сс ), 1 столбец для значения (число). Значения суммируются, если относятся к одному часу дня. Пример: select '18:20:44', 20 union select '13:23:33', 13 или select '18', 20
| |
| Вывод произвольной текстовой информации.
Доступные опции: изменение размера текста. Входные данные - ячейка таблицы (строка/число, 1 значение). select 'Ячейка таблицы' | |
| Вывод произвольного изображения на экран, например, логотипа компании.
Доступные опции: изменение режима отображения. |
Как было замечено выше, вы можете указать любой тип отображения для одних и тех же данных. На одном индикаторе вы можете указать несколько величин для отображения. Для указания нескольких величин, не предусмотренных в источнике "Конструктор" используйте "SQL-запрос". Вы можете указать несколько значений, изменяющихся со временем, и несколько констант в качестве порогов (или уровней).
После настройки индикатора нажмите "Сохранить".
Управление индикаторами
У созданного индикатора вы можете менять размеры, перетягивая мышью за края окна. При изменении размеров индикатора появляются дополнительные поля. Таким образом вы можете разместить достаточно много графиков на одной странице.
Для управления листами дашборда в верхней части окна выведен ряд опций:
- Для добавления листа нажмите на
 в верхней части листа;
в верхней части листа;
- Для удаления листа нажмите на
 ;
;
- Чтобы изменить название листа нажмите на
 ;
;
- Чтобы изменить название дашборда щелкните на его название;
- Перейти к списку дашбордов можно щелкнув на ссылке Дашборды.
Настройка общего доступа
Созданный дашборд может просмотреть любой пользователь системы, у которого есть доступ к проекту, а также права на дашборд. Однако, если вы сделали дашборд в разделе "Общие для проектов", то он по умолчанию доступен всем пользователям, если это не запрещено правами самого дашборда.
Для того, чтобы пользователи могли редактировать созданный вами дашборд, нажмите на кнопку "Доступ". В открывшемся окне вы можете указать права для остальных сотрудников.
В списке доступны динамические группы, например "все операторы", "операторы текущего проекта" и другие, а также конкретные пользователи.
Для предоставления статистики заказчикам аутсорсинговых сall-центров предусмотрен внешний доступ без права редактирования. Для этого установите галочку в опции "Разрешить просмотр по ссылке и паролю". В окне появится ссылка для доступа, а также поле для ввода пароля. Установка пароля не является обязательной.
Советы для внедрения
1. Не используйте больших и сложных запросов в дашбордах, особенно с маленьким периодом автообновления. Это приведет к большой нагрузке на сервер при открытии одного и тоже виджета несколькими людьми.
Рекомендуется использовать периодически запускаемый служебный сценарий, который будет рассчитывать данные и складировать их в отдельную таблицу. В свою очередь, дашборд будет обращаться к уже рассчитанным данным в эту таблицу и отображать их. Таким образом, нагрузка на сервер значительно снижается, а значит стабильность работы повышается.
2. Чтобы экстренно удалить запрос из программы Okboard, замените поле Query в таблице [WO_Module_dashboards]..[WO_Dashboards_Widgets] для данного виджета. К примеру, можно присвоить запрос select 1:
update WO_Module_dashboards..WO_Dashboards_Widgets set Query='select 1' where id = 'DF8D697B-2E28-47D5-B20F-06EC9AAA6991'
- где полю id присвойте идентификатор вашего виджета
Возможные проблемы
ВНИМАНИЕ: Если у вас есть настроенные дашборды, то для решения проблем не удаляйте модуль из магазина. Все связи идентификаторов из базы данных будут удалены и вы не сможете восстановить их. Удалять и восстанавливать базу данных дашбордов можно.
1. Okboard выдает сообщения: "Ошибка загрузки проектов" и "Ошибка загрузки показателей".
Для решения вам нужно дать учетной записи AutelService роль sysadmin. Подробнее в статье: Создание имени входа в БД Oktell
Далее выполните следующие запросы в SQL Server Management Studio:
USE oktell GO EXEC sys.sp_changedbowner 'AutelService' USE oktell_settings GO EXEC sys.sp_changedbowner 'AutelService'
ALTER DATABASE [oktell] SET TRUSTWORTHY ON; ALTER DATABASE [oktell_settings] SET TRUSTWORTHY ON; GO
Успешной работы с Okboard!