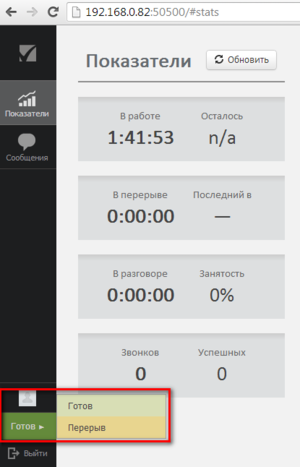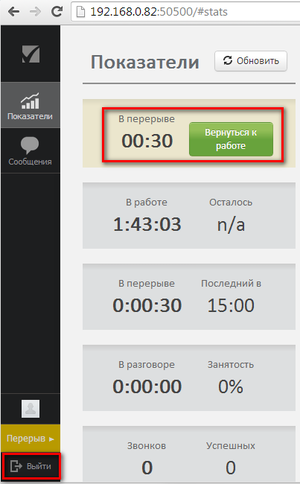Okapp
Oktell Web-оператор — альтернативное клиентское приложение для операторов Call-центра в браузере. Не требует установки дополнительного ПО кроме браузера, что позволяет использовать операционные системы отличные от Windows (Linux, iOS и др). Напомним, что стандартное клиентское приложение может работать только в ОС Windows.
Чтобы использовать Web-оператор, предварительно настройте Web-сервер Oktell. Воспользуйтесь статьей: Настройка Web-сервера Oktell.
Чтобы зайти в операторское рабочее место наберите в браузере ip-адрес сервера Oktell.
Например,
http://192.168.0.82 http://192.168.0.82:50500
ВНИМАНИЕ: Если у вас закрыт порт 80, то для подключения необходимо дополнительно указать доступный порт, как показано в примере.
Возможны два варианта подключения:
- с привязкой к IP-телефону — для совершения звонков используется IP-телефон
- с выделением динамической линии — используется технология WebRTC.
ВНИМАНИЕ: Если Oktell находится за NAT-устройством пробросьте следующие порты:
|
C привязкой к ip-телефону
Чтобы сотрудник смог совершать и принимать звонки с IP-телефона, в карте сети необходимо закрепить этот телефон за сотрудником.
Зайдите в Администрирование -> Карта сети -> Настройки телефона. Выберите сотрудника в поле Пользователь WebCRM.
С выделением динамической линии
Чтобы Oktell выделил динамическую линию в серверном конфигурационном файле (\oktell\server\oktell.ServerService.exe.config), определите параметр automap. Если у вас нет такого ключа, добавьте его.
<add key="EnableAutoMap" value="1" />
Если EnableAutoMap = 1, то в клиентское приложение можно заходить с любого компьютера, не определенного в карте сети и к нему автоматически будет прикрепляться динамическая внутренняя линия (гарнитура). Если EnableAutoMap = 0, то зайти в клиентское приложение можно только с тех компьютеров, которые определены в карте сети.
Перезагрузите сервер Oktell.
При входе в web-оператор поставьте галочку "использовать usb-телефон". Для получения доступа к гарнитуре нажмите "Разрешить".
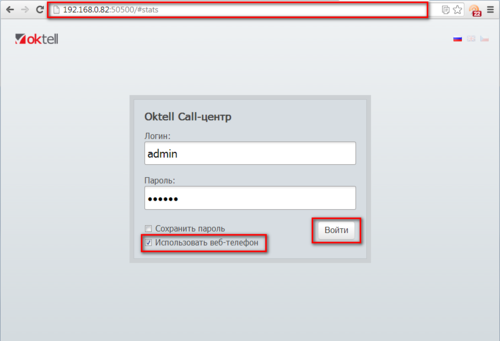
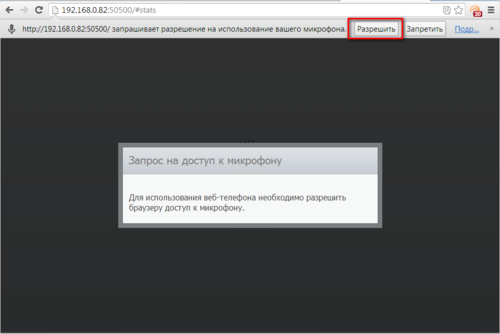
Возможности приложения
Web-оператор позволяет совершать/принимать/переводить звонки, создавать конференции. Для совершения звонка, выберите в веб-панели нужного пользователя и нажмите на значок зеленой трубки. Если сотрудник занят - то его имя подсвечивается красным цветом.
В веб-панели вы можете настроить
- группировать по разделам или показывать единым списком
- показывать всех пользователей или только доступных
Чтобы создать конференцию во время разговора выберите "Конференция".
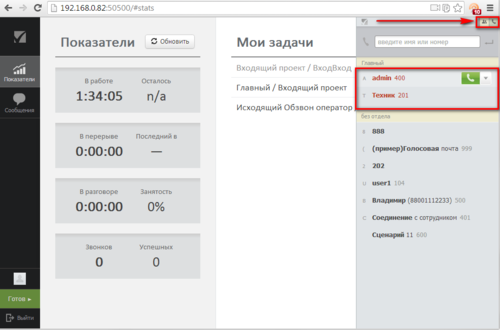
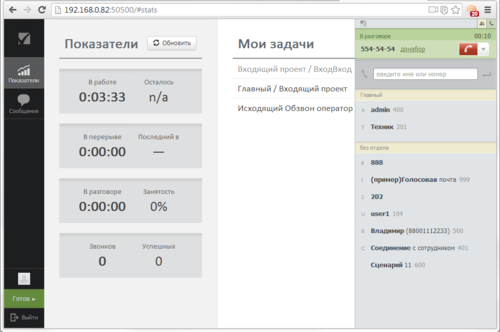
Все диалоговые формы открываются также, как и в стандартном клиентском приложении. Во время звонка, нажмите кнопку "Запустить" для прикрепления звонка к задаче. Откроется диалоговая форма, которую вы можете заполнить. Аналогично, при исходящей задаче.
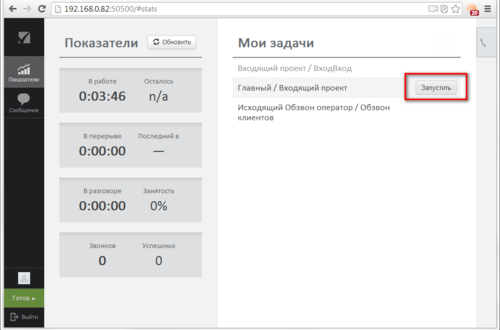
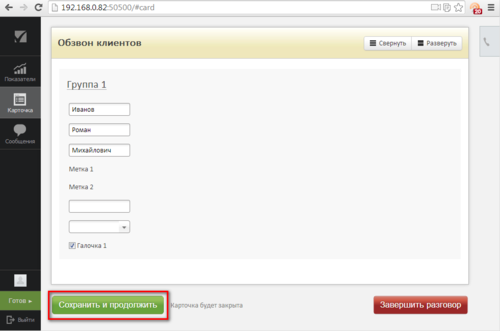
Имеется доступ к модулю сообщений. Чтобы прикрепить файл, нажмите "Прикрепить" и выберите необходимый файл. Файл недоступен для скачивания из клиентского приложения.
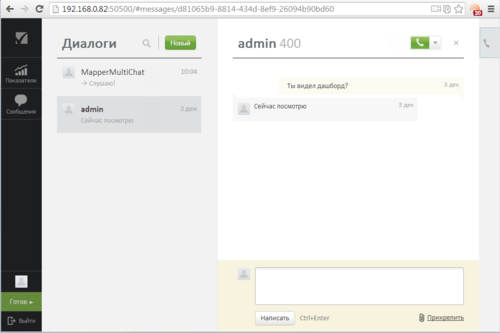
В нижней части приложения вы можете поставить статус "Перерыв" с указанием причины перерыва. Чтобы вернуться из перерыва нажмите кнопку "Вернуться к работе".
Чтобы выйти из приложения нажмите "Выйти".
ВНИМАНИЕ: Если вы просто закроете вкладку в браузере, то приложение выполнит выход в течение 1 минуты.