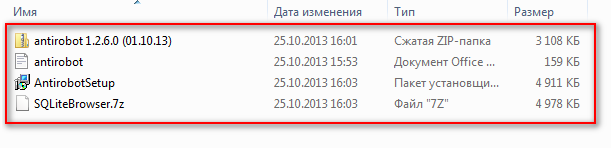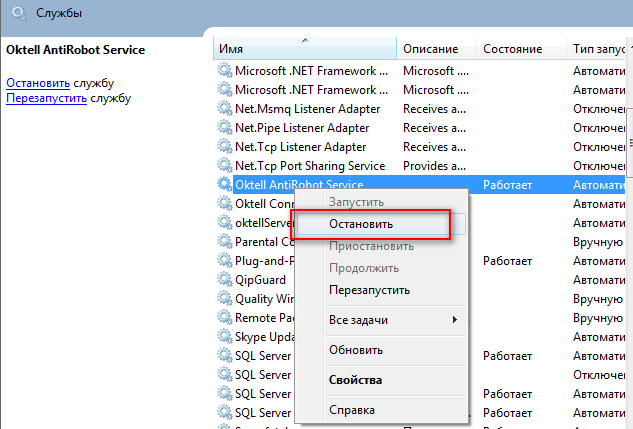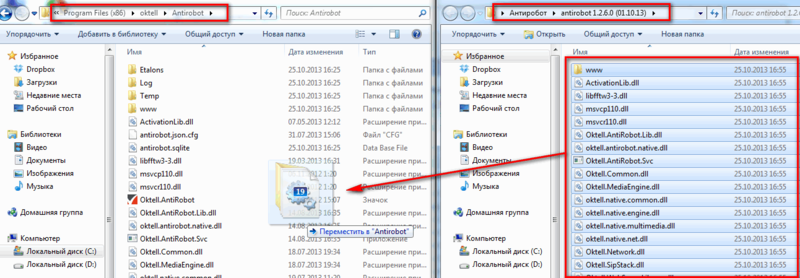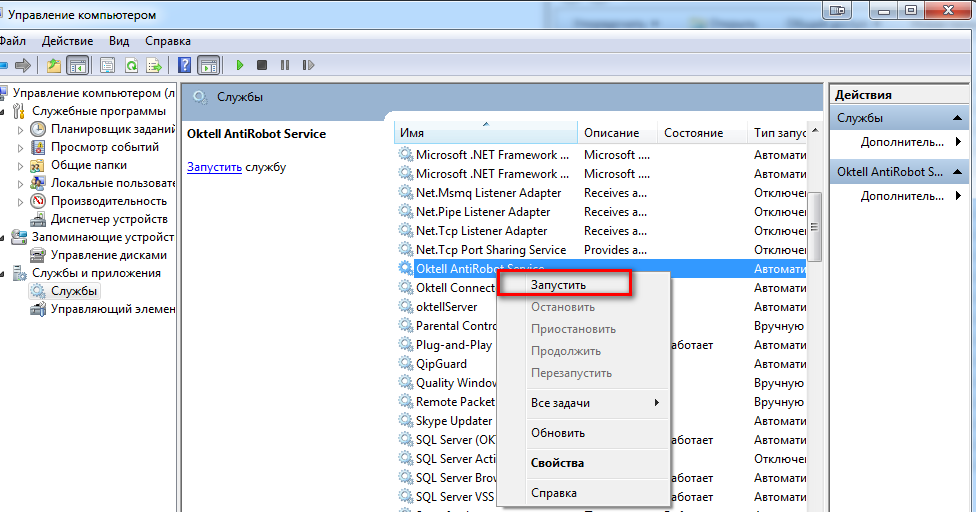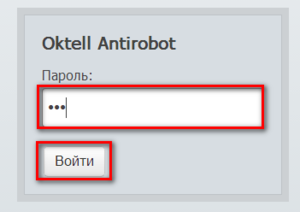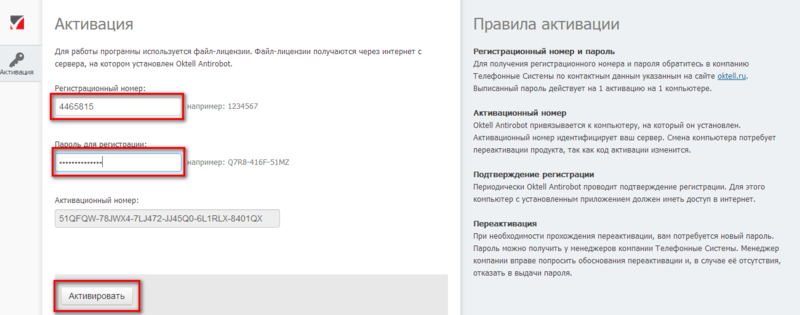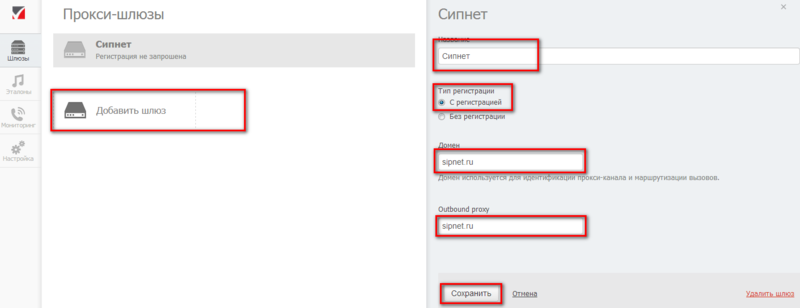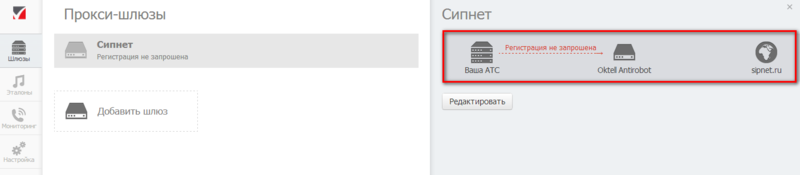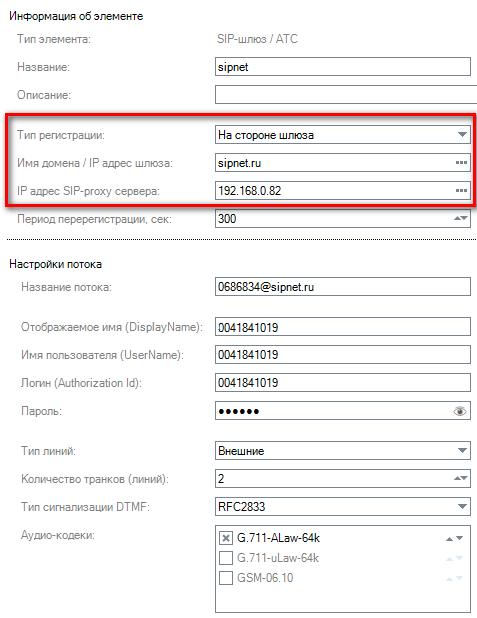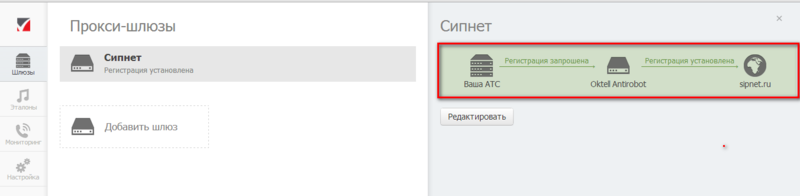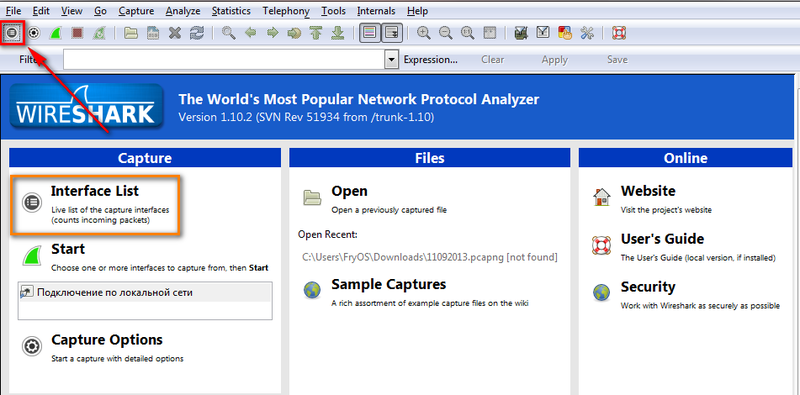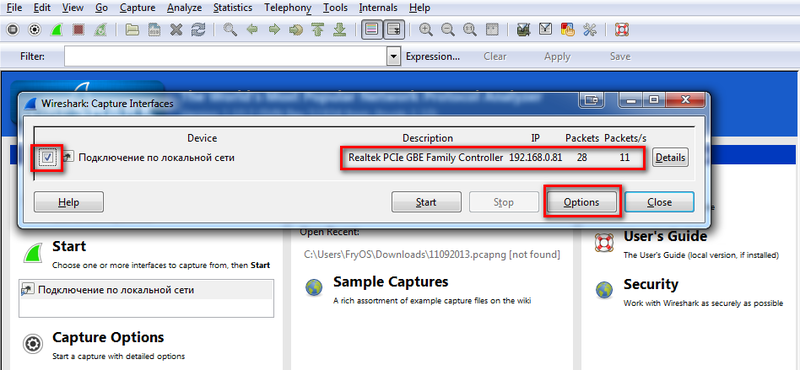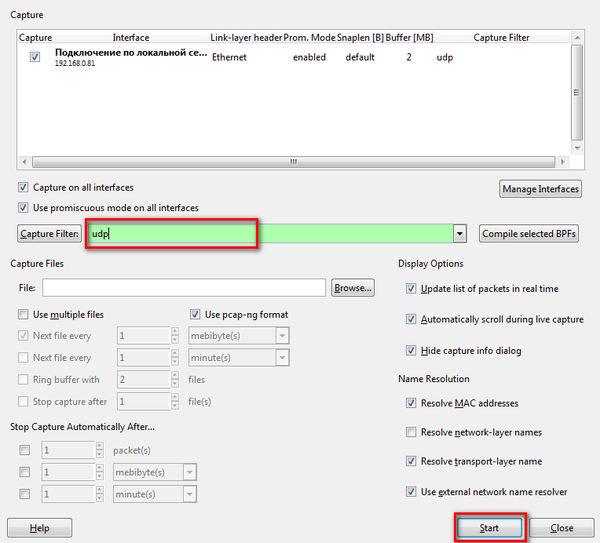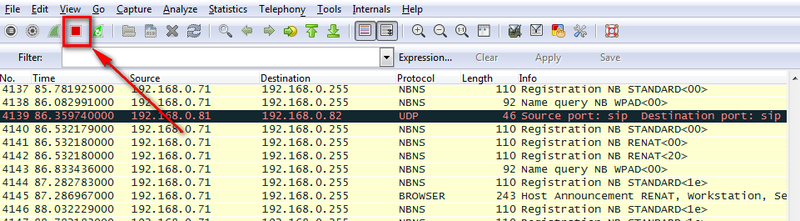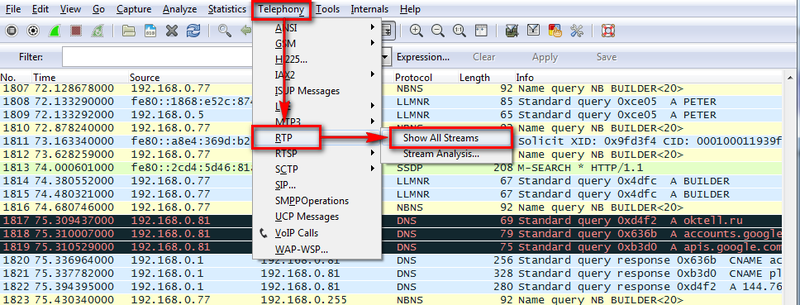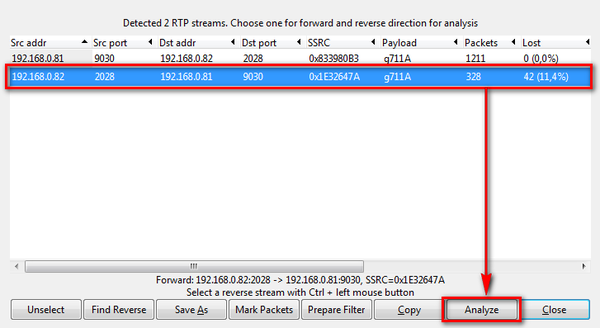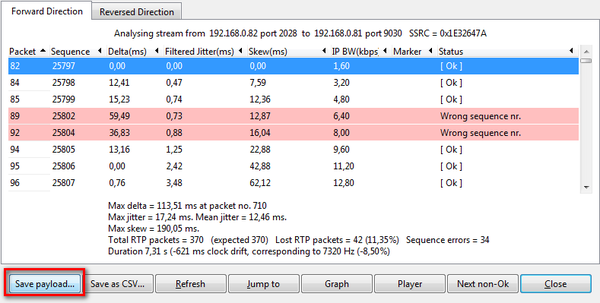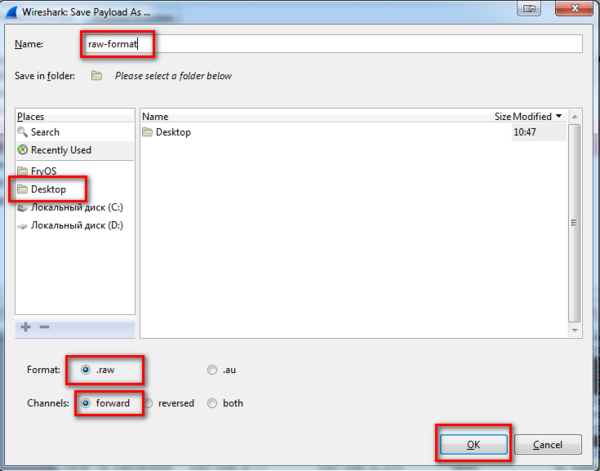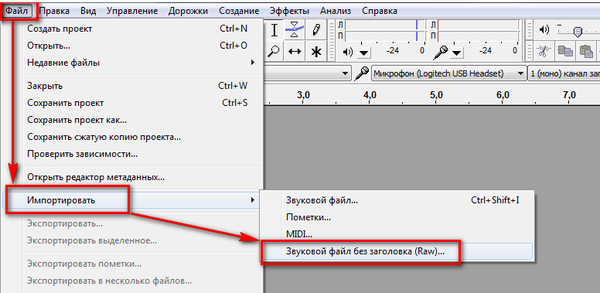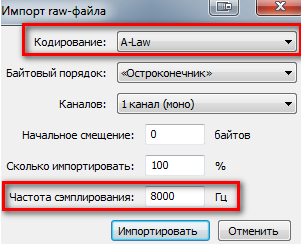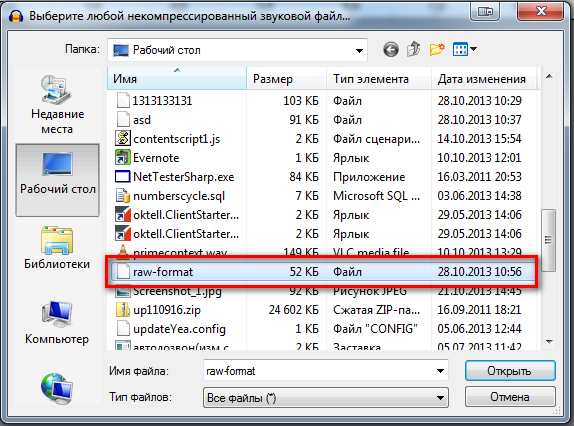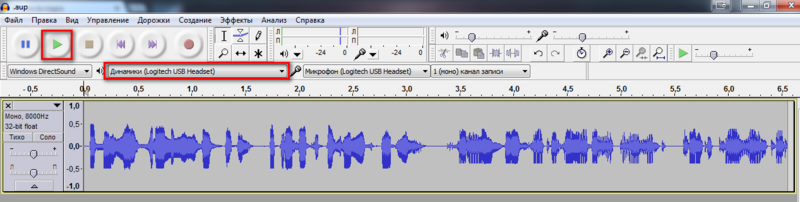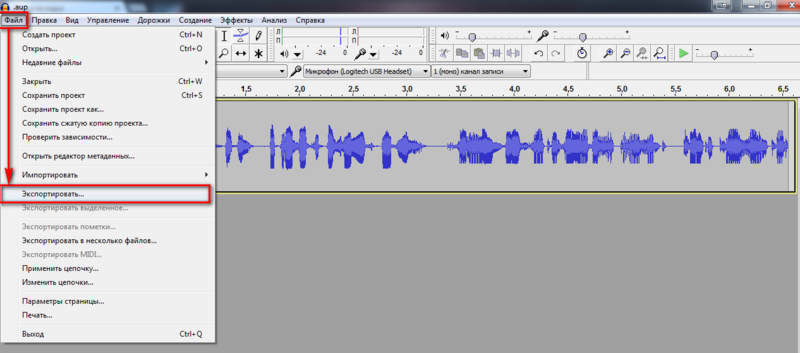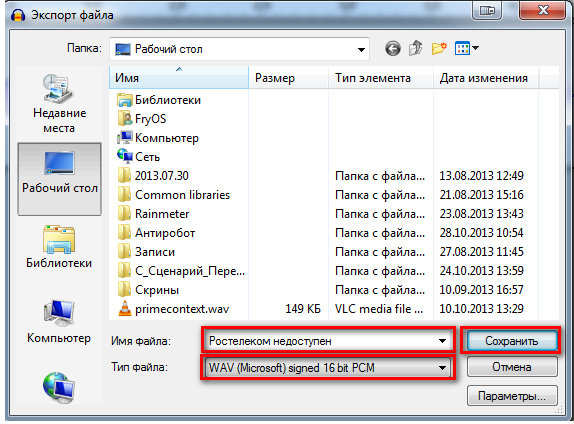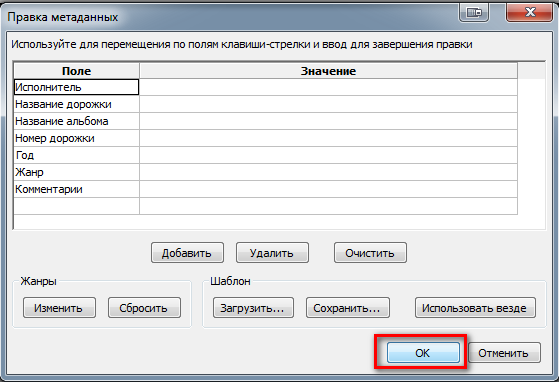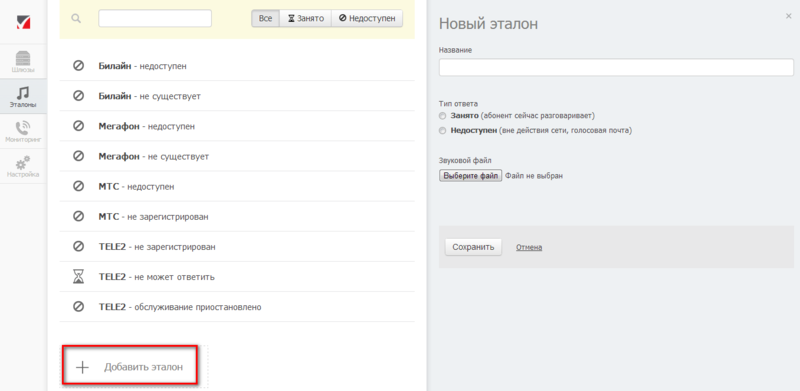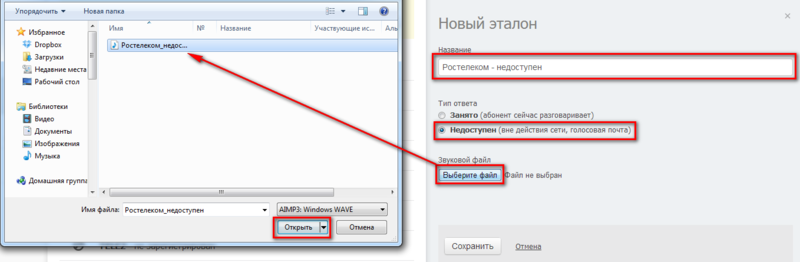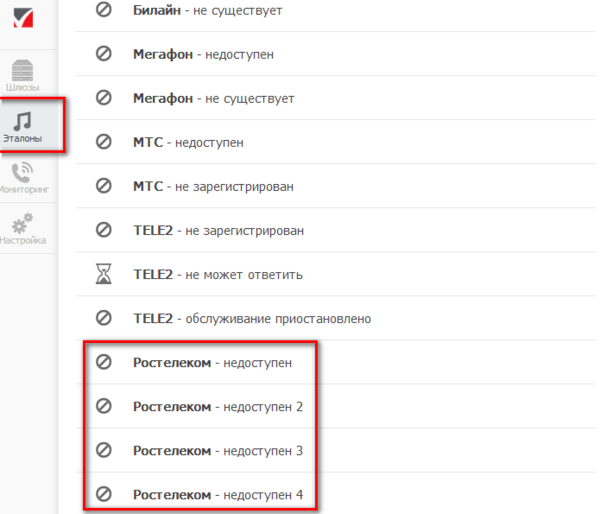Oktell Antirobot
Oktell Antirobot — анализатор голосовых ответов мобильных операторов.
Зачастую, если абонент недоступен в трубке при звонке можно услышать такие фразы как
- "Телефон абонента выключен или находится вне зоны действия сети"
- "В настоящее время абонент не может ответить на ваш звонок. Оставьте сообщение после сигнала"
- "Абонент временно недоступен. Попробуйте позвонить позднее"
Эти фразы относительно системы Antirobot называются Эталонами.
Oktell Antirobot предназначен для того, чтобы правильно распознавать такие ответы и разрывать соединение при попадании на голосовую почту. Особенно это актуально для компаний, которые используют исходящие задачи.
Antirobot регистрируется между установленной в офисе системой телефонии и провайдером связи и работает за счёт реализованного в Oktell метода сравнения голосовых данных с эталонными файлами операторских ответов. В момент, когда звонок call-центра попадает на автоответчик, программа разрывает соединение и направляет в call-центр ответ о занятости или недоступности абонента.
Анализ голосовых сообщений от провайдера и сравнение их с эталонами - ресурсозатратная задача. Затраты ресурсов сильно зависят от количества совершаемых звонков и количества эталонов в системе.
ВНИМАНИЕ: Рекомендуется устанавливать Antirobot и Oktell на разные компьютеры.
Требования к серверу Antirobot:
- Процессор с процессором Intel Core i7.
- Оперативная память не менее 4 Гб. Рекомендуется 8 Гб и больше.
Требования к операционной системе:
- Протестировано на операционных системах: Windows xp, Windows 7.
- Для работы требуется Framework 4.0.
В данной статье рассказывается об установке и настройке Oktell Antirobot. Для написания данной статьи использовались следующие файлы.
В данной статье "Oktell" установлен на сервере с ip-адресом "192.168.0.81" , "Oktell Antirobot" установлен на сервере с ip-адресом "192.168.0.82".
ВНИМАНИЕ: Если вы хотите разместить Oktell Antirobot на той же рабочей станции, где установлен Oktell, то вам следует поменять порты в конфигурационном файле.
Содержание
Установка и обновление Oktell Antirobot
1. Установка системы на сервере Antirobot. Запустите AntirobotSetup.msi. Следуйте инструкции.
1. 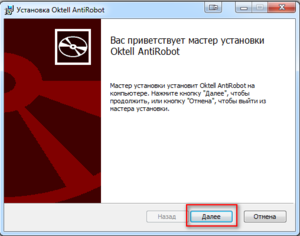 2.
2. 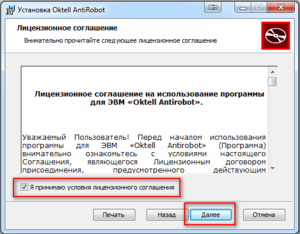 3.
3. 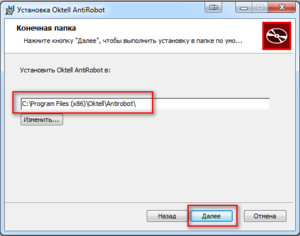
4. 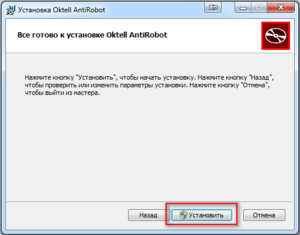 5.
5. 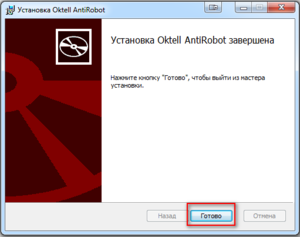
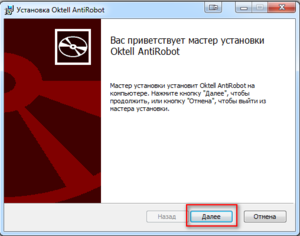 2.
2. 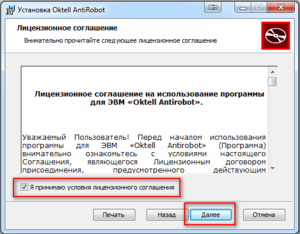 3.
3. 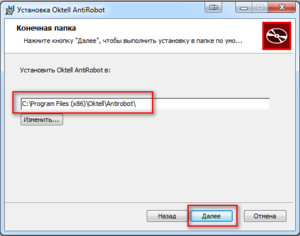
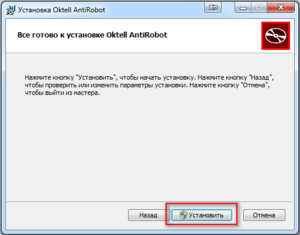 5.
5. 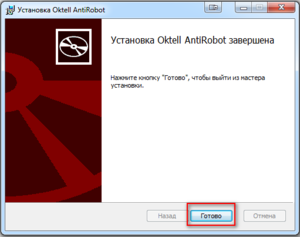
2. Обновление системы. Откройте "Управление службами" (Мой компьютер "правой кнопкой" -> Управление -> Службы и приложения -> Службы). Остановите службу Oktell Antirobot Service.
3. Распакуйте архив с обновлением. Например, для написания статьи использовалось обновление "antirobot 1.2.6.0 (01.10.13).zip". Скопируйте все файлы в корень папки Antirobot, как показано на рисунке.
4. Откройте "Управление службами", как в пункте 2. Запустите службу Oktell Antirobot Service.
Ваша система установлена и обновлена до последней версии. Можете переходит к следующему шагу - настройке системы.
ВНИМАНИЕ: Oktell Antirobot использует порт 5060 (udp). Убедитесь, что этот порт не занимается другим процессом.
Наберите в командной строке:
netstat -anop udp
По PID процесса в диспетчере задач найдите наименование процесса. Если порт занимается другим процессом, завершите его и перезагрузите службу Oktell Antirobot.
Настройка системы
1. Зайдите в панель управления Antirobot, для этого кликните на ярлык "AntiRobot Admin" на вашем рабочем столе. Или наберите в браузере "http://localhost:8888/".
Наберите пароль "123". Нажмите Войти.
2. Введите регистрационные данные. (Если у вас их нет, обратитесь к менеджерам Oktell). Нажмите "Активировать"
3. Нажмите "Добавить шлюз". Введите следующие данные:
- Название: любое, будет отображаться в списке Шлюзы. В примере, Сипнет
- Тип регистрации: рекомендуется использовать "С регистрацией".
- Домен: домен провайдера. В примере, sipnet.ru
- Outbound proxy: по умолчанию, совпадает с доменом. В примере, sipnet.ru
Нажмите "Сохранить".
4. Так как вы не настроили Oktell, вы увидите следующую схему. На ней показано, что Antirobot не связан с Oktell (регистрация не завершена).
5. Перейдите на сервер Oktell. Необходимо настроить Oktell для работы с Antirobot. Зайдите в Oktell -> раздел "Администрирование" -> модуль "Карта сети". Зайдите в настройки шлюза, через линии которого работает исходящая задача. Поменяйте "IP адрес SIP-Proxy сервера" на ip-адрес сервера Antirobot.
6. Нажмите ОК. Перейдите на вкладку "Сохранение". Нажмите "Проверить" -> "Сохранить карту" -> "Перезагрузить".
7. После перезагрузки в панели управления Antirobot будет показано, что регистрация успешно завершена .
Сохранение и добавление эталонов в систему
Эталон - голосовое сообщение получаемое от провайдера. В процессе своей работы Oktell Antirobot записывает сообщение от провайдера и сравнивает его с эталоном. Если сходство файлов высоко, то Oktell Antirobot распознает это как соответствующий сигнал ("Занято" или "Недоступен"), отсылает сигнал серверу Oktell и разрывает связь.
1. Чтобы записать голосовое сообщение от провайдера воспользуйтесь программой-сниффером Wireshark. Запустите программу и откройте окно выбора интерфейса.
2. Выберите необходимый сетевой интерфейс. Распознать сетевой интерфейс поможет столбец Packets. Если количество захваченных пакетов будет увеличиваться, значит через этот интерфейс идет сетевой трафик. Нажмите Options.
3. В окне фильтра захвата (Capture Filter) наберите: udp. Далее нажмите "Start".
4. Позвоните через Oktell на любой телефон. Для того, чтобы записать голосовое сообщение от провайдера, смоделируйте такую ситуацию, например, отключите ваш телефон и позвоните на него. Подождите пару циклов голосового сообщения. Нажмите "Стоп".
5. Найдите запись разговора. Выберите в меню Telephony -> RTP -> Show All Streams. Выберите необходимую запись разговора. Отбирать следует только те записи у которых столбец "Src addr" совпадает с ip-адресом сервера Antirobot, а "Dst addr" совпадает с ip-адресом сервера Oktell. Нажмите Analyze.
6. В открывшемся окне, вы можете прослушать запись разговора нажав на Player -> Decode -> установить галочку на потоке -> нажать Play. Если эта запись не содержит голосового сообщения от провайдера, вернитесь на 5 пункт.
Сохраните запись, нажав на "Save payload...". Укажите следующие параметры:
- Name: имя файла. В примере, "raw-format".
- Save in folder: выберите место, куда сохранить файл. В примере, Desktop.
- Format: .raw
- Channels: forward.
Нажмите ОК.
7. Сохраните ваш raw-файл в wav-формат. Воспользуйтесь программой Audacity. Запустите программу нажмите "Импортировать"-> "Звуковой файл без заголовка Raw".
Выберите следующие параметры:
- Кодирование: кодек, в котором была произведена запись в wireshark (поле Payload) в пункте 5. В примере, A-Law.
- Каналов: 1 канал (моно).
- Частота сэмплирования: 8000 Гц.
Нажмите "Импортировать".
Выберите нужный файл. В примере, созданный ранее "raw-format".
8. Прослушайте запись разговора. Выберите корректное устройство воспроизведения. Если воспроизведение некорректно перейдите в пункт 7.
9. Экспортируйте файл в нужном формате. Oktell Antirobot принимает файлы в формате WAV (8000 кГц, 16 бит, Моно). Нажмите Файл->Экспортировать.
Выберите место, куда вы хотите сохранить файл. Напишите имя файла, выберите тип файла: WAV (Microsoft) signed 16 bit PCM. Нажмите "Сохранить". В следующем окне нажмите ОК.
Пример записанного файла: Ростелеком недоступен.zip
10. Зайдите в панель администрирования Oktell. Перейдите на вкладку "Эталоны". Нажмите "Добавить эталон".
Выберите следующие параметры:
- "Название": в примере, "Ростелеком - недоступен".
- "Тип ответа": ответ, соответствующий данному голосовому сообщению. В примере, "Недоступен (вне действия сети, голосовая почта)"
- "Расположение файла"
11. Для большей вероятности распознавания добавьте несколько однотипных голосовых сообщений.