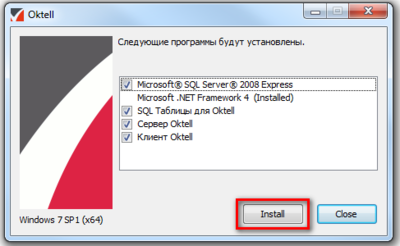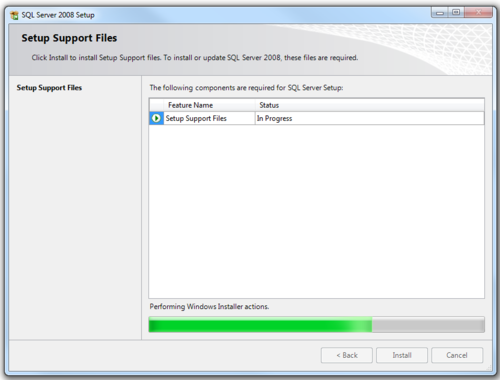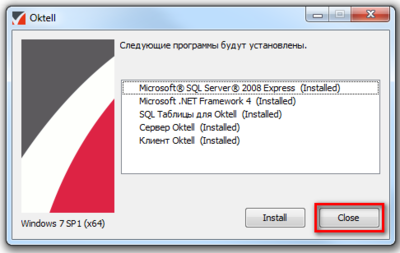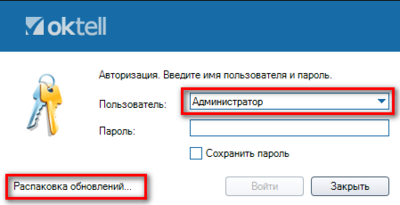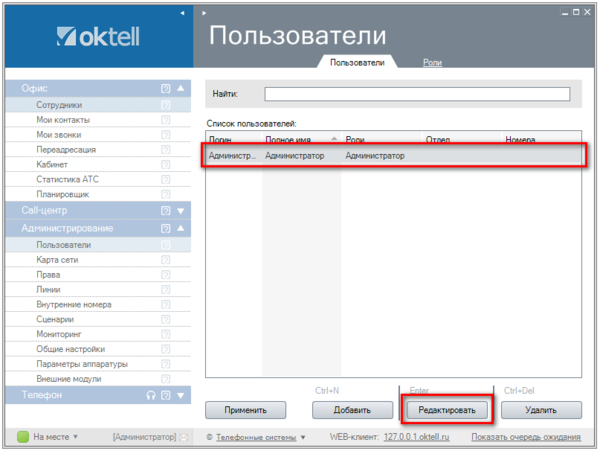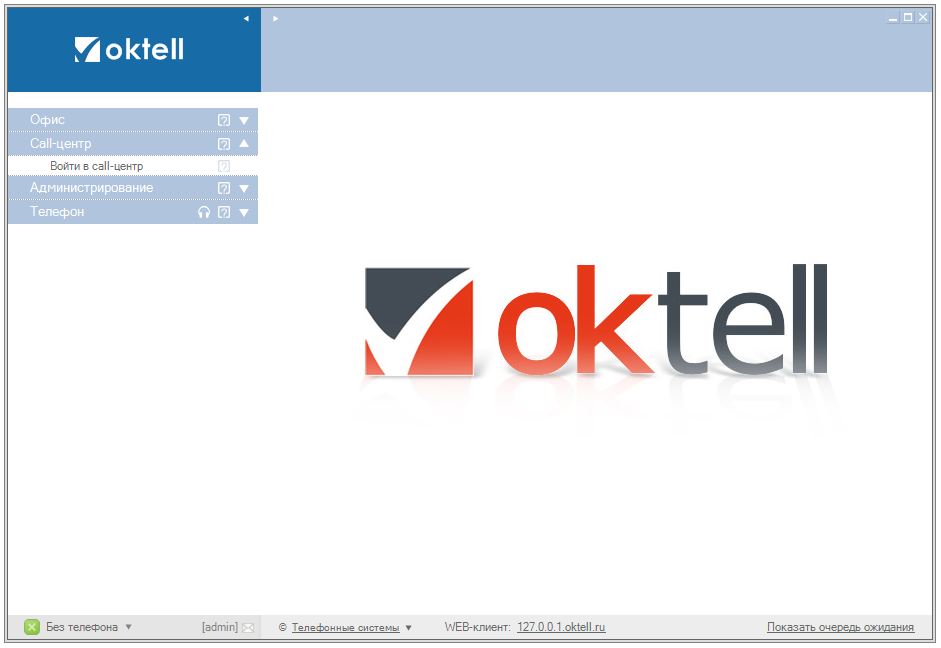Введение Установка Oktell
| Наверх | К следующему уроку |
Содержание
В этом курсе уроков рассказывается о работе с Oktell, первичной настройке и базовом администрировании системы.
Введение
Oktell - коммуникационная платформа, в зависимости от настроек, исполняющая функции офисной АТС или Контакт центра.
В качестве IP АТС для автоматического соединения абонентов Oktell использует пакетную передачу данных через интернет. Преимущества перед старыми АТС:
- множество доступных опций и настроек
- свободная масштабируемость
- интеграция с используемыми программами
Oktell имеет клиент-серверную архитектуру. Это обозначает, что нагрузка распределена между сервером Oktell и клиентскими приложениеми пользователя.
Oktell, начиная с версии 2.8 работает на платформе .NET FRAMEWORK v 4.0 и использует Microsoft SQL Server.
- Официальный сайт: oktell.ru
- Сайт технической поддержки Oktell: r.oktell.ru
- Сайт справки по Oktell : wiki.oktell.ru
Установка Oktell
1. Скачайте дистрибутив Oktell по этой ссылке.
2. Запустите файл Oktell.exe.
3. Запустится файл установки. Выберите все доступные пункты и нажмите "Install".
4. Процесс установки SQL сервера автоматизирован и не требует дополнительных действий:
5. Процесс установки основных баз данных показан ниже:
ВНИМАНИЕ: Если при выборе настройки подключения к серверу БД (рис.3) вы выбрали пункт "Задать имя пользователя и пароль", нажмите кнопку "Проверить подключение".
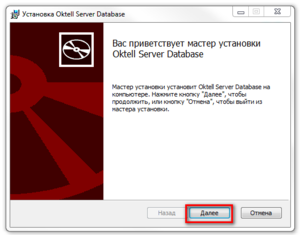 2.
2. 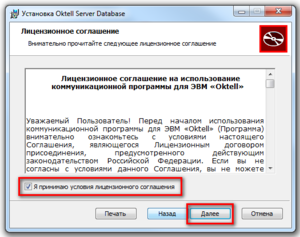 3.
3. 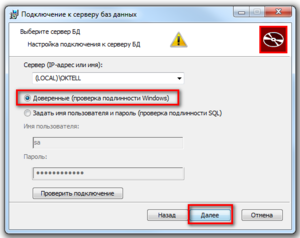
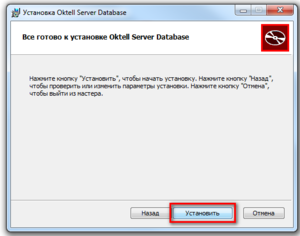 5.
5. 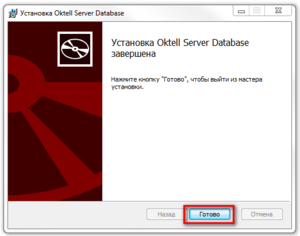
6. Процесс установки сервера Oktell показан ниже:
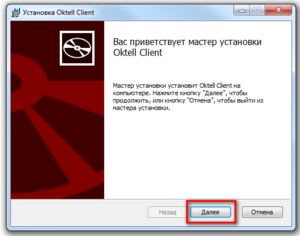 2.
2. 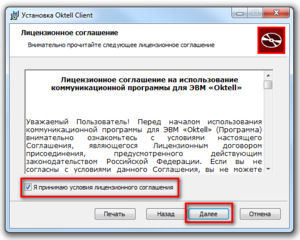 3.
3. 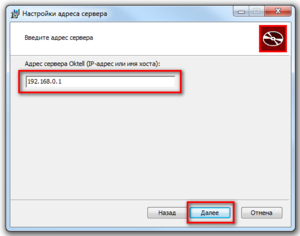
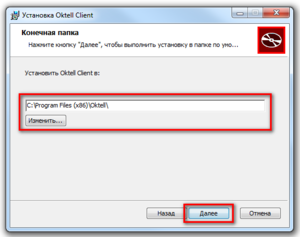 5.
5. 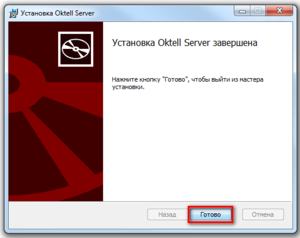
7. Процесс установки клиентского приложения Oktell показан ниже:
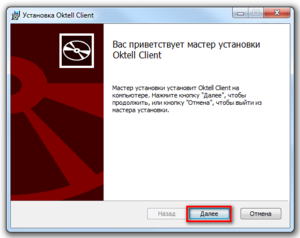 2.
2. 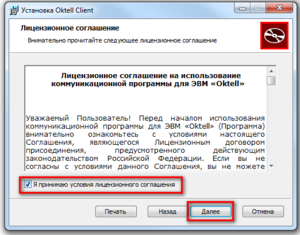 3.
3. 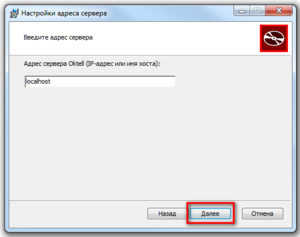
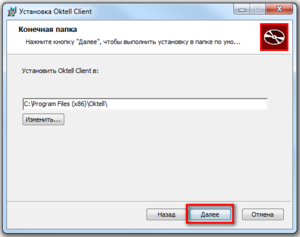 5.
5. 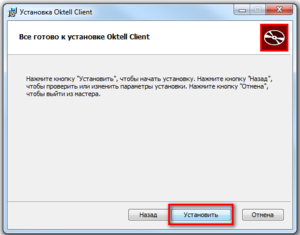 6.
6. 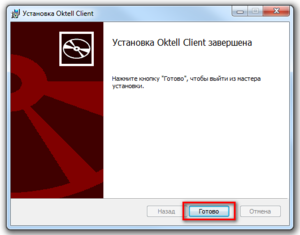
8. После успешной установки, вы увидите сообщение "Oktell установлен!". Закройте программу установки.
9. Запустите клиентское приложение. Введите в окне авторизации логин «Администратор», пароль оставьте пустым. Будут произведены обновления.
10. Далее произойдет перезагрузка системы. При входе вам надо заново использовать логин «Администратор» с пустым паролем. Вам понадобится ввести ваши регистрационные данные. Регистрационную карту вы можете запросить у менеджеров Oktell.
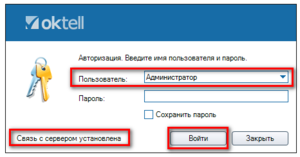 2.
2. 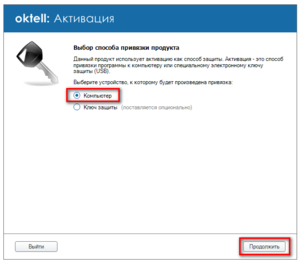 3.
3. 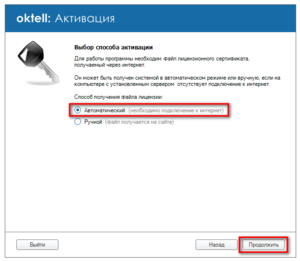
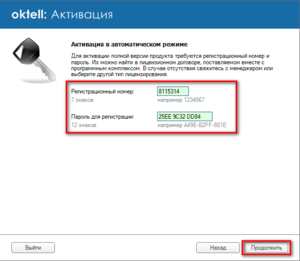 5.
5. 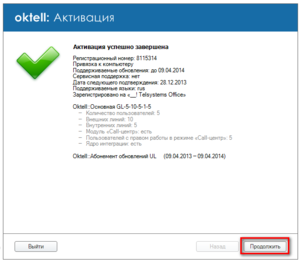
11. Клиентское приложение перезапустится. После входа с учетной записью администратора, учетная запись администратора по умолчанию заблокируется. После перезапуска используйте учетную запись созданного пользователя: логин «Администратор», пароль оставьте пустым
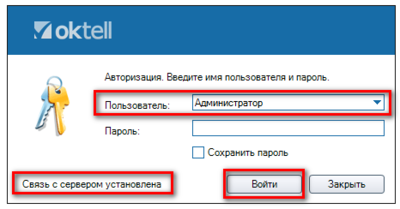
12. Зайдите в раздел Администрирование - модуль Пользователи. Выберите вашего пользователя и нажмите Редактировать.
В целях безопасности смените пароль, воспользуйтесь кнопкой Сгенерировать. Запомните пароль. Нажмите Сохранить.
Нажмите Применить
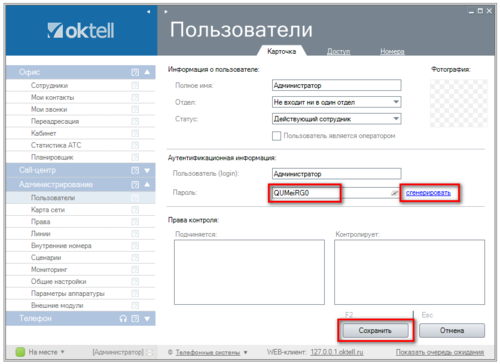
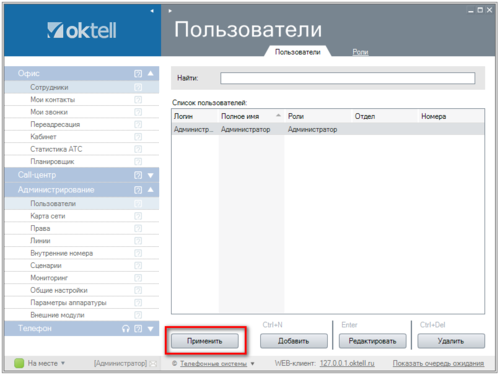
Поздравляем! Ваша система готова к работе. Можете переходить к следующему уроку.
Дополнительно: ВНИМАНИЕ:Во избежание проблем с подключением внешних устройств, разрешите запуск следующих программ в настройках брандмауэра
- \oktell\server\oktell.ServerService.exe
- \oktell\server\oktell.HALRemoteApp.exe
Брандмауэр Windows -> Разрешить запуск программы или компонента через брандмауэр Windows -> Разрешить другую программу -> Обзор
| Наверх | К следующему уроку |