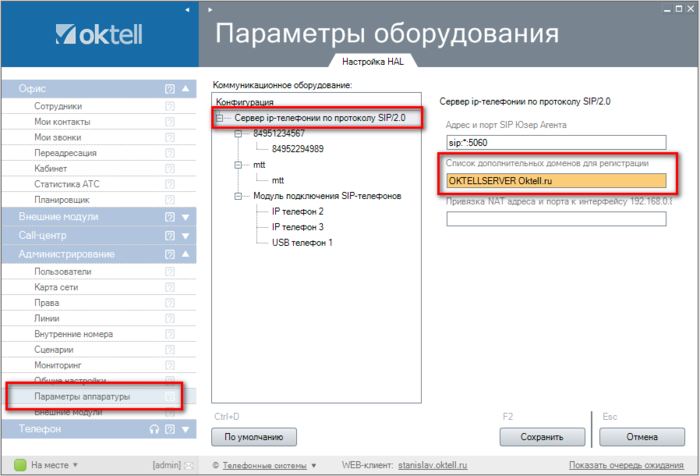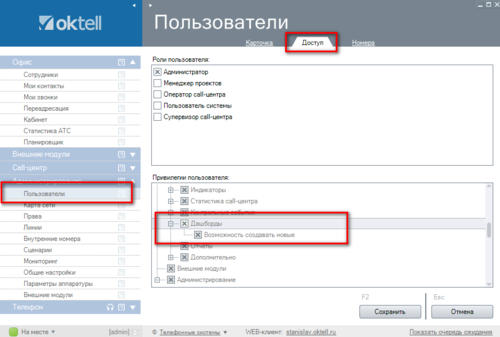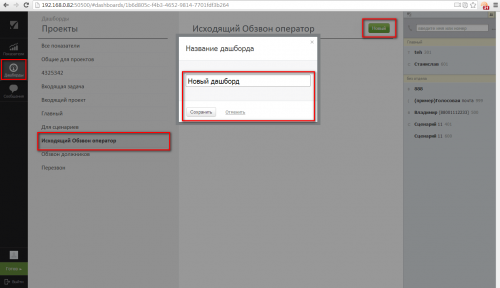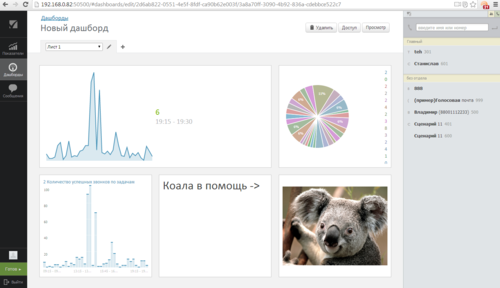Okapp — различия между версиями
| Строка 77: | Строка 77: | ||
| − | + | = Возможности приложения = | |
Версия 10:19, 18 июля 2014
Содержание
Введение
Oktell Web-клиент — альтернативное клиентское приложение в браузере. Не требует установки дополнительного ПО кроме браузера, что позволяет использовать операционные системы отличные от Windows (Linux, iOS, Android и др). Напомним, что стандартное клиентское приложение может работать только в ОС Windows.
Установка
Чтобы использовать Web-клиент, предварительно настройте Web-сервер Oktell. Воспользуйтесь статьей: Настройка Web-сервера Oktell.
Чтобы зайти в операторское рабочее место наберите в браузере ip-адрес сервера Oktell.
Например,
http://192.168.0.82 http://192.168.0.82:50500
ВНИМАНИЕ: Если у вас закрыт порт 80, то для подключения необходимо дополнительно указать доступный порт, как показано в примере.
Возможны два варианта подключения:
- с привязкой к IP-телефону — для совершения звонков используется IP-телефон
- с использованием гарнитуры — используется технология WebRTC.
ВНИМАНИЕ: Если Oktell находится за NAT-устройством пробросьте следующие порты:
|
ВНИМАНИЕ: Для избежания проблем с регистрацией голосового канала зайдите в Администрирование - Параметры аппаратуры - Сервер ip-телефонии по протоколу SIP/2.0. В поле Список дополнительных доменов для регистрации укажите через пробел сетевое имя компьютера (например, OKTELLSERVER) или домен сервера (например, Oktell.ru).
Работа с привязкой к ip-телефону
Чтобы сотрудник смог совершать и принимать звонки с IP-телефона, в карте сети необходимо закрепить этот телефон за сотрудником.
Зайдите в Администрирование -> Карта сети -> Настройки телефона. Выберите сотрудника в поле Пользователь WebCRM.
Работа с использованием гарнитуры
Чтобы использовать гарнитуру необходимо, чтобы Oktell выделил динамическую линию. В серверном конфигурационном файле (\oktell\server\oktell.ServerService.exe.config), определите параметр automap. Если у вас нет такого ключа, добавьте его.
<add key="EnableAutoMap" value="1" />
Если EnableAutoMap = 1, то в клиентское приложение можно заходить с любого компьютера, не определенного в карте сети и к нему автоматически будет прикрепляться динамическая внутренняя линия (гарнитура). Если EnableAutoMap = 0, то зайти в клиентское приложение можно только с тех компьютеров, которые определены в карте сети.
Перезагрузите сервер Oktell.
При входе в web-оператор поставьте галочку "использовать usb-телефон". Для получения доступа к гарнитуре нажмите "Разрешить".
ВНИМАНИЕ: Использовать гарнитуру можно только в браузере Google Chrome. Возможна работа в Chrome для Android.
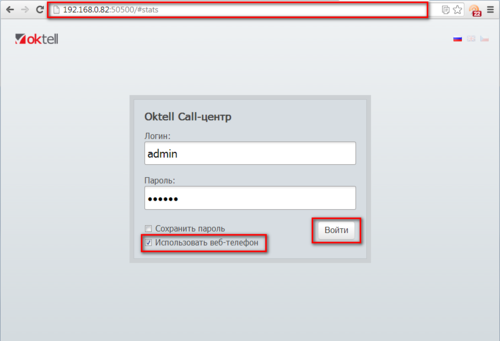
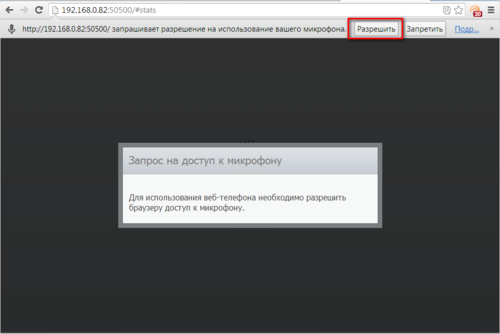
Возможности приложения
Телефония
Web-клиент позволяет совершать/принимать/переводить звонки, создавать конференции. Для совершения звонка, выберите в веб-панели нужного пользователя и нажмите на значок зеленой трубки. Если сотрудник занят - то его имя подсвечивается красным цветом.
В веб-панели вы можете настроить
- группировать по разделам или показывать единым списком
- показывать всех пользователей или только доступных
Чтобы создать конференцию во время разговора выберите "Конференция".
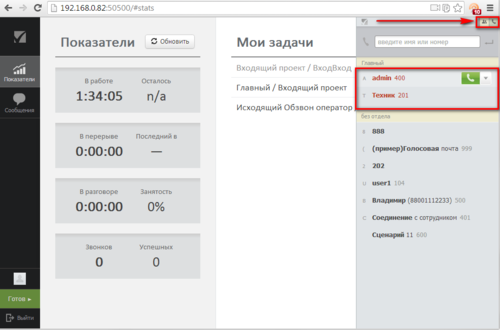
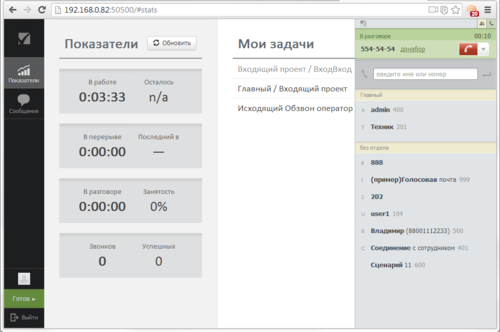
Все диалоговые формы открываются также, как и в стандартном клиентском приложении. Во время звонка, нажмите кнопку "Запустить" для прикрепления звонка к задаче. Откроется диалоговая форма, которую вы можете заполнить. Аналогично, при исходящей задаче.
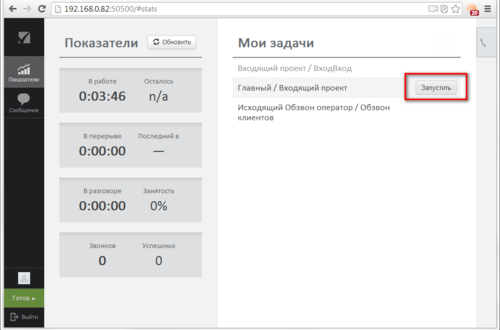
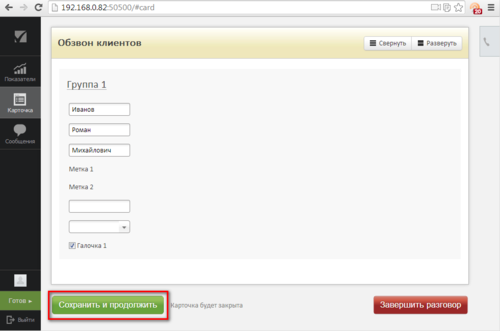
Имеется доступ к модулю сообщений. Чтобы прикрепить файл, нажмите "Прикрепить" и выберите необходимый файл. Файл недоступен для скачивания из клиентского приложения.
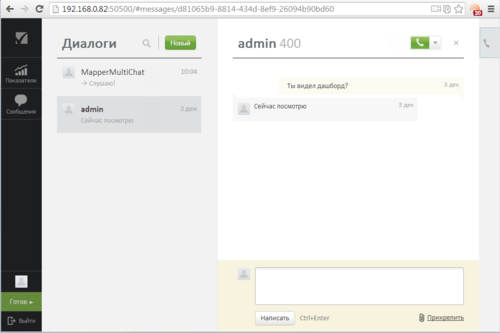
В нижней части приложения вы можете поставить статус "Перерыв" с указанием причины перерыва. Чтобы вернуться из перерыва нажмите кнопку "Вернуться к работе".
Чтобы выйти из приложения нажмите "Выйти".
ВНИМАНИЕ: Если вы просто закроете вкладку в браузере, то приложение выполнит выход в течение 1 минуты.
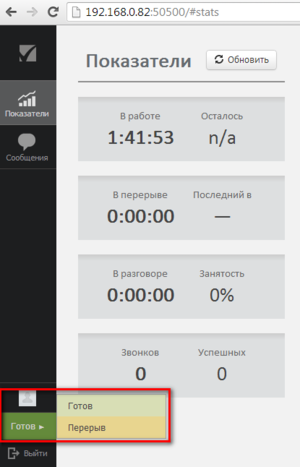
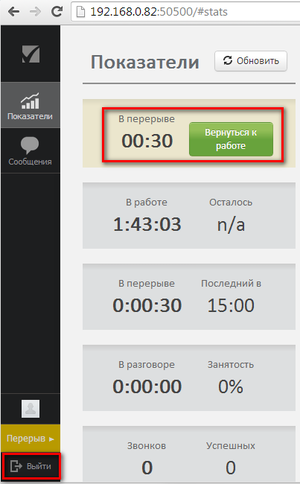
Дашборды
Дашборды (Oktell Dashboard Pro)- система статистических отчетов о бизнес-процессах происходящих в компании. С помощью таких отчетов можно отслеживать: контакты или продажи, опоздания или процент пропущенных звонков, активность партнеров или складские запасы и т.д. Oktell Dashboard Pro позволяет создавать графики для наблюдения взаимосвязей между различными событиями, выявить слабые места и запланировать соответствующие изменения. Дашборды доступны, начиная с версии 2.10.
ВНИМАНИЕ: Чтобы пользователи могли использовать вкладку Дашборды, разрешите им доступ. Для этого в настройках пользователя на вкладке "Доступ" выберите Call-центр -> Дашборды-> (если нужно) Возможность создавать новые.
Перейдите на вкладку Дашборды. Выберите интересующий проект, нажмите кнопку "Новый" и введите название дашборда.
По умолчанию, показаны 4 пустых дашборда. Нажмите на любой из них.
Вы можете выбрать любой тип отображения и источник. В примере выбран тип отображения "Число" и источник "Конструктор" со значением "Количество звонков по задачам". По оси интервалы по 15 минут. Так же отмечено "отображать историю предыдущих значений". Нажмите "Сохранить"
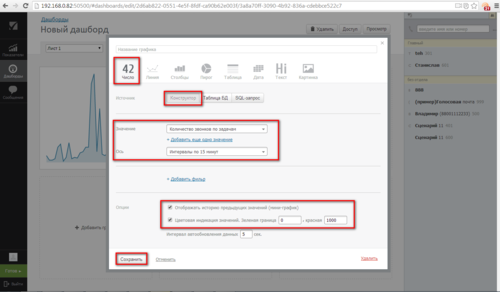
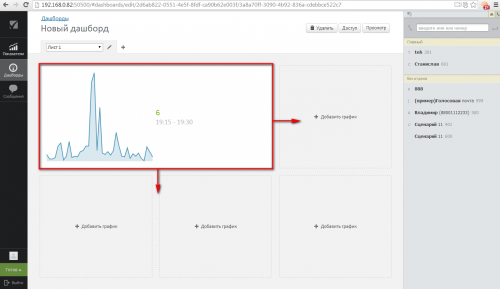
У отчета вы можете менять размеры, таким образом будут появляться дополнительные поля для графиков. В итоге, можно получить следующий вид дашбордов со всей необходимой информацией: