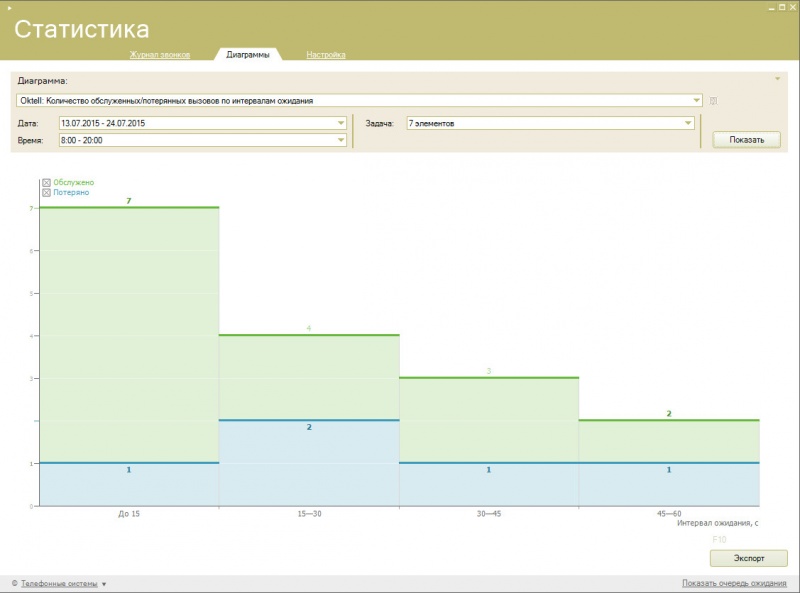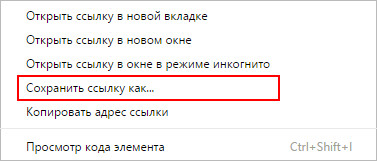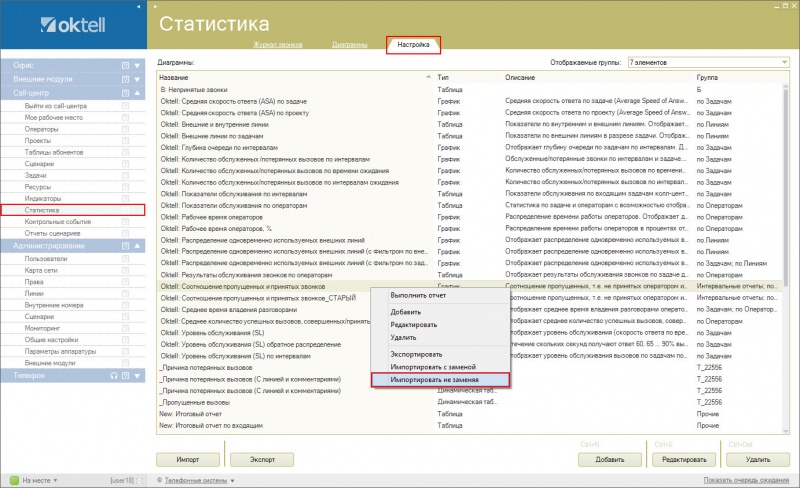Количество обслуженных и потерянных вызовов по интервалам ожидания — различия между версиями
(→Файлы) |
|||
| Строка 45: | Строка 45: | ||
| − | [http://wiki.oktell.ru/images/9/96/%D0%9A%D0%BE%D0%BB%D0%B8%D1%87%D0%B5%D1%81%D1%82%D0%B2%D0%BE_%D0%BE%D0%B1%D1%81%D0%BB%D1%83%D0%B6%D0%B5%D0%BD%D0%BD%D1%8B%D1%85_%D0%B8_%D0%BF%D0%BE%D1%82%D0%B5%D1%80%D1%8F%D0%BD%D0%BD%D1%8B%D1%85_%D0%B2%D1%8B%D0%B7%D0%BE%D0%B2%D0%BE%D0%B2_%D0%BF%D0%BE_%D0%B8%D0%BD%D1%82%D0%B5%D1%80%D0%B2%D0%B0%D0%BB%D0%B0%D0%BC_%D0%BE%D0%B6%D0%B8%D0%B4%D0%B0%D0%BD%D0%B8%D1%8F.xmlr Отчет "Количество обслуженных/потерянных вызовов по интервалам ожидания"] | + | *[http://wiki.oktell.ru/images/9/96/%D0%9A%D0%BE%D0%BB%D0%B8%D1%87%D0%B5%D1%81%D1%82%D0%B2%D0%BE_%D0%BE%D0%B1%D1%81%D0%BB%D1%83%D0%B6%D0%B5%D0%BD%D0%BD%D1%8B%D1%85_%D0%B8_%D0%BF%D0%BE%D1%82%D0%B5%D1%80%D1%8F%D0%BD%D0%BD%D1%8B%D1%85_%D0%B2%D1%8B%D0%B7%D0%BE%D0%B2%D0%BE%D0%B2_%D0%BF%D0%BE_%D0%B8%D0%BD%D1%82%D0%B5%D1%80%D0%B2%D0%B0%D0%BB%D0%B0%D0%BC_%D0%BE%D0%B6%D0%B8%D0%B4%D0%B0%D0%BD%D0%B8%D1%8F.xmlr Отчет "Количество обслуженных/потерянных вызовов по интервалам ожидания"] |
| + | |||
| + | |||
| + | Для того чтобы скачать необходимо нажать правой кнопкой мыши на ссылку и выбрать вариант "Сохранить ссылку как..." | ||
| + | |||
| + | [[Файл:ok_stat_6_2.jpg|center|400px]] | ||
| + | |||
| + | Далее переходим в раздел Call-центр - Статистика - вкладка Настройка, в любом месте нажимаем правой кнопкой мыши и выбираем "Импортировать не заменяя" | ||
| + | |||
| + | [[Файл:ok_stat_6_3.jpg|center|800px]] | ||
| + | |||
| + | откроется окно с возможностью найти и выбрать файл со скачанным отчетом - необходимо выбрать файл и нажать "ОК". | ||
| + | После этого отчет появится в списке. Предыдущую версию отчета, при желании, можно удалить. | ||
Текущая версия на 10:58, 28 июля 2015
Содержание
[убрать]
Описание отчета
Отображает количество обслуженных и потерянных вызовов по задаче в зависимости от промежутков времени ожидания в очереди.
Тип отчета: График.
Доступные фильтры:
- Дата - выбор интервала дат, по которому будет построен отчет
- Время - выбор интервала времени.
- Задача - выбор задач по которым будет построен отчет. В списке будут отображены только входящие задачи по которым была хотя бы одна попытка входа.
Методика расчета
При подсчете количества звонков учитываются все входящие звонки попавшие в Call-центр, при этом:
- Обслужено - количество звонков в которых была хотя бы одна успешная коммутация
- Потеряно - количество звонков в которых не было ни одной успешной коммутации
Показатели отображают количество звонков которые были обслужены либо потеряны в различных интервалах. Данные в показателях НЕ накапливаются.
Возможные варианты "Времени ожидания, с": До 15, 15—30, 30—45, 45—60, 60—90, 90—120, 120—180, 180—240, 240—300, > 300
Источники данных
- Выборка происходит из таблицы oktell_cc_temp.dbo.A_Cube_CC_EffortConnections (Описание таблицы)
- В выборку попадают только входящие звонки по выбранным в фильтре задачам
- Успешным считается звонок в рамках которого была хотя бы одна коммутация с callresult=5 (Успех) или callresult=18 (Неуспех). В случае статуса 18 коммутация была, но в стоп-форме оператор выбрал "Считать разговор успешным?" - "Нет"
- Потерянным считается звонок в рамках которого не было ни одной успешной коммутации.
Важно! Возможны варианты успешных коммутаций с callresult=1 в таких случаях в поле callresultinfo будет указана причина установки результата, например agent left CC, N/A (operator 'user18' left CC), N/A (operator 'user18' log out), N/A (talk script error(1)). Такие звонки учитываются в показателе "Потеряно".
- Для каждого звонка исходя из условий описанных выше устанавливается флаг - успешный или нет данный звонок.
- В результирующем запросе подсчитывается количество звонков по каждому флагу, где время ответа меньше либо равно заданному списку интервалов (Перечислены в методике расчета), и отображается в столбцах [served] (Успех), [lost] (Неуспех). С учетом разбиения по времени ожидания.
Файлы
Для того чтобы скачать необходимо нажать правой кнопкой мыши на ссылку и выбрать вариант "Сохранить ссылку как..."
Далее переходим в раздел Call-центр - Статистика - вкладка Настройка, в любом месте нажимаем правой кнопкой мыши и выбираем "Импортировать не заменяя"
откроется окно с возможностью найти и выбрать файл со скачанным отчетом - необходимо выбрать файл и нажать "ОК". После этого отчет появится в списке. Предыдущую версию отчета, при желании, можно удалить.