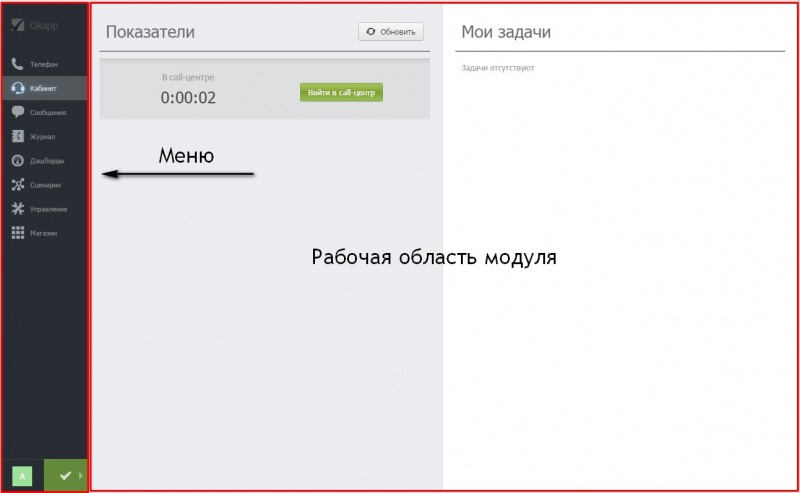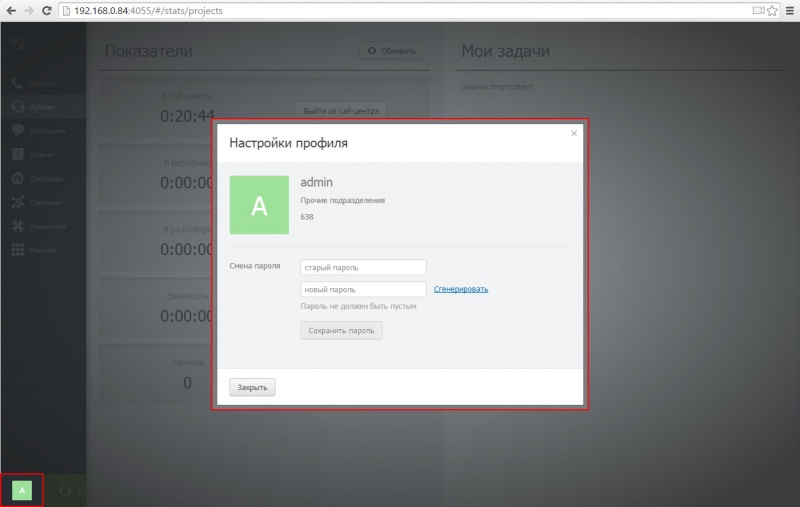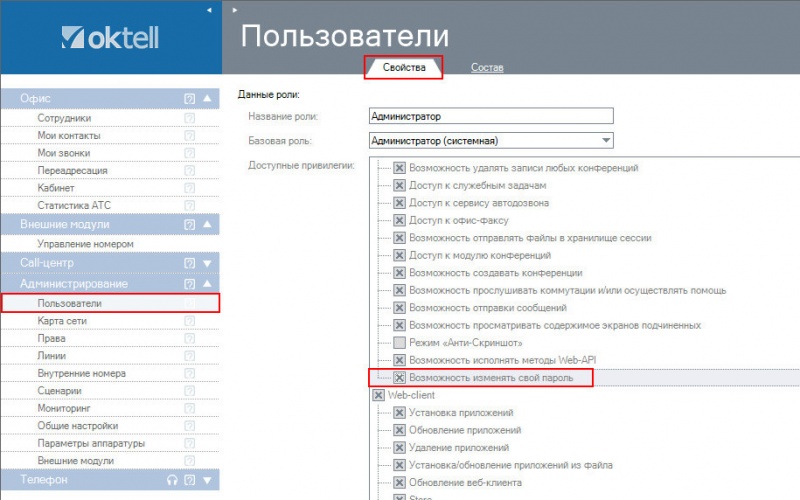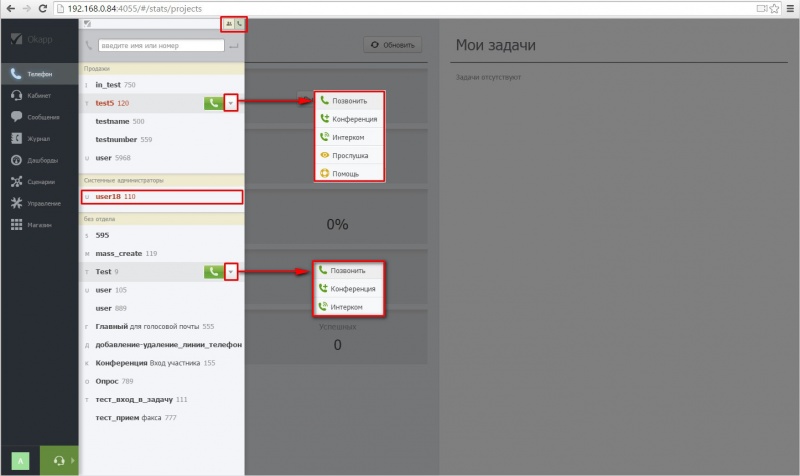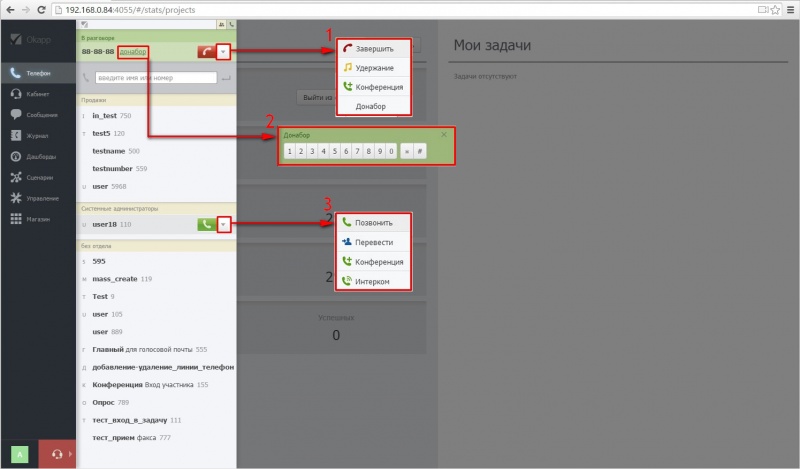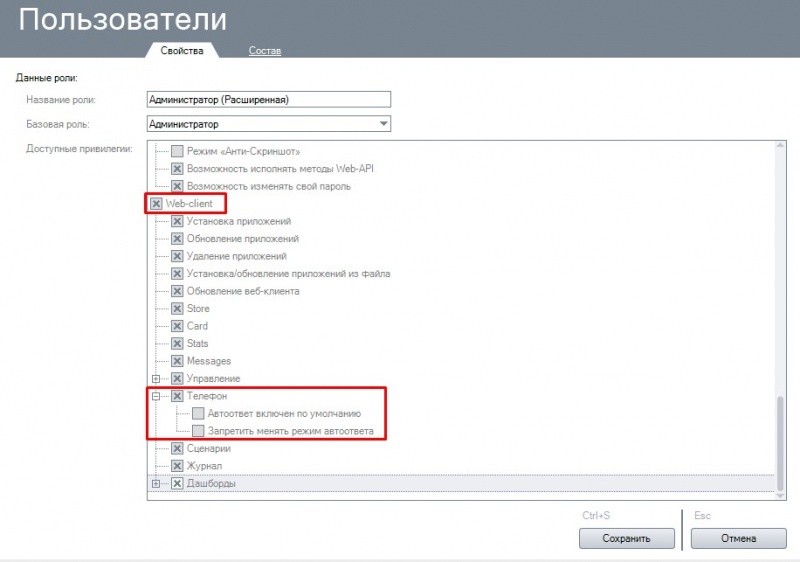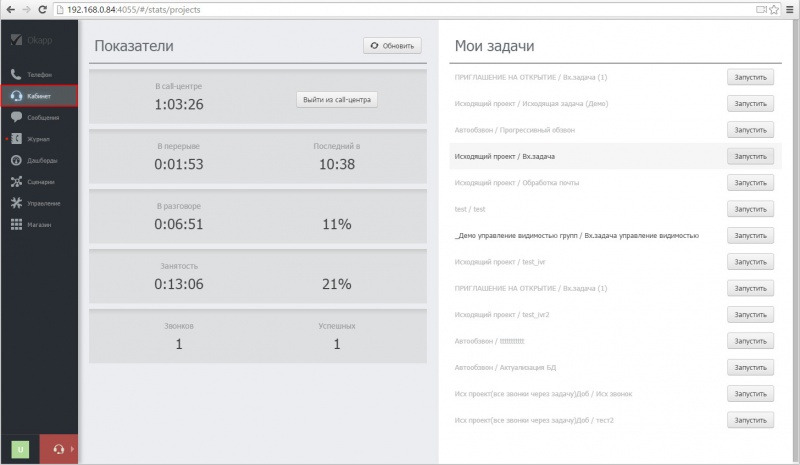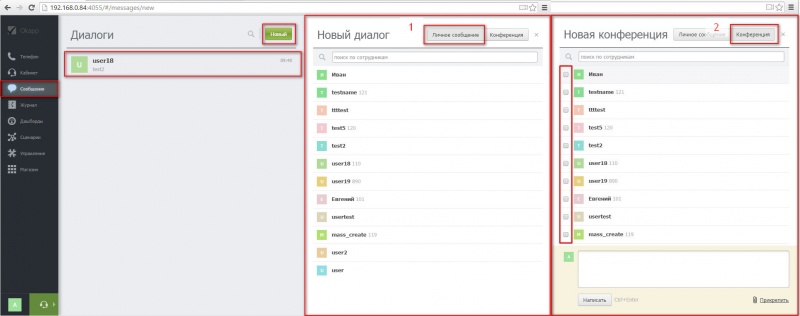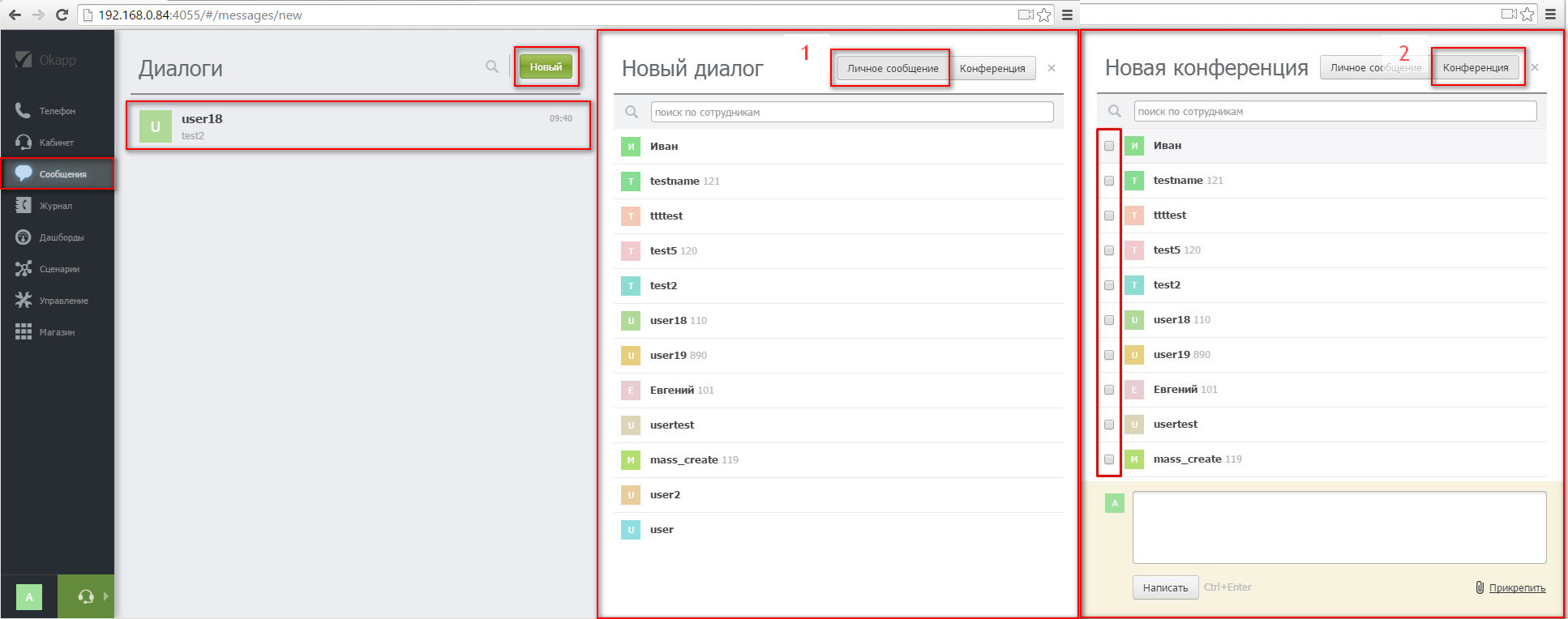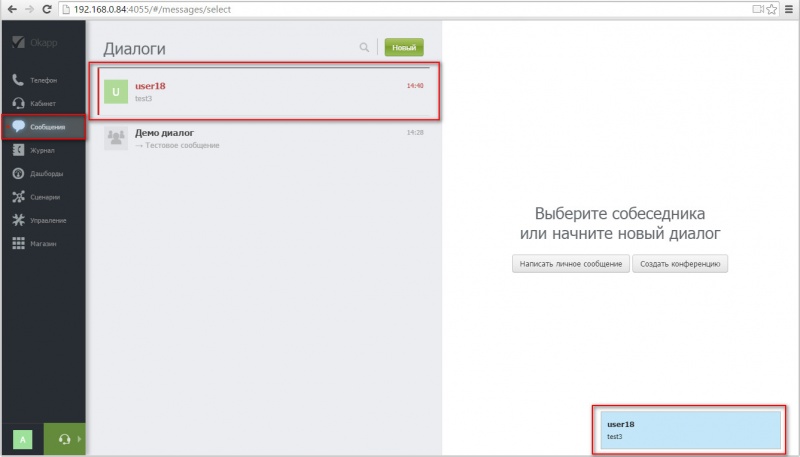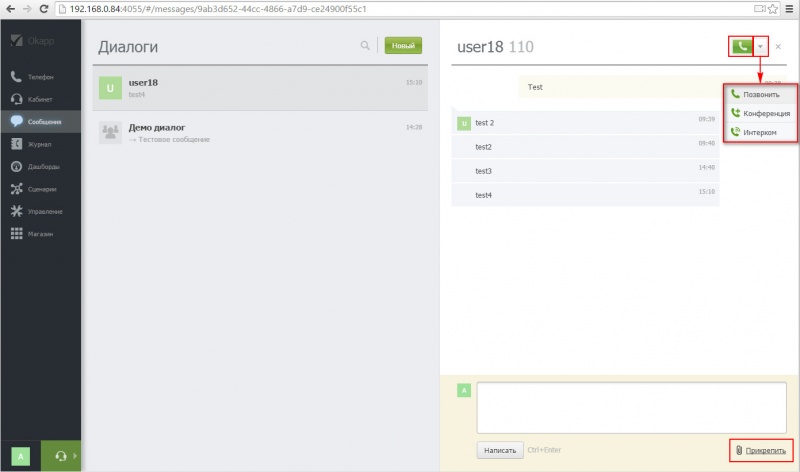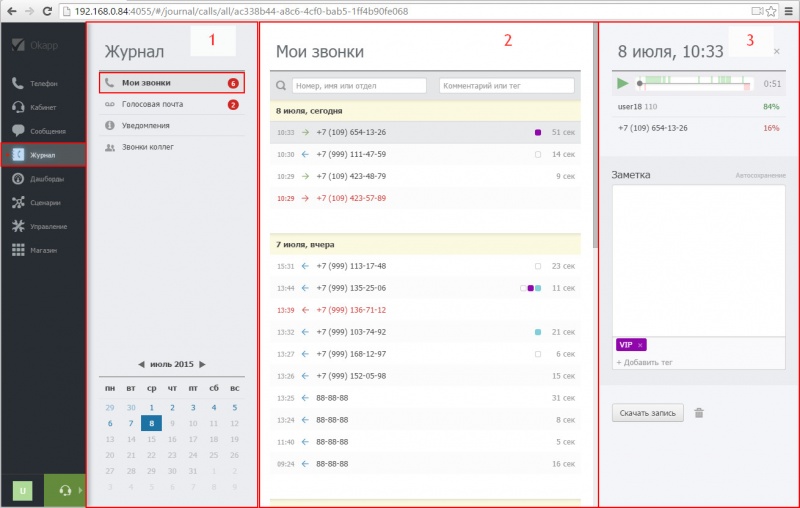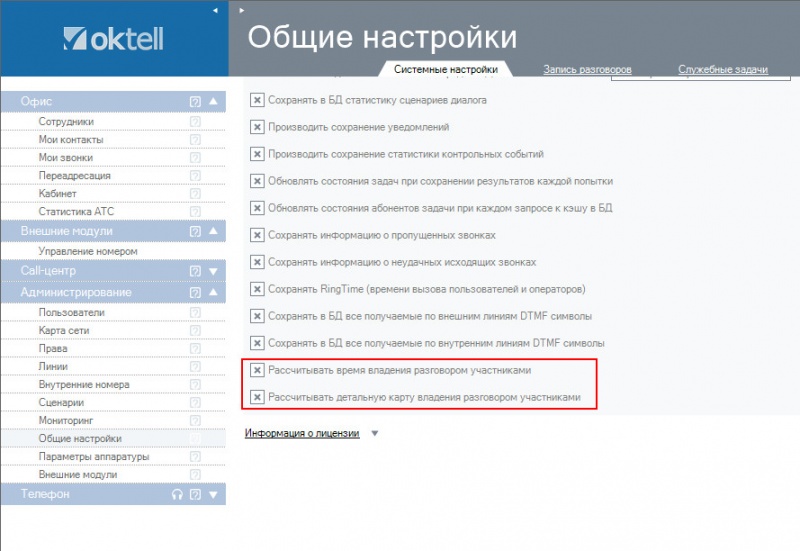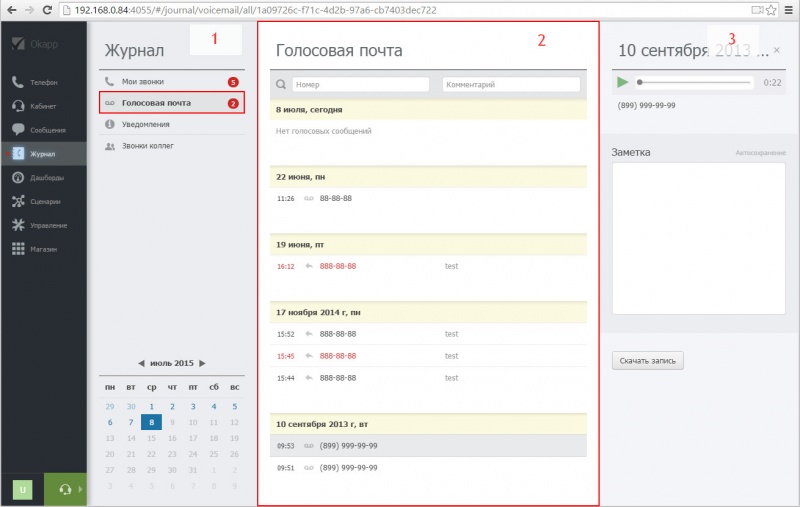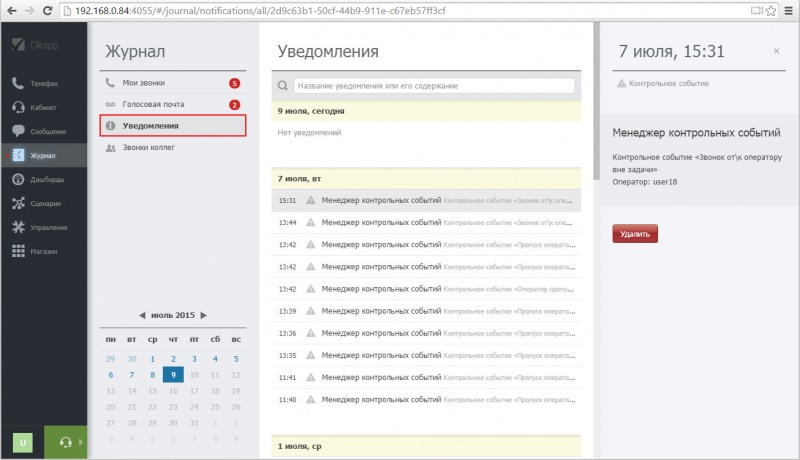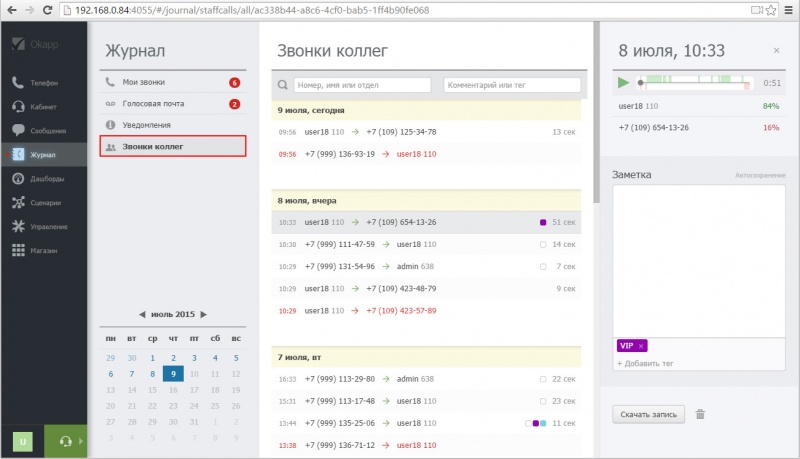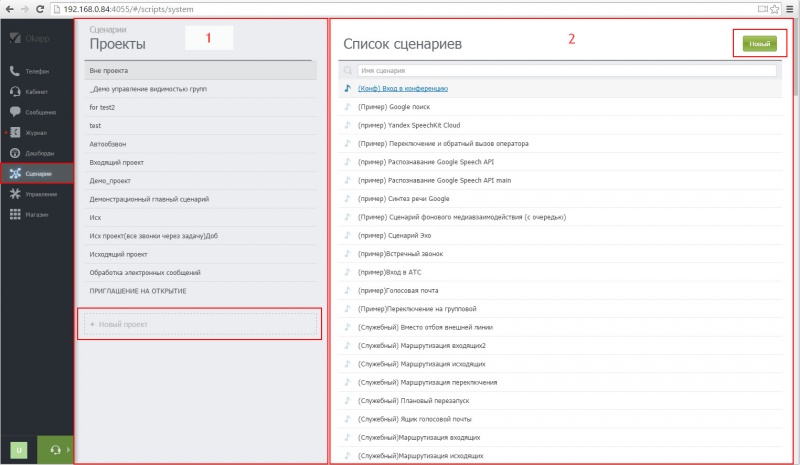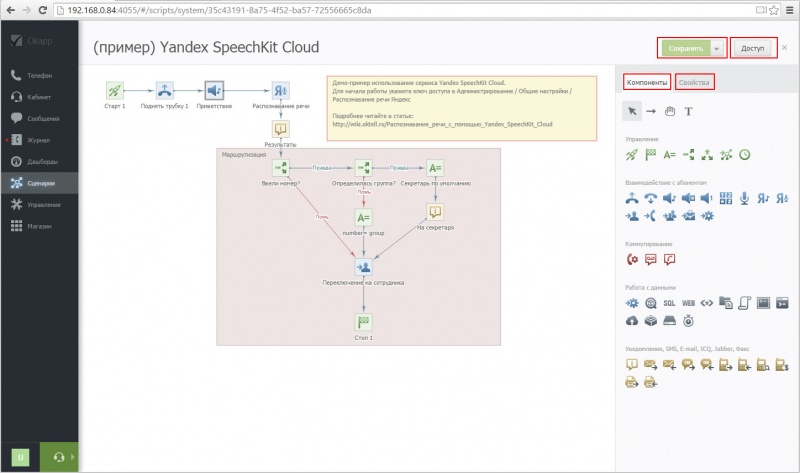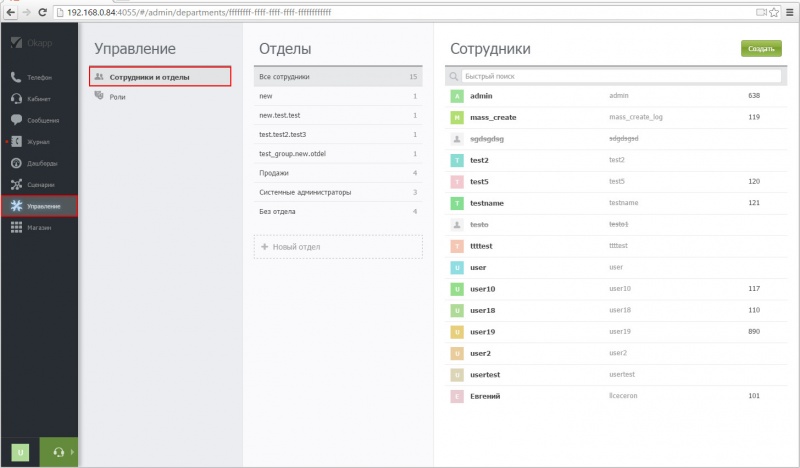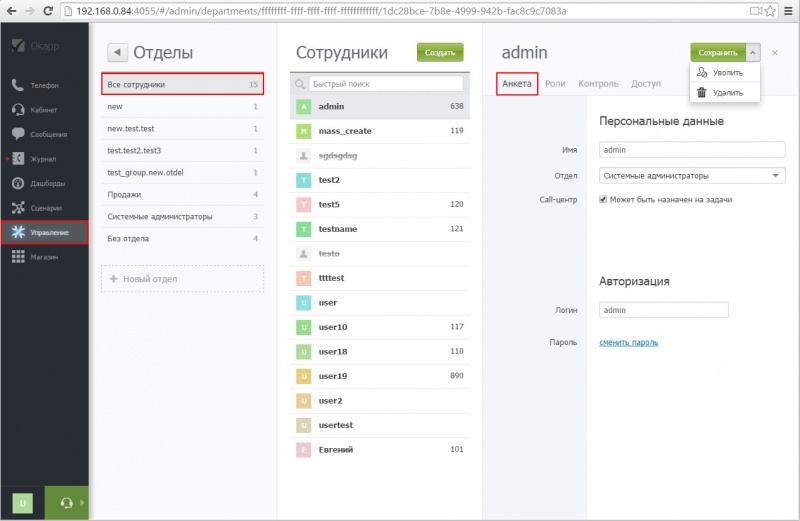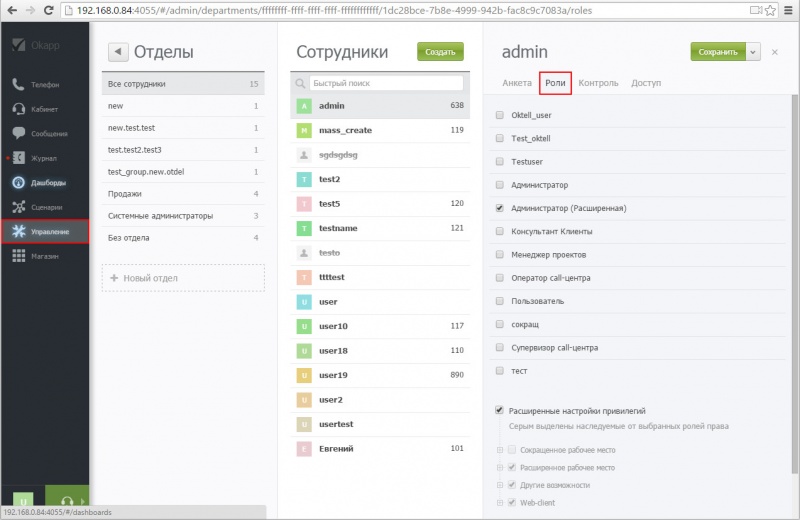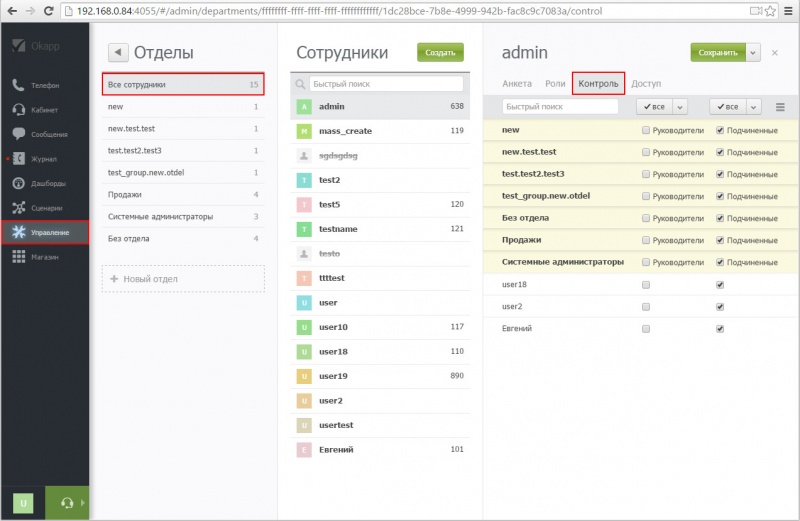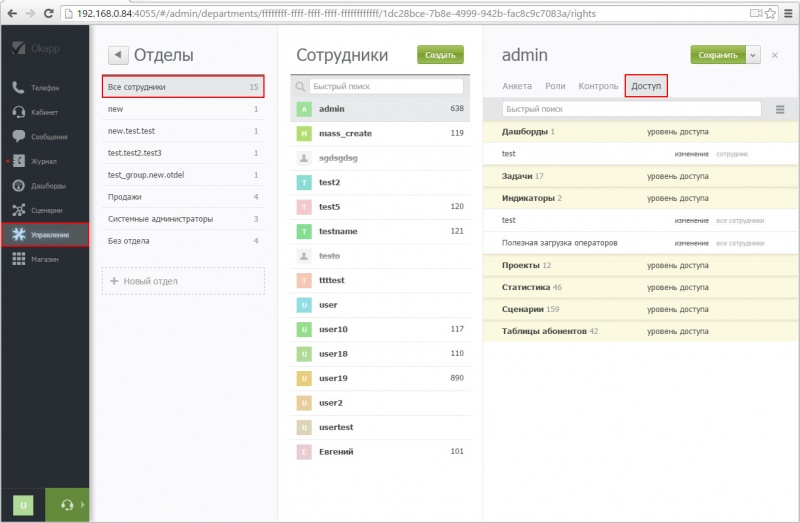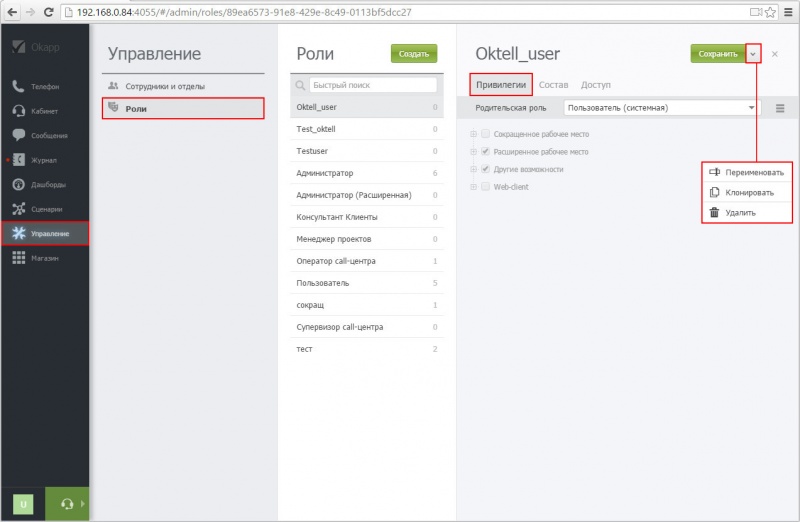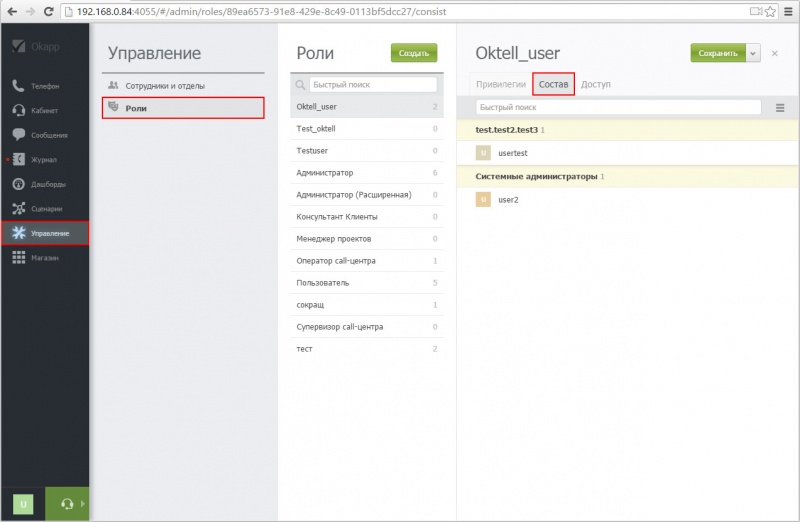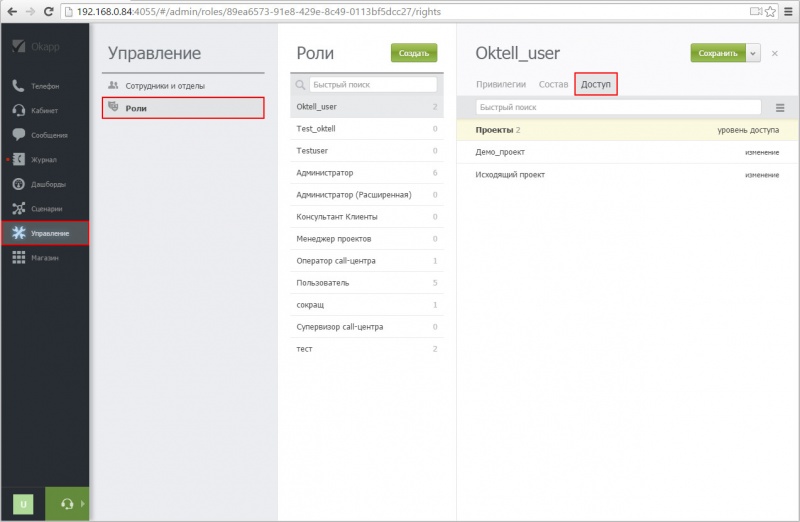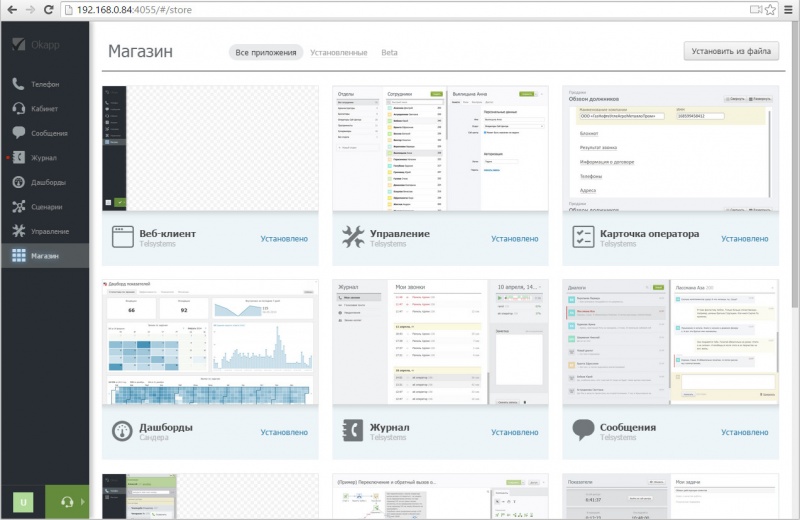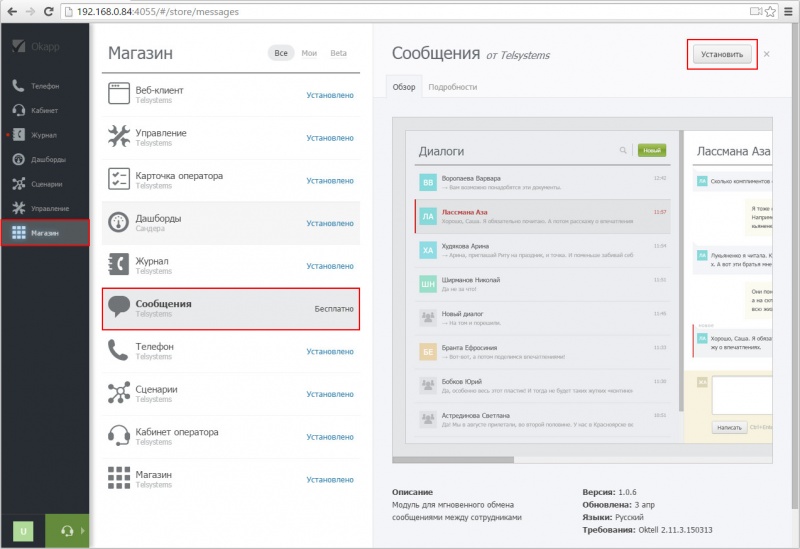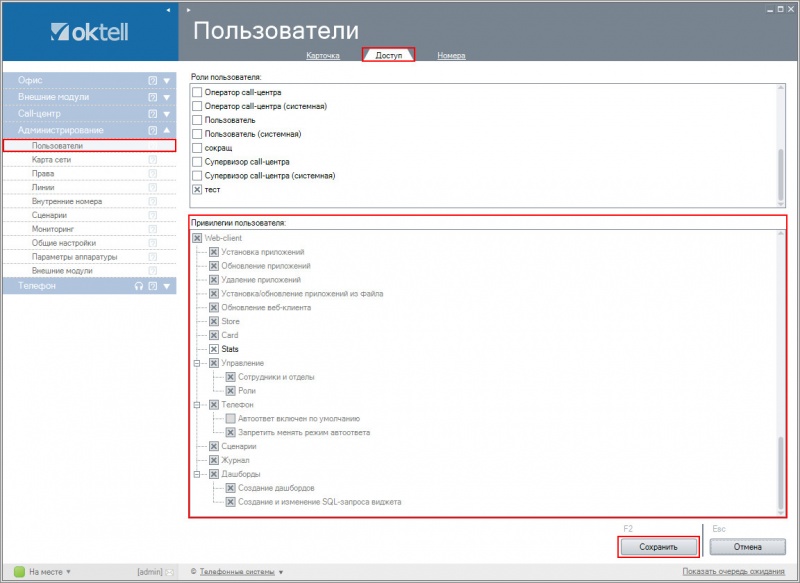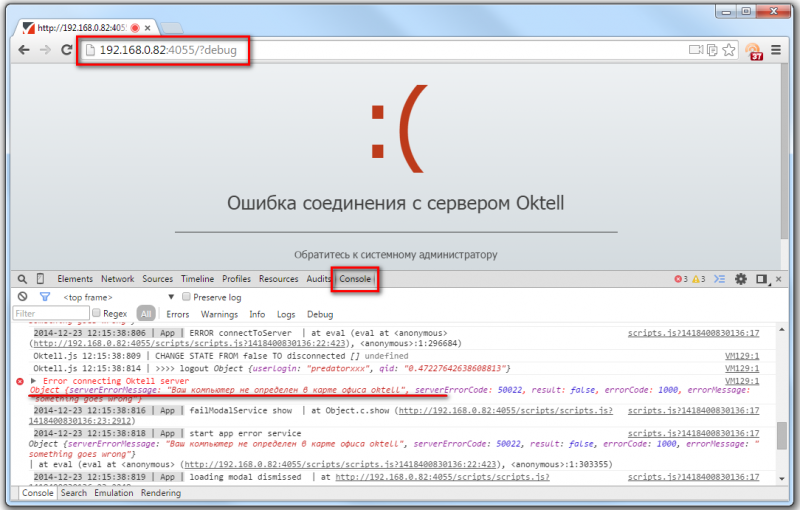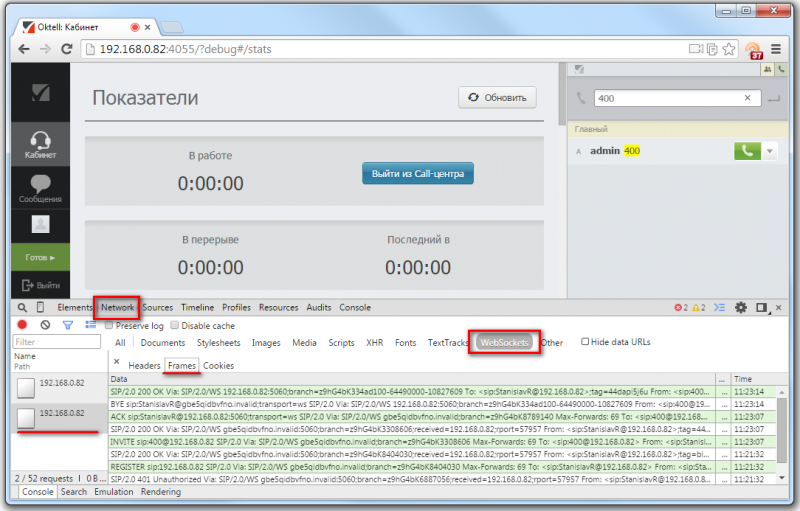Okapp 2.12 — различия между версиями
(→Модуль "Сообщения") |
(→Модуль "Сообщения") |
||
| Строка 198: | Строка 198: | ||
| − | [[Файл:Okapp_212_12.jpg| | + | [[Файл:Okapp_212_12.jpg|x1500px|center]] |
Версия 13:33, 13 июля 2015
Введение
Okapp — web-приложение для работы и настройки Oktell в браузере. Не требует установки дополнительного ПО кроме браузера, что позволяет использовать операционные системы отличные от Windows (Linux, iOS, Android и др). Напомним, что стандартное клиентское приложение может работать только в ОС Windows.
Okapp — это платный продукт и для его использования требуется лицензия. Для покупки обратитесь к менеджерам компании.
Okapp представляет из себя одностраничное веб-приложение и состоит из следующих функциональных частей:
- Боковое меню — отображаются все модули, до которых у пользователя есть доступ. Следует учитывать, что некоторые приложения могут работать в фоновом режиме (например, карточка оператора).
- Основное окно активного модуля — отображение рабочей области расширения.
Настройки профиля текущего пользователя располагаются в левом нижнем углу меню.
Функционал смены пароля доступен только при установке соответствующей привилегии в роли пользователя.
Установка
Чтобы использовать Okapp, предварительно настройте Web-сервер Oktell. Воспользуйтесь статьей: Настройка Web-сервера Oktell.
Для входа наберите в браузере ip-адрес сервера Oktell.
Например,
http://192.168.0.82 http://192.168.0.82:4055 http://192.168.0.82:50500
ВНИМАНИЕ: Если у вас закрыт порт 80, то для подключения необходимо дополнительно указать доступный порт, как показано в примере.
Возможны два варианта подключения:
- с привязкой к IP-телефону — для совершения звонков используется IP-телефон
- с использованием гарнитуры — используется технология WebRTC.
ВНИМАНИЕ: Если Oktell находится за NAT-устройством пробросьте следующие порты:
|
Работа с привязкой к ip-телефону
Чтобы сотрудник смог совершать и принимать звонки с IP-телефона, в карте сети необходимо закрепить этот телефон за сотрудником.
Зайдите в Администрирование -> Карта сети -> Настройки телефона. Выберите сотрудника в поле Пользователь WebCRM.
Работа с использованием гарнитуры
Чтобы использовать гарнитуру необходимо, чтобы Oktell выделил динамическую линию. В серверном конфигурационном файле (\oktell\server\oktell.ServerService.exe.config), определите параметр automap. Если у вас нет такого ключа, добавьте его.
<add key="EnableAutoMap" value="1" />
Если EnableAutoMap = 1, то в клиентское приложение можно заходить с любого компьютера, не определенного в карте сети и к нему автоматически будет прикрепляться динамическая внутренняя линия (гарнитура). Если EnableAutoMap = 0, то зайти в клиентское приложение можно только с тех компьютеров, которые определены в карте сети.
Перезагрузите службу сервера OktellServer.
При входе в Okapp после нажатия кнопки "Войти" для получения доступа к гарнитуре нажмите "Разрешить".
ВНИМАНИЕ: Использовать гарнитуру можно только в браузере Google Chrome. Возможна работа в Chrome для Android.
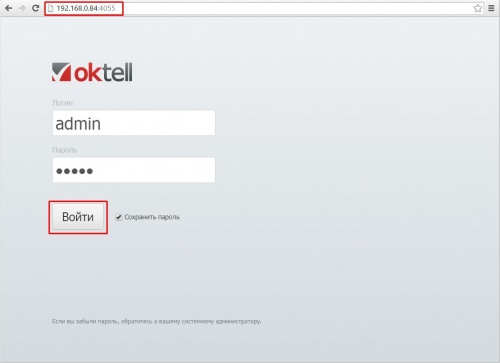
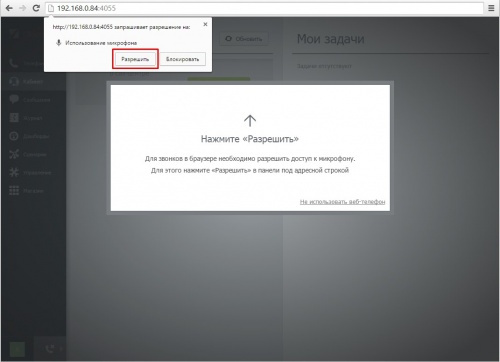
Возможности приложения
Модуль "Телефон"
Удобная панель, с помощью которой вы сможете совершать и принимать звонки, осуществлять переключения абонентов на других сотрудников и быстро создавать конференции для совещаний.
В веб-панели вы можете настроить отображение номерного плана с помощью следующих опций:
- группировать по разделам или показывать единым списком
- показывать всех пользователей или только доступных
Для совершения звонка, выберите в модуле нужного пользователя и нажмите на значок зеленой трубки либо наберите необходимый номер в поле (с подсказкой "введите имя или номер") и нажмите Enter. Если сотрудник занят - то его имя подсвечивается красным цветом.
Для номеров которые находятся в свободном состоянии в меню действий доступны возможности:
- позвонить - вызов данного номера
- конференция - добавление данного номера в конференцию при активном разговоре, либо создание конференции со своим пользователем если в данный момент активного разговора нет
- интерком - вызов данного номера в режиме интерком (необходима поддержка со стороны вызываемого устройства)
Для номеров которые находятся в разговоре в меню действий доступны возможности:
- позвонить - вызов данного номера, если установлена очередь ожидания, то постановка в очередь.
- конференция - подключение к активному разговору в режиме конференции, при наличии прав контроля.
- интерком - вызов данного номера в режиме интерком (необходима поддержка со стороны вызываемого устройства), если установлена очередь ожидания, то постановка в очередь.
- прослушка - подключение к звонку в режиме прослушивания ([Прослушивание])
- помощь - подключение к звонку в режиме помощи ([Помощь])
Во время разговора доступны:
- меню действий (1) в котором есть возможность:
- завершить разговор
- поставить абонента на удержание
- преобразовать данный разговор в конференцию
- активировать панель донабора
- панель донабора (2)
- меню действий (3) в котором есть возможность:
- позвонить - дозвон до данного номера, при этом текущий звонок будет переключен в режим удержания
- перевести - безусловный перевод на данный номер
- конференция - дозвон до данного номера и добавление его к текущему разговору
- интерком - дозвон до данного номера в режиме интерком (необходима поддержка со стороны вызываемого устройства), при этом текущий звонок будет переключен в режим удержания
В нижней части приложения доступна панель статусов.
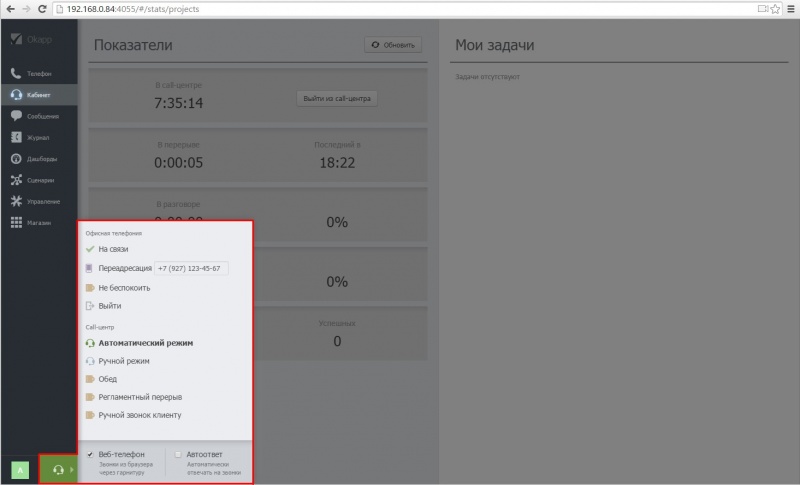
- При выборе статуса группы "Call-центр" (Автоматический режим, Ручной режим, Перерыв) произойдет автоматический вход пользователя в Call-центр.
- Аналогично для обратной ситуации, пользователь будет выведен из Call-центра при выборе статуса из группы "Офисная телефония".
- Варианты типов предустановленных перерывов можно задать в общих настройках системы [Типы предустановленных перерывов].
- В поле для ввода у статуса "Переадресация" можно ввести номер на который будет автоматически переведен звонок при установке данного состояния пользователем.
- Сняв галочку с режима "Веб-телефон" пользователь перейдет в состояние "Без телефона".
- Режим "Автоответ" позволяет автоматически снимать трубку при поступлении вызова. Запрет изменения параметра, а так же значение по умолчанию можно установить в ролях пользователя.
ВНИМАНИЕ: Если вы просто закроете вкладку в браузере, то приложение выполнит выход в течение 1 минуты.
Чтобы выйти из приложения нажмите "Выйти".
Модуль "Кабинет оператора"
Рабочее место оператора call-центра с личной информацией
При наличии лицензий Call-центра для работы операторов и приема звонков по задачам, установите модули Карточка оператора и Кабинет оператора. С помощью этих модулей вы сможете использовать диалоговые карточки и веб-формы также, как и в стандартном клиентском приложении.
ВНИМАНИЕ: При работе с web-страницами вы не сможете считывать введенные значения. Такой функционал доступен только при работе в стандартном клиентском приложении
В процессе работы оператор видит следующие статистические показатели своей работы: Время, проведенное в работе и время до конца рабочего дня; Время, проведенное в перерыве; Время, проведенное в разговоре и занятость оператора в процентах; Количество всех и успешных звонков.
В правой части модуля отображается список всех задач. Во время разговора с внешним абонентом, оператор может прикрепить звонок к определенной задаче. В этом случае откроется диалоговая форма, в которой будет доступны поля для ввода информации, а также звонок будет учитываться в статистике Call-центра.
Модуль "Сообщения"
Модуль для мгновенного обмена сообщениями между сотрудниками. При создании вы можете выбрать тип диалога "Личное сообщение" (1) или "Конференция" (2).
Создатель конференции является управляющим и может добавлять или удалять пользователей из беседы, остальные участники могут только добавить нового пользователя или удалить себя из списка участников.
Слева от названия модуля отображается индикатор в виде красной точки при наличии непрочитанных сообщений, в списке диалогов красным выделены чаты в которых имеются не прочитанные сообщения.
При получении нового сообщения отображается всплывающее уведомление с текстом и именем отправителя (в случае конференции отобразится название конференции). Для того чтобы сообщение отметилось как прочитанное достаточно навести на него курсор мыши.
Если установлен "Модуль Телефон" существуют доступные абонентские устройства для данного пользователя, вы можете совершать звонок из окна диалога используя соответствующее меню действий или нажав на кнопку позвонить.
К сообщению можно так же прикрепить файл, для этого вы можете нажать на соответствующую кнопку в окне набора сообщения и выбрать необходимый документ на компьютере. Данный файл будет отображаться всем пользователям которые участвуют в диалоге и используют web-приложение. В окне чата в клиентском приложении Oktell файл отображаться НЕ будет (если было написано сообщение и к нему прикреплен файл, то отобразится только текст).
Модуль "Журнал"
Модуль для просмотра информации по звонкам, голосовой почте и уведомлениям пользователя.
Модуль состоит из нескольких вкладок. В окне (1) можно выбрать дату отображения звонков, при этом будут отображены звонки за данный день и ранее.
1)Мои звонки - Каждый сотрудник может просмотреть историю своих звонков (2). Отображаются входящие, исходящие, пропущенные звонки и конференции. При выборе разговора (3) его можно прослушать и добавить заметку или тег.
Рядом с названием вкладки отображается количество не просмотренных пропущенных звонков, при нажатии на значок будут отображены данные звонки.
При выборе успешного звонка в окне (3) вы можете:
- Прослушать звонок - при наличии привилегии "Возможность прослушивать записи" у данного пользователя, иначе при попытке прослушать запись будет отображена фраза - запись не найдена.
- Оставить заметку - при наличии привилегии "Возможность оставлять комментарии" у данного пользователя, иначе будут отображены существующие комментарии без возможности редактирования.
- Добавить тег - выбрать из существующего списка тегов, либо ввести название нового, он будет создан автоматически.
- Скачать запись - при наличии привилегии "Возможность выгружать записи" у данного пользователя.
- Удалить запись - при наличии привилегии "Возможность Удалять записи разговоров" и "Возможность удалять записи любых конференций" в зависимости от типа звонка у данного пользователя
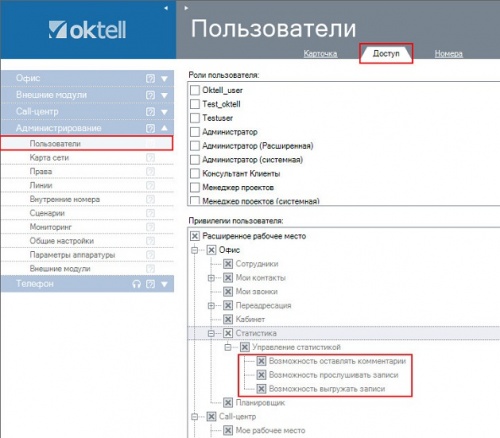
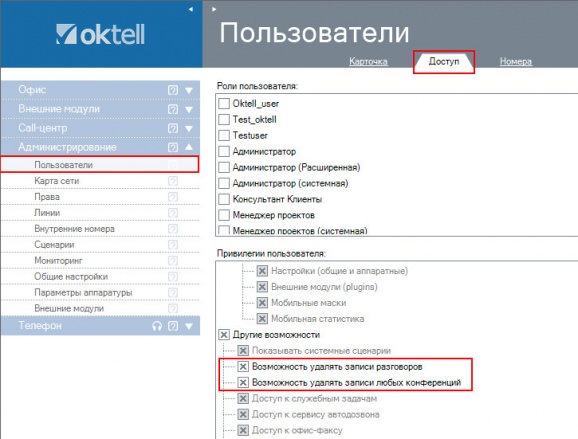
Справа от кнопки воспроизведения отображается карта разговора, а так же для каждого участника рассчитывается процент владения разговором. Для отображения данных необходимо активировать параметры в разделе "Администрирование" - "Общие настройки" - "Управление базами данных" - "Рассчитать время владения разговором участниками" и "Рассчитывать детальную карту владения разговором участниками"
2)Голосовая почта - Вкладка предназначена для прослушивания голосового ящика и просмотра заказов на встречный звонок. Для каждого сообщения, сотрудник может оставить комментарий. Рядом с названием вкладки (окно 1) отображается количество не просмотренных обратных звонков и сообщений голосовой почты, при нажатии на значок будут отображены данные сообщения (окно 2).
3)Уведомления - На вкладке показываются уведомления от бизнес-процессов компании, настроенных в сценариях. При удалении сообщения будет запрошено подтверждение операции.
4)Звонки коллег - Сотрудник может просмотреть и прослушать звонки всех подчиненных ему коллег. Доступные действия и доступ к ним аналогичны описанным во вкладке "Мои звонки".
Модуль "Сценарии"
Графический редактор настройки сценариев.
В области 1 расположены все проекты созданные ранее, а так же можно создать новый проект. После выбора проекта в области 2 доступны для выбора сценарии данного проекта либо можно создать новый. Сценарии группируются по проектам, доступ к которым выдается в соответствии с правами на проект. Сценарии «Вне проекта» доступны всем пользователям, у которых есть доступ к модулю.
Сценарии создаются в графическом редакторе, который содержит 60 компонентов для взаимодействия с абонентом, работы с данными и контакт-сервисами. У каждого элемента есть свойства. Чтобы назначить переход между компонентами, зажмите клавишу CTRL и левой кнопкой мыши протяните линию от начального до конечного элементов. По завершению настройки назначьте права на доступ к сценариям и сохраните его.
Более подробно о сценариях можно прочитать по ссылке Сценарии
Модуль "Управление"
Модуль позволяет создавать и настраивать пользователей, отделы и роли. Доступ к этому модулю рекомендуется выдавать только администраторам системы.
Сотрудники и отделы
Пользователи — учетные записи сотрудников, имеющих доступ к системе. В модуле администратор настраивает персональные данные пользователей, их роли и права контроля. Для пользователя возможны действия: сохранить, уволить, удалить. Окно настройки пользователя состоит из следующих вкладок:
- Анкета. Персональные данные сотрудника: имя, отдел, учетная запись для авторизации, возможность назначения на задачи.
- Роли. Настройка ролей и персональных привилегий. Привилегии определяют право совершения действий и доступ к модулям.
- Контроль. Список руководителей и подчиненных. Руководители могут просматривать статистику звонков, прослушивать записи разговоров и подключаться к разговорам подчиненных.
- Доступ. Список объектов системы, доступные выбранному пользователю.
Управление ролями
Роль — набор привилегий и прав. Роли упрощают настройку прав для однотипных сотрудников. В системе предустановлено 5 базовых ролей. Каждую роль можно сохранить, переименовать, клонировать или удалить. Окно настройки роли состоит из следующих вкладок:
- Привилегии. Набор привилегий, доступных роли. Родительская роль позволяет создавать модификации ролей с наследованием привилегии одной роли от другой. Например, роль «Oktell_user» может наследовать привилегии от роли «Пользователь (системная)» и иметь отличие некоторых из них.
- Состав. Список пользователей, которые имеют данную роль.
- Доступ. Список объектов системы, доступные выбранной роли.
Управление приложениями
Okapp имеет модульную структуру, которая может быть настроена индивидуально для каждой компании. Каждый модуль — это самостоятельная программа, которая может устанавливаться и обновляться независимо с помощью системного приложения "Магазин". Установленные приложения отображаются в боковом меню Okapp. Магазин постоянно пополняется сообществом Oktell. Вы тоже можете принять участие в создании новых модулей, прочитав статью Создание модуля для Okapp.
На момент написания статьи в Магазине доступны 6 модулей:
- Веб-клиент — предоставляет возможность для обновления системы
- Карточка оператора — модуль, показывающий при звонке диалоговую форму для оператора Call-центра;
- Журнал — позволяет просматривать историю звонков, голосовую почту и заказы на встречные звонки, системные уведомления и прослушивать разговоры всех подчиненных ему коллег;
- Сообщения — модуль позволяет вести переписку с другими сотрудниками, передавать файлы и создавать конференции для обсуждения важных вопросов;
- Кабинет оператора — предназначен для отображения всех статистических показателей работы сотрудника, например времени, проведенного в работе и времени до конца рабочего дня;
- Магазин — изначально установленный в системе,позволяет устанавливать и обновлять другие приложения;
Для установки модуля выполните следующие пункты:
Шаг 1. Перейдите в модуль "Магазин". Выберите интересующее вас приложение и нажмите "Установить".
ВНИМАНИЕ: Для выполнения этого действия необходимо наличие у пользователя права доступа "Установка приложений".
Шаг 2. После установки нового модуля администраторы системы автоматически получают права на использование приложения. Остальным пользователям необходимо отдельно выделить права на установленные расширения в клиентском приложении (Администрирование\Пользователи\Доступ).
Просмотреть установленные приложения вы можете в модуле "Магазин" нажав на кнопку "Мои". Чтобы вернуться к списку всех доступных приложений, нажмите кнопку "Все".
Обновление и удаление модулей также выполняется в "Магазине". Обратите внимание, на наличие соответствующих прав у пользователя.
Возможные проблемы
1. Okapp не подключается и выдает сообщение Ошибка соединения сервером
- Проверьте наличие ключа EnableAutoMap = 1 в серверном конфигурационном файле oktell.ServerService.exe.config. Если этого ключа нет, добавьте следующую строку:
<add key="EnableAutoMap" value="1" />
- Проверьте, не занят ли порт 80 или 4055 сторонним приложением с помощью команды
netstat -anopb tcpв командной строке. Порты должны быть заняты процессом oktell.ServerService.exe. Попробуйте зайти в okapp с помощью порта 50500, предварительно укажите его в настройках Настройка Web-сервера Oktell.
2. Okapp не регистрирует веб-телефон через wss-соединение.
- Нет слушателя на порту 5070. В серверном конфигурационном файле oktell.ServerService.exe.config добавьте порт sips:*:5070 (TLS) для защищенных соединений. Пример:
<add key="START_SERVER_04" value="SIP Server;oktell.HALSipSrv.dll;SIP;sip:*:5060, sips:*:5070" />
- Нет права на использование модуля "Телефон". Чтобы внутренняя линия зарегистрировалась, установите привилегию на модуль "Телефон" в настройках пользователя.
3. Периодически пропадает соединение с Okapp, отключается внутренняя линия.
- Проверьте параметр "Способ соединения с сервером CRM" в модуле Администрирование/Общие настройки/Web-интеграция с CRM. Если у вас выбран способ "Oktell к CRM", то в поле "URL CRM-сервера" не должно быть строки
http://:80. Возможно, вы случайно указали этот параметр, поэтому либо измените его на действительный адрес CRM-сервера, либо переключите "Способ соединения с сервером CRM" на "Не использовать".
Метод диагностики неполадок
В браузере Google Chrome нажмите F12. Затем войдите в Okapp с параметром debug:
http://192.168.0.82:50500?debug
Затем введите ваши учетные данные, попробуйте совершить звонок. Все ошибки, которые возникают в приложении будут выводиться на вкладке Сonsole. Это может дать вам информацию о проблемах в веб-приложении.
Отправляемые и получаемые сообщения от сервера Oktell вы можете на вкладке Network/WebSockets. Далее выберите нужный WebSocket и откройте вкладку Frames, на которой вы увидите всю необходимую трассировку (команды oktell.js; SIP-сообщения)