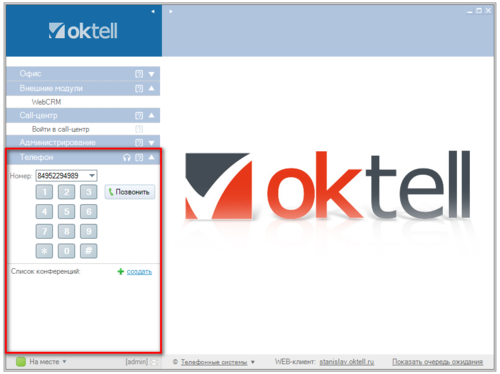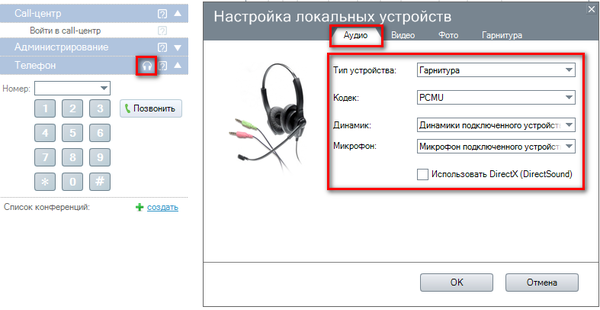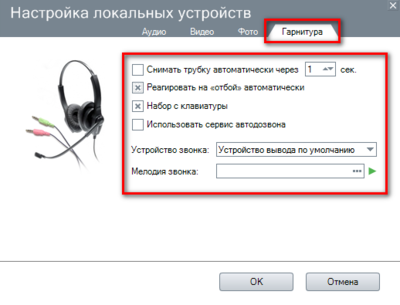Урок 14 Телефон — различия между версиями
(→Настройка телефона) |
|||
| Строка 23: | Строка 23: | ||
<center>[[Файл:урок14-004.png]][[Файл:урок14-005.png]][[Файл:урок14-003.png]]</center> | <center>[[Файл:урок14-004.png]][[Файл:урок14-005.png]][[Файл:урок14-003.png]]</center> | ||
| − | Перед началом работы выберите необходимое устройство/гарнитуру. Щелкните на значке в виде наушников в модуле телефон. На вкладке "Аудио" выберите следующие параметры | + | Перед началом работы выберите необходимое устройство/гарнитуру. Щелкните на значке в виде '''наушников''' в модуле телефон. На вкладке "'''Аудио'''" выберите следующие параметры |
| − | * Тип устройства — Гарнитура или Yealink (если вы используете USB-телефон). В примере, гарнитура. | + | * '''Тип устройства''' — Гарнитура или Yealink (если вы используете USB-телефон). В примере, '''гарнитура'''. |
| − | * Кодек — рекомендуется использовать PCMU или PCMA. В примере, PCMU. | + | * '''Кодек''' — рекомендуется использовать PCMU или PCMA. В примере, '''PCMU'''. |
| − | * Динамик — устройство воспроизведения звука. В примере, Динамики подключенного устройства. | + | * '''Динамик''' — устройство воспроизведения звука. В примере, '''Динамики подключенного устройства'''. |
| − | * Микрофон — звукозаписывающее устройство. В примере, Микрофон подключенного устройства. | + | * '''Микрофон''' — звукозаписывающее устройство. В примере, '''Микрофон подключенного устройства'''. |
| − | * Использовать DirectX (DirectSound) — рекомендуется выключить. | + | * '''Использовать DirectX (DirectSound)''' — '''рекомендуется выключить'''. |
| + | |||
[[Файл:урок14-006.png | 600px | center]] | [[Файл:урок14-006.png | 600px | center]] | ||
| − | |||
| − | На вкладке Фото вы можете выбрать аватар для вашей учетной записи. Типовые настройки показаны на рисунке. | + | На вкладке '''Видео''' вы можете выбрать Web камеру для использования в видео-конференциях. Типовые настройки показаны на рисунке. |
| + | |||
| + | На вкладке '''Фото''' вы можете выбрать аватар для вашей учетной записи. Типовые настройки показаны на рисунке. | ||
| + | |||
<center>[[Файл:урок14-008.png| 400px]][[Файл:урок14-009.png| 400px]]</center> | <center>[[Файл:урок14-008.png| 400px]][[Файл:урок14-009.png| 400px]]</center> | ||
| − | |||
| − | |||
| − | |||
| − | |||
| − | |||
| − | |||
| − | |||
| − | + | На вкладке '''Гарнитура''' вы можете установить | |
| + | * '''Снимать трубку автоматически через''' — режим автоподъема трубки. Значение указывается в секундах. В примере, '''не установлено'''. | ||
| + | * '''Реагировать на "отбой" автоматически''' — при получении сигнала завершения коммутации, сессия будет автоматически разорвана. В примере, '''установлено'''. | ||
| + | * ''оНабор с клавиатуры''' - позволяет набирать символы с клавиатуры. В примере, '''установлено'''. | ||
| + | * '''Использовать сеовис автодозвона''' — описание выше. '''Рекомендуется не использовать.''' В примере, '''выключено'''. | ||
| + | * '''Устройство звонка''' — устройство воспроизведе.ия мелодии вызова при входящем звонке. В примере,''' устройство вывода по умолчанию'''. | ||
| + | * '''Мелодия звонка''' — файл с записью мелодии вызова. '''Рекомендуется использовать формат MP3.''' В примере, '''не установлена'''. | ||
| + | |||
| + | [[Файл:урок14-007.png | 400px | center]] | ||
=== Функционал === | === Функционал === | ||
Версия 11:00, 3 января 2014
Модуль "Телефон" используется для совершения звонков из клиентского приложения. С помощью модуля пользователь может
- Принимать / совершать / переводить звонки
- Создавать / управлять конференциями
- Передавать факсы/sms/email
- Передавать файлы
Настройка телефона
При разговоре используется то устройство, которое закреплено за данным рабочим местом в карте сети. Пользователи Oktell могут использовать следующие устройства:
- IP-телефон. В карте сети обозначается компонентом "IP-телефон" и логически связывается с компьютером сотрудника. Как правило, набор номера производится непосредственно с помощью телефона.
Однако, если набирать номер из модуля "Телефон", то будет использоваться механизм автодозвона. Механизм автодозвона - сервис в Oktell, при котором сервер вначале дозванивается до внешнего номера, а затем вызывает устройство сотрудника. Если внешний абонент недоступен, сервис повторяет попытку через некоторый промежуток времени. Количество попыток дозвона в модуле "Общие настройки" - "Автодозвон". Для маршрутизации исходящих звонков через сервис автодозвона можно назначить сценарий.
- Софтфон — приложение, которое устанавливается на компьютер и позволяет совершать/принимать звонки с использованием гарнитуры. Подключение и использование софтфона производится аналогично настройке IP-телефона.
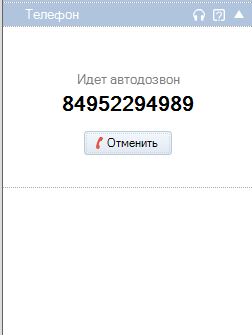
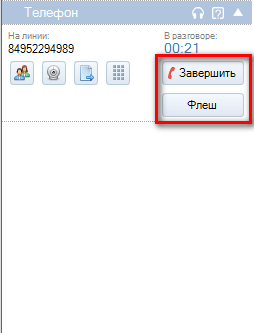
- Гарнитура или USB-телефон. В карте сети обозначается компонентом "USB-телефон" и логически связывается с компьютером сотрудника. Все вызовы производятся только с помощью модуля "Телефон".
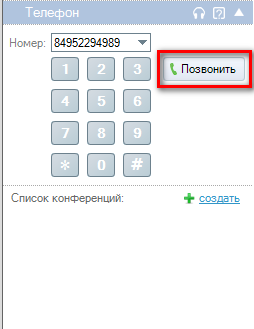
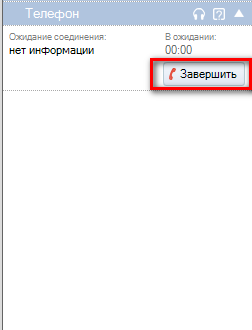
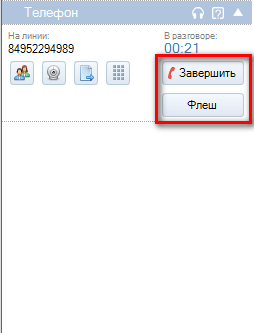
Перед началом работы выберите необходимое устройство/гарнитуру. Щелкните на значке в виде наушников в модуле телефон. На вкладке "Аудио" выберите следующие параметры
- Тип устройства — Гарнитура или Yealink (если вы используете USB-телефон). В примере, гарнитура.
- Кодек — рекомендуется использовать PCMU или PCMA. В примере, PCMU.
- Динамик — устройство воспроизведения звука. В примере, Динамики подключенного устройства.
- Микрофон — звукозаписывающее устройство. В примере, Микрофон подключенного устройства.
- Использовать DirectX (DirectSound) — рекомендуется выключить.
На вкладке Видео вы можете выбрать Web камеру для использования в видео-конференциях. Типовые настройки показаны на рисунке.
На вкладке Фото вы можете выбрать аватар для вашей учетной записи. Типовые настройки показаны на рисунке.
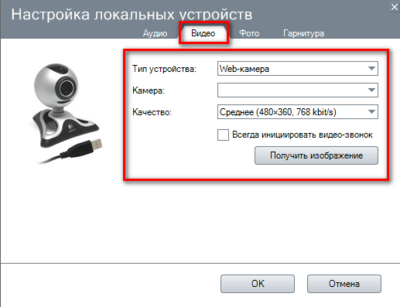
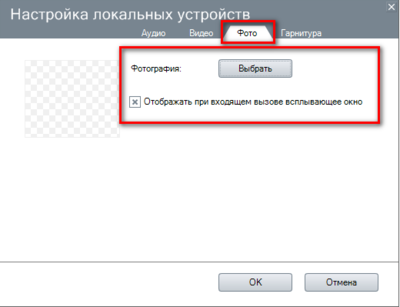
На вкладке Гарнитура вы можете установить
- Снимать трубку автоматически через — режим автоподъема трубки. Значение указывается в секундах. В примере, не установлено.
- Реагировать на "отбой" автоматически — при получении сигнала завершения коммутации, сессия будет автоматически разорвана. В примере, установлено.
- оНабор с клавиатуры' - позволяет набирать символы с клавиатуры. В примере, установлено.
- Использовать сеовис автодозвона — описание выше. Рекомендуется не использовать. В примере, выключено.
- Устройство звонка — устройство воспроизведе.ия мелодии вызова при входящем звонке. В примере, устройство вывода по умолчанию.
- Мелодия звонка — файл с записью мелодии вызова. Рекомендуется использовать формат MP3. В примере, не установлена.
Функционал
Для совершения звонка наберите номер (с помощью цифровых кнопок, либо с помощью клавиатуры) и нажмите кнопку "Позвонить".
После установления связи в модуле "Телефон" появляются дополнительные кнопки.
Для завершения разговора нажмите Завершить.
Для перевода звонка
- нажмите "Флеш" и введите номер, на который вы хотите перевести.
- нажмите "Позвонить". Для отмены нажмите "Отменить"
- для перевода звонка нажмите "Соединить". Чтобы вернуться к абоненту во флеш-буфере нажмите "Завершить".
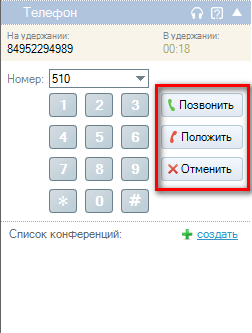
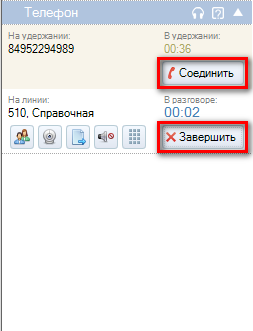
Также в верхней части модуля доступны следующие функции:
- Преобразовать в конференцию - преобразовывает текущий звонок в конференцию.
- Включить видео-камеру. Для инициации видео-звонка, активируйте видео-кодек H.264 в модуле "Общие настройки" - Информация о лицензии.
- Передача документов
- Отправить e-mail. Для отправки укажите адрес получателя, тему и текст сообщения, прикрепите файлы. Нажмите ОК.
- Отправить sms. Укажите номер абонента и текст сообщения. Нажмите ОК. Для уменьшения расходов на SMS вы можете транслитировать текст (размер 1 смс в русской раскладке 70 символов, в латинице - 160)
ВНИМАНИЕ: Для отправки email и sms-сообщений необходимо настроить соответствующие служебные сценарии: ( сценарий отправки e-mail и сценарий отправки sms)
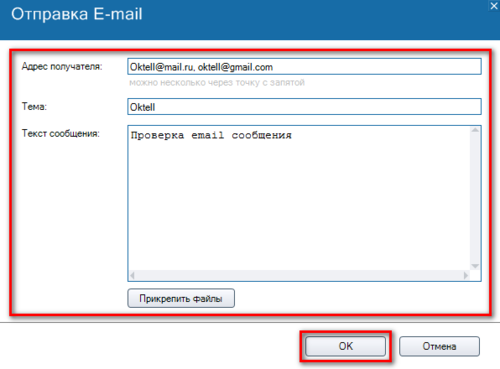
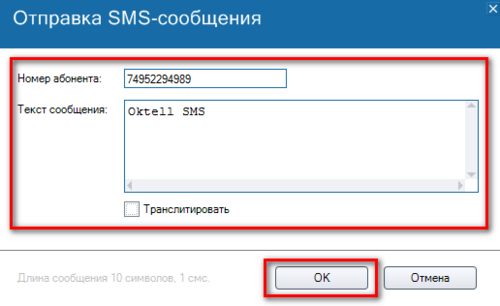
- Отправить/принять факс. Для отправки нажмите Отправить факс". Выберите изображение. Начнется отправка факса.
ВНИМАНИЕ: в ручном режиме вы можете передавать изображения, у которых ширина не меньше 1728 пикселей. В противном случае, возникнет ошибка при приеме факсимильного сообщения.
ВНИМАНИЕ: в случае потери части изображения (например, не передается печать синего цвета), самостоятельно переведите ваше изображение в черно-белый формат TIFF и передайте его. Преобразование следует выполнить таким образом, чтобы вся необходимая информация была на вашем изображении.
Чтобы принять факс нажмите "Принять факс". Выберите место, куда сохранить файл. Выполнится прием факса.
Во время отправки и приема факсимильного сообщения, разговор прерывается на время передачи факса.
- Отправить файл. Файлы можно отправлять только сотрудникам Oktell. Для отправки файла нажмите "Отправить файл" и выберите файл. Во время передачи файла разговор не прерывается.
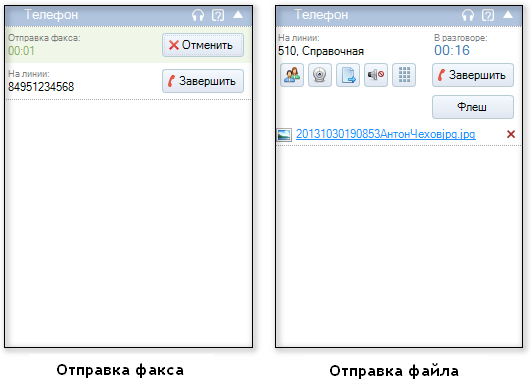
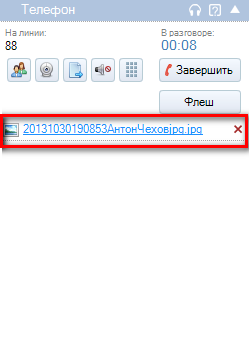
- Отключить микрофон.
- Показать панель с клавишами