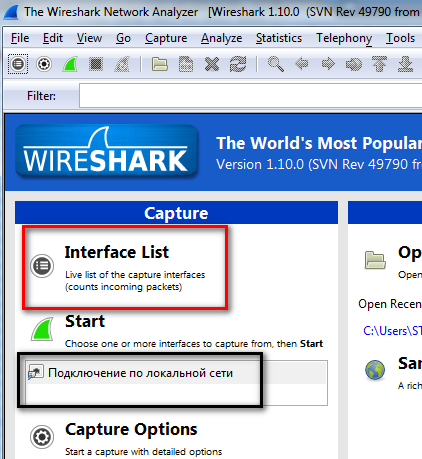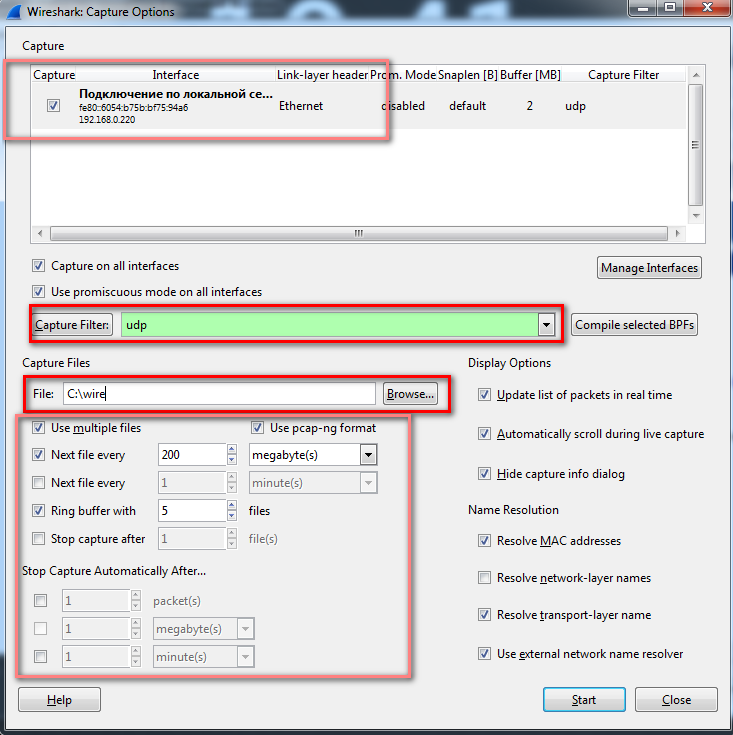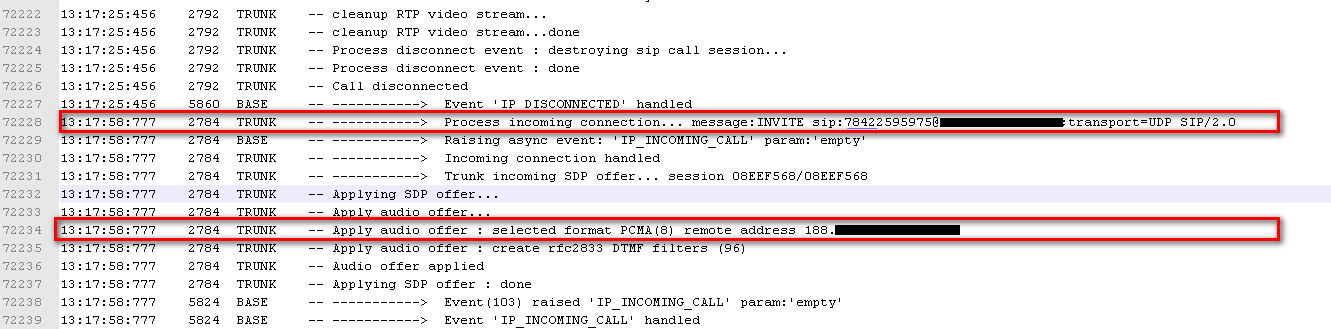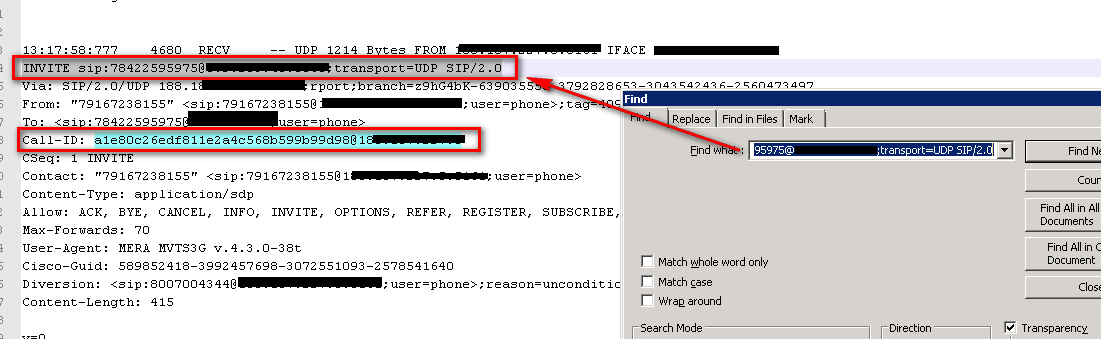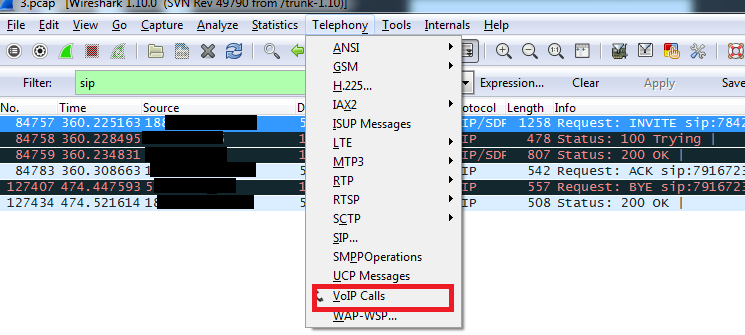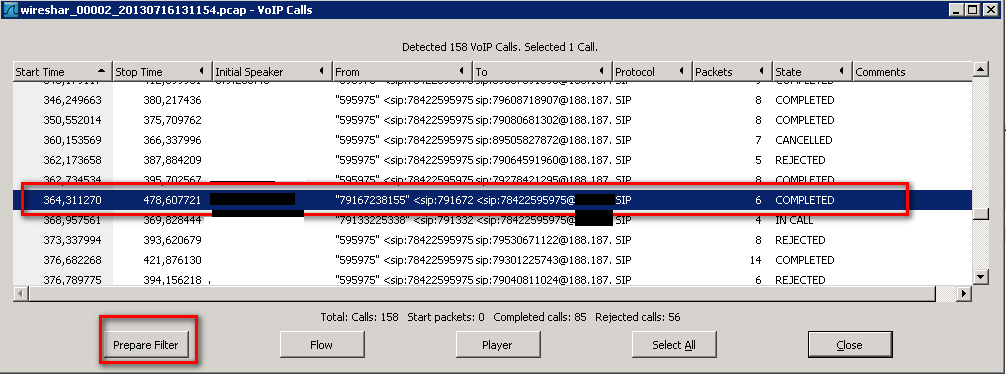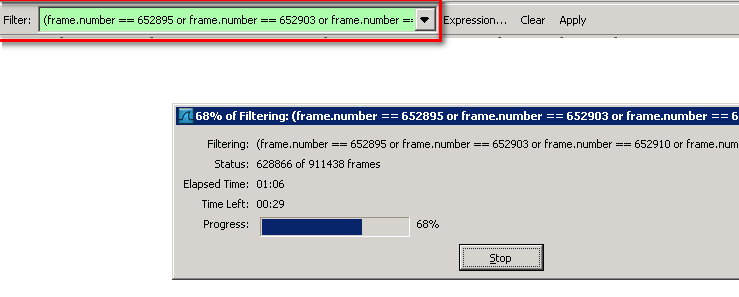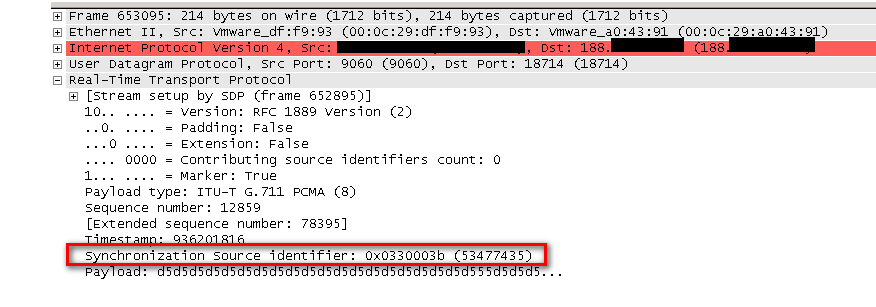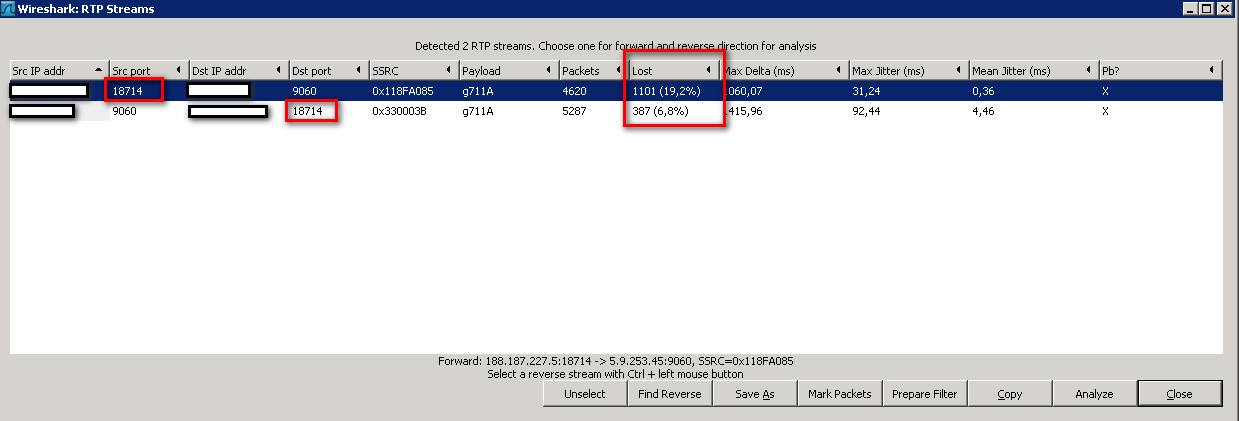Плохая слышимость во время звонка. Потери RTP пакетов — различия между версиями
| Строка 8: | Строка 8: | ||
'''Шаг 1'''. Включить '''wireshark''', чтобы он сохранил все исходящие и входящие пакеты во время разговора. Для этого необходимо выбрать нужный интерфейс. Для этого в главном окне необходимо выбрать раздел '''Interface List''' и выделить необходимый интерфейс. Далее нажмите на '''Options'''. | '''Шаг 1'''. Включить '''wireshark''', чтобы он сохранил все исходящие и входящие пакеты во время разговора. Для этого необходимо выбрать нужный интерфейс. Для этого в главном окне необходимо выбрать раздел '''Interface List''' и выделить необходимый интерфейс. Далее нажмите на '''Options'''. | ||
| − | [[Файл:Вайр01.PNG]] | + | [[Файл:Вайр01.PNG |center]] |
| − | [[Файл:Вайр02.PNG]] | + | [[Файл:Вайр02.PNG|center]] |
Раздел '''Capture Filter''' - называется '''фильтром захвата'''. '''Wireshark''' будет захватывать только те пакеты, которые указаны в этом фильтре. Если нажать непосредственно на саму кнопку '''Capture Filter''' вам будут показаны различные предустановленные варианты захвата. Нам понадобиться udp-протокол, введите его в поле ввода. | Раздел '''Capture Filter''' - называется '''фильтром захвата'''. '''Wireshark''' будет захватывать только те пакеты, которые указаны в этом фильтре. Если нажать непосредственно на саму кнопку '''Capture Filter''' вам будут показаны различные предустановленные варианты захвата. Нам понадобиться udp-протокол, введите его в поле ввода. | ||
| Строка 17: | Строка 17: | ||
В этом окне также вы можете нажать '''Capture Files''' и выбрать в какой файл будут сохраняться результаты. Если поставить галочку '''Use multiple files''', то можно выбрать кольцевую схему сохранения, дробление файлов (например, по 200 мегабайт) и условие окончания захвата (например, после 1 гигабайта информации). После выбранных настроек нажмите кнопку '''Start'''. | В этом окне также вы можете нажать '''Capture Files''' и выбрать в какой файл будут сохраняться результаты. Если поставить галочку '''Use multiple files''', то можно выбрать кольцевую схему сохранения, дробление файлов (например, по 200 мегабайт) и условие окончания захвата (например, после 1 гигабайта информации). После выбранных настроек нажмите кнопку '''Start'''. | ||
| − | [[Файл:Вайр03.PNG]] | + | [[Файл:Вайр03.PNG|center]] |
| Строка 24: | Строка 24: | ||
Зная время и номер мы можем найти в канальном логе следующую строчку, содержащую '''INVITE''', копируем ее с помощью Ctrl+c. Также немного ниже мы можем увидеть на какой порт пришел запрос. | Зная время и номер мы можем найти в канальном логе следующую строчку, содержащую '''INVITE''', копируем ее с помощью Ctrl+c. Также немного ниже мы можем увидеть на какой порт пришел запрос. | ||
| − | [[Файл:Вайр1.PNG]] | + | [[Файл:Вайр1.PNG|center]] |
Откройте лог trn и с помощью поиска Ctrl+F (вставьте скопированное с помощью Ctrl+v) найдите данный запрос (убедитесь, что время совпадает). Скопируйте значение '''Call-id'''. | Откройте лог trn и с помощью поиска Ctrl+F (вставьте скопированное с помощью Ctrl+v) найдите данный запрос (убедитесь, что время совпадает). Скопируйте значение '''Call-id'''. | ||
| − | [[Файл:Вайр2.PNG]] | + | [[Файл:Вайр2.PNG|center]] |
'''Шаг 3'''. Найдите разговор в '''wireshark'''. Для этого воспользуемся еще одним типом фильтра - фильтром отображения. Находится он в верхней части программы, рядом находится подпись "'''Filter'''". Введите следующее ((используйте ранее скопированный '''Call-ID''') | '''Шаг 3'''. Найдите разговор в '''wireshark'''. Для этого воспользуемся еще одним типом фильтра - фильтром отображения. Находится он в верхней части программы, рядом находится подпись "'''Filter'''". Введите следующее ((используйте ранее скопированный '''Call-ID''') | ||
| Строка 38: | Строка 38: | ||
Выберите в верхнем горизонтальном меню пункт '''Telephony -> VoIP Calls'''. | Выберите в верхнем горизонтальном меню пункт '''Telephony -> VoIP Calls'''. | ||
| − | [[Файл:Вайр8.png]] | + | [[Файл:Вайр8.png|center]] |
Найдите нужную коммутацию в выведенном списке, нажмите кнопку '''Prepare Filter'''. Это подготовит необходимый фильтр отображения и сразу вставит его в поле ввода в wireshark (желательно, предварительно очистить поле ввода от предыдущих запросов). | Найдите нужную коммутацию в выведенном списке, нажмите кнопку '''Prepare Filter'''. Это подготовит необходимый фильтр отображения и сразу вставит его в поле ввода в wireshark (желательно, предварительно очистить поле ввода от предыдущих запросов). | ||
| − | [[Файл:Вайр4.PNG]] | + | [[Файл:Вайр4.PNG|center]] |
После этого '''wireshark''' отфильтрует весь массив данных, согласно данному запросу. | После этого '''wireshark''' отфильтрует весь массив данных, согласно данному запросу. | ||
| − | [[Файл:Вайр5.PNG]] | + | [[Файл:Вайр5.PNG|center]] |
Далее выберите '''RTP''' пакеты и найдите '''SSRC''' пакета. Скопируйте это значение, '''нажав правой кнопкой мыши -> copy -> value'''. Вам понадобится найти еще один '''SSRC''', участвующий в коммутации. Составьте на основе этих данных следующий запрос. | Далее выберите '''RTP''' пакеты и найдите '''SSRC''' пакета. Скопируйте это значение, '''нажав правой кнопкой мыши -> copy -> value'''. Вам понадобится найти еще один '''SSRC''', участвующий в коммутации. Составьте на основе этих данных следующий запрос. | ||
| Строка 53: | Строка 53: | ||
sip.Call-ID=="7979c5a3-6431-4354-00a8-c65e9c459e77c71c@0011607E-056ACFA8" or rtp.ssrc==0x017e74f7 or rtp.ssrc==0x0330003b | sip.Call-ID=="7979c5a3-6431-4354-00a8-c65e9c459e77c71c@0011607E-056ACFA8" or rtp.ssrc==0x017e74f7 or rtp.ssrc==0x0330003b | ||
| − | [[Файл:Вайр6.PNG]] | + | [[Файл:Вайр6.PNG|center]] |
| Строка 60: | Строка 60: | ||
'''Шаг 4'''. Анализ '''rtp''' пакетов. Получив только выборку, связанную с коммутацией, нажмите в верхнем меню '''telephony-> rtp-> show all streams'''. Проверьте что у вас будут две строки, а один из портов будет совпадать с тем, что мы нашли в канальном логе на шаге 1. В столбце Lost будут определены потери rtp пакетов. Потери до 5% являются нормой. С помощью этой информации вы можете определить в какую сторону у вас идут потери - на входящий или исходящий трафик. | '''Шаг 4'''. Анализ '''rtp''' пакетов. Получив только выборку, связанную с коммутацией, нажмите в верхнем меню '''telephony-> rtp-> show all streams'''. Проверьте что у вас будут две строки, а один из портов будет совпадать с тем, что мы нашли в канальном логе на шаге 1. В столбце Lost будут определены потери rtp пакетов. Потери до 5% являются нормой. С помощью этой информации вы можете определить в какую сторону у вас идут потери - на входящий или исходящий трафик. | ||
| − | [[Файл:Вайр7.PNG]] | + | [[Файл:Вайр7.PNG|center]] |
Версия 09:43, 17 июля 2013
Операторы Call-центра периодически сообщают о плохой слышимости собеседника во время разговора. В такой ситуации необходимо в первую очередь уяснить где происходит потеря голосовых rtp-пакетов. Для этого надо выгрузить файл записи из Oktell и прослушать его.
- Если в файле записи также наблюдаются "заикания" голоса, это обозначает что в Октелл rtp-пакеты уже приходят с потерям, а значит проблему нужно искать в интернет соединении.
- Если в файле записи никаких "заиканий" не наблюдается, но оператор плохо слышит собеседника, значит проблему нужно искать в локальной сети между телефоном и сервером Октелл.
В данной статье рассматривается проблема в интернет соединении от провайдера. Далее рассказывается методика определения количества потерь rtp пакетов с помощью программы wireshark. Wireshark - программный инструмент для анализа сетевого трафика. С его помощью можно проанализировать rtp-пакеты, просмотреть работу sip протокола, а также многое другое.
Шаг 1. Включить wireshark, чтобы он сохранил все исходящие и входящие пакеты во время разговора. Для этого необходимо выбрать нужный интерфейс. Для этого в главном окне необходимо выбрать раздел Interface List и выделить необходимый интерфейс. Далее нажмите на Options.
Раздел Capture Filter - называется фильтром захвата. Wireshark будет захватывать только те пакеты, которые указаны в этом фильтре. Если нажать непосредственно на саму кнопку Capture Filter вам будут показаны различные предустановленные варианты захвата. Нам понадобиться udp-протокол, введите его в поле ввода.
udp
В этом окне также вы можете нажать Capture Files и выбрать в какой файл будут сохраняться результаты. Если поставить галочку Use multiple files, то можно выбрать кольцевую схему сохранения, дробление файлов (например, по 200 мегабайт) и условие окончания захвата (например, после 1 гигабайта информации). После выбранных настроек нажмите кнопку Start.
Шаг 2. Получив сведения, о том, что во время звонка была плохая слышимость, подождите когда он завершится и отключить Wireshark. Теперь задача заключается в том, чтобы найти этот разговор в программе. Для этого нам нужен Call-id (идентификатор коммутации). Получить его мы сможем, зная время, номер линии или зная телефон собеседника. Для этого мы воспользуемся канальным логом /server/Log/Hardware/Sip/Ваша_дата/Номер_линии. Также нам понадобится лог сип-транзакций /server/Log/Hardware/Sip/trn_ваша_дата.
Зная время и номер мы можем найти в канальном логе следующую строчку, содержащую INVITE, копируем ее с помощью Ctrl+c. Также немного ниже мы можем увидеть на какой порт пришел запрос.
Откройте лог trn и с помощью поиска Ctrl+F (вставьте скопированное с помощью Ctrl+v) найдите данный запрос (убедитесь, что время совпадает). Скопируйте значение Call-id.
Шаг 3. Найдите разговор в wireshark. Для этого воспользуемся еще одним типом фильтра - фильтром отображения. Находится он в верхней части программы, рядом находится подпись "Filter". Введите следующее ((используйте ранее скопированный Call-ID)
sip.Call-ID=="7979c5a3-6431-4354-00a8-c65e9c459e77c71c@0011607E-056ACFA8"
Далее Enter или кнопку Apply. Вам выведутся все sip-транзакции, относящиеся к выбранной коммутации. Найдите пакет INVITE, и запишите его время. Оно находится во втором столбце Time и обозначает время которое прошло после начала захвата. Вы всегда можете поменять его во вкладке View->Time Display Format. По умолчанию, в программе используется значение Seconds since Beginning of Capture.
Выберите в верхнем горизонтальном меню пункт Telephony -> VoIP Calls.
Найдите нужную коммутацию в выведенном списке, нажмите кнопку Prepare Filter. Это подготовит необходимый фильтр отображения и сразу вставит его в поле ввода в wireshark (желательно, предварительно очистить поле ввода от предыдущих запросов).
После этого wireshark отфильтрует весь массив данных, согласно данному запросу.
Далее выберите RTP пакеты и найдите SSRC пакета. Скопируйте это значение, нажав правой кнопкой мыши -> copy -> value. Вам понадобится найти еще один SSRC, участвующий в коммутации. Составьте на основе этих данных следующий запрос.
sip.Call-ID=="7979c5a3-6431-4354-00a8-c65e9c459e77c71c@0011607E-056ACFA8" or rtp.ssrc==0x017e74f7 or rtp.ssrc==0x0330003b
Сохраните выведенные (displayed) данные в отдельный файл. А затем откройте его.
Шаг 4. Анализ rtp пакетов. Получив только выборку, связанную с коммутацией, нажмите в верхнем меню telephony-> rtp-> show all streams. Проверьте что у вас будут две строки, а один из портов будет совпадать с тем, что мы нашли в канальном логе на шаге 1. В столбце Lost будут определены потери rtp пакетов. Потери до 5% являются нормой. С помощью этой информации вы можете определить в какую сторону у вас идут потери - на входящий или исходящий трафик.