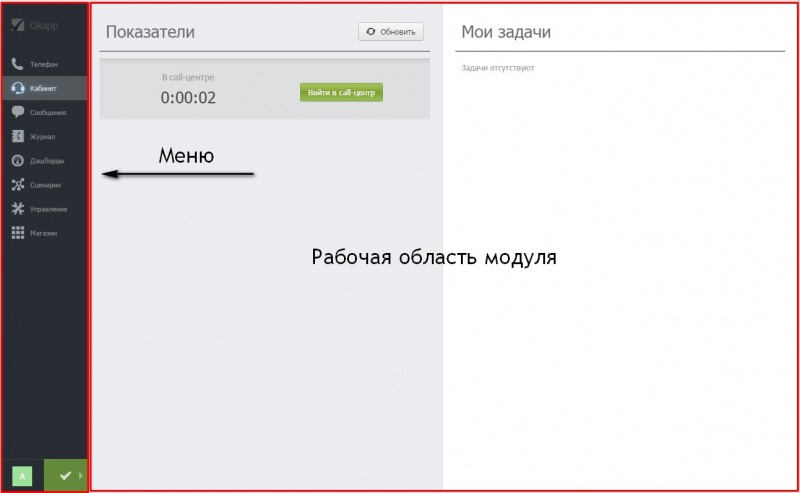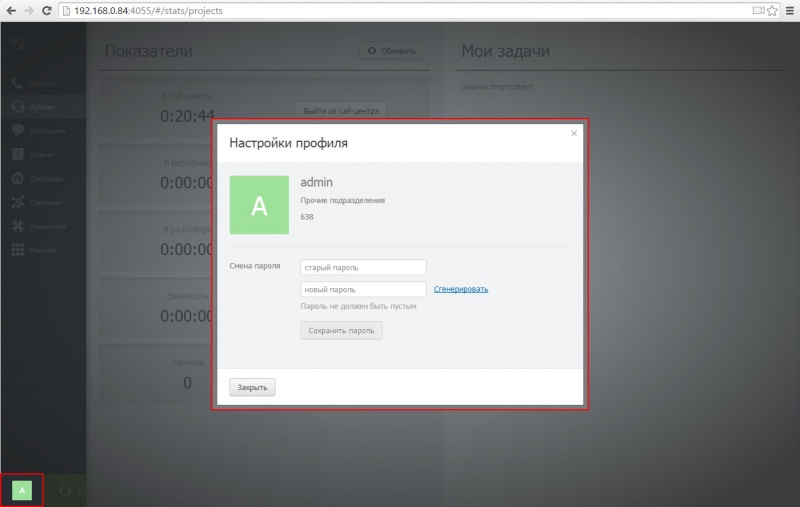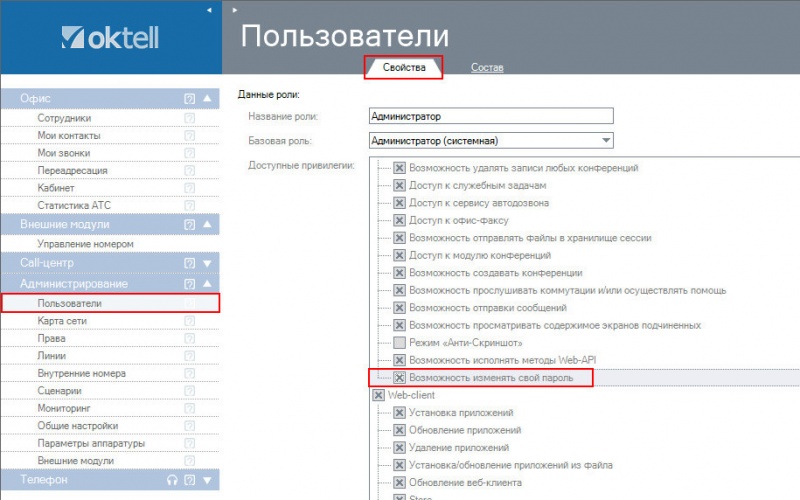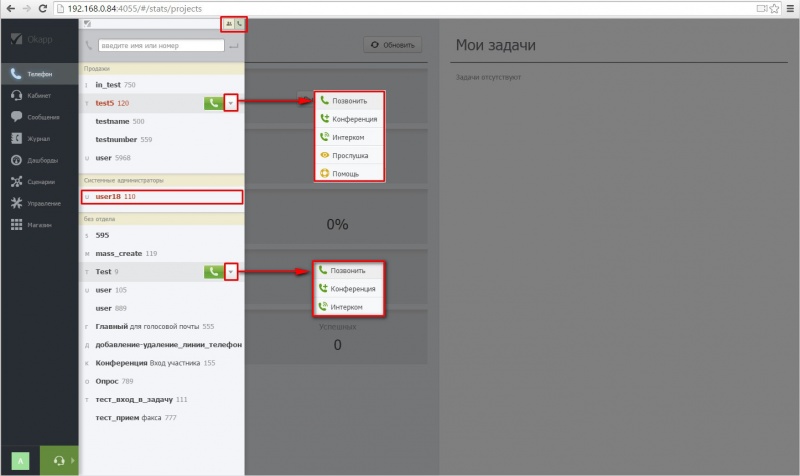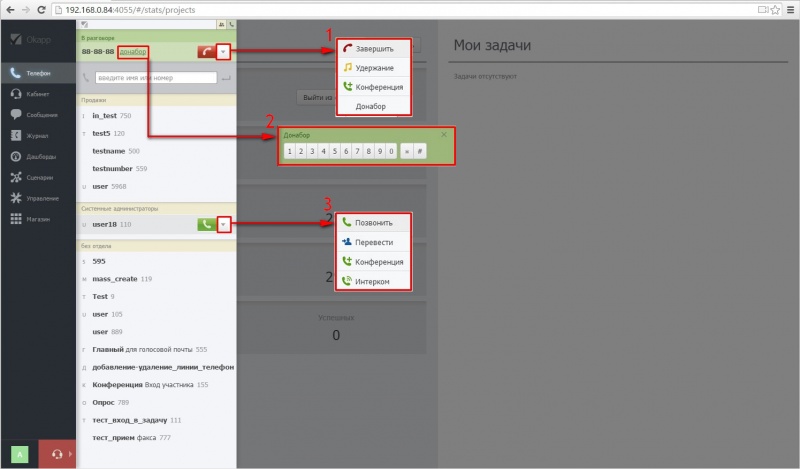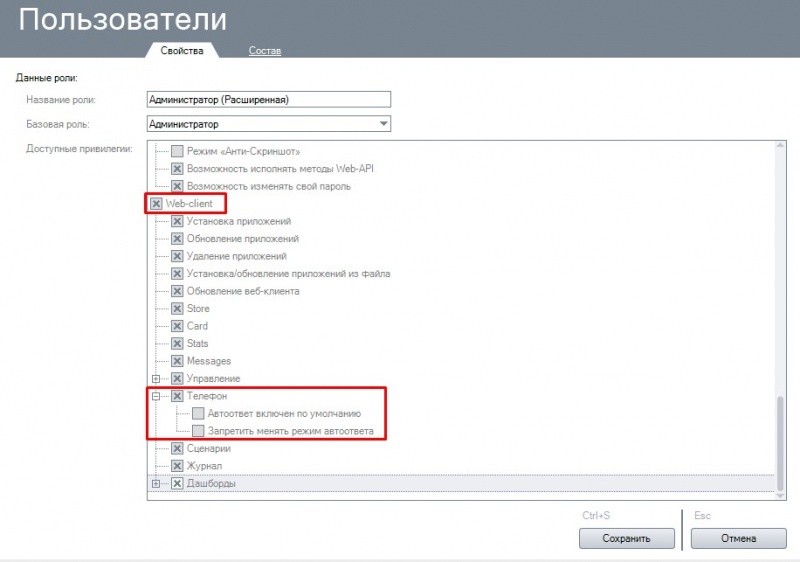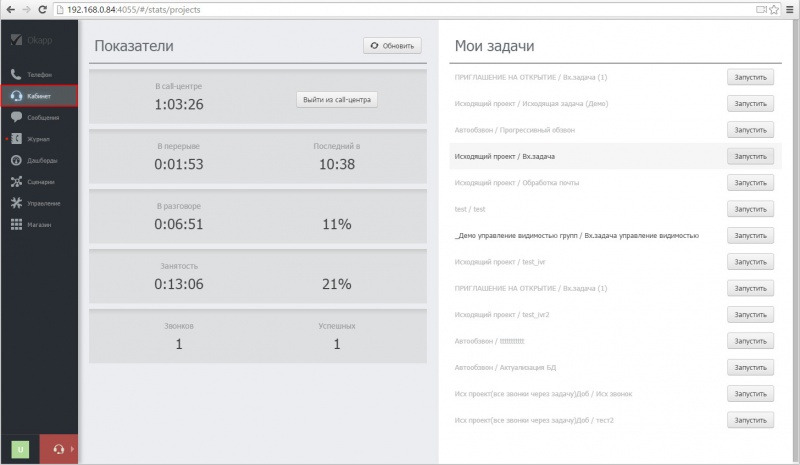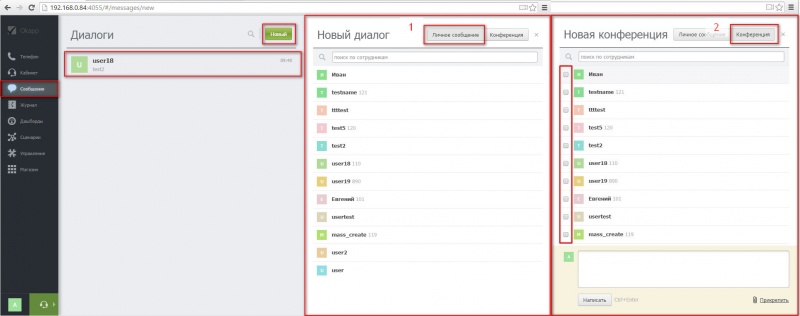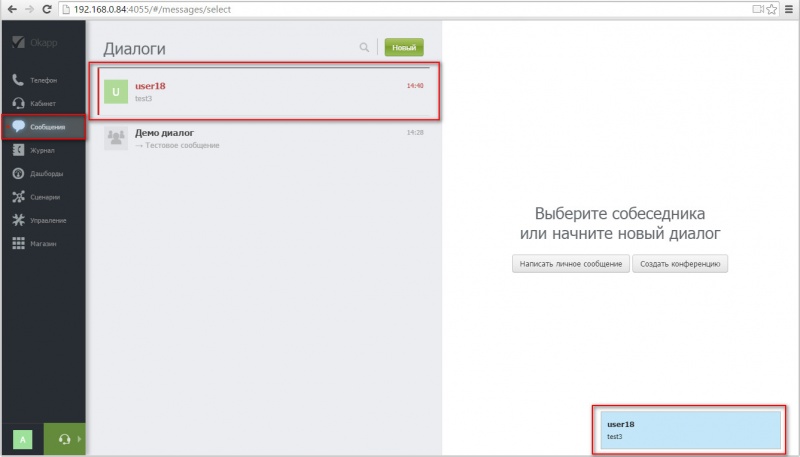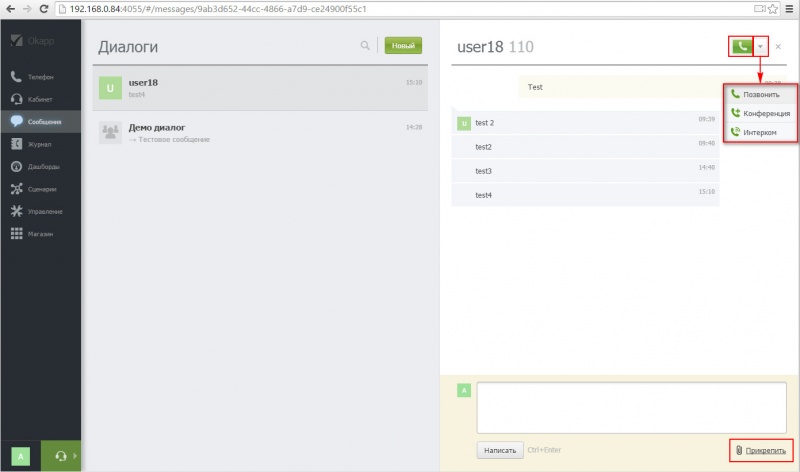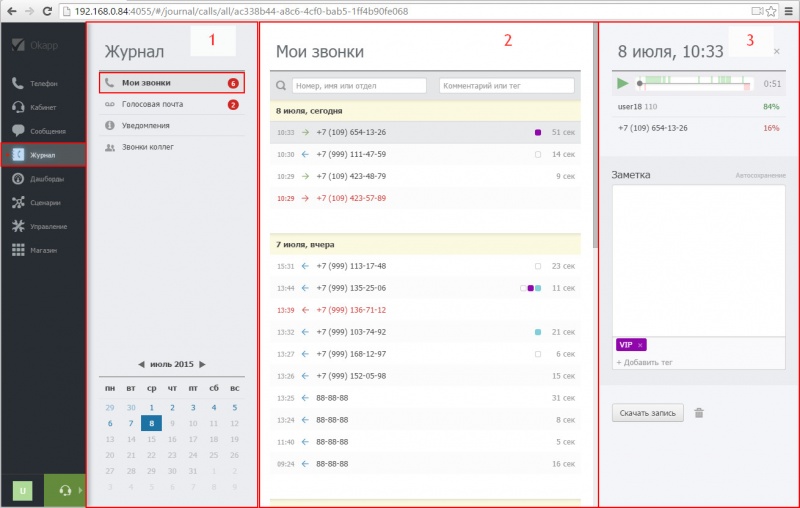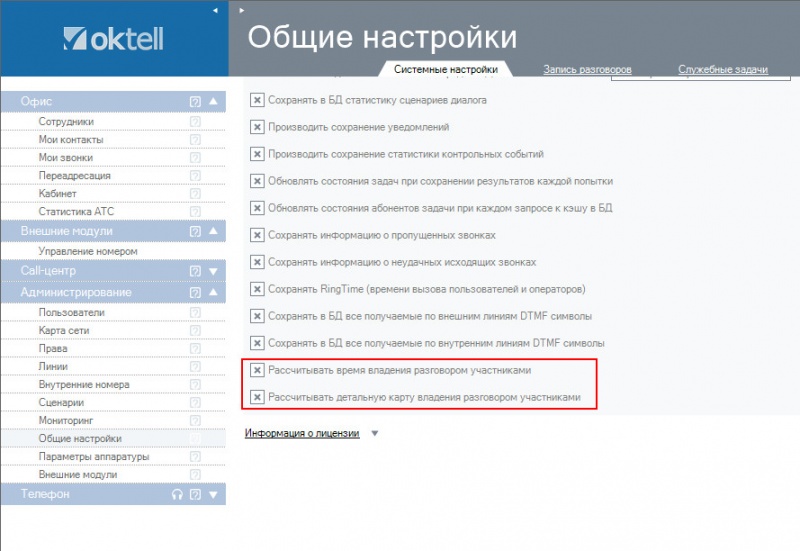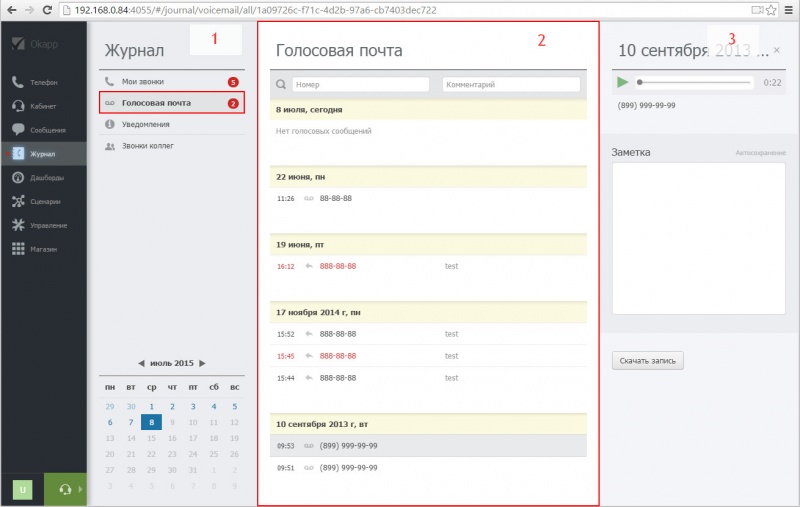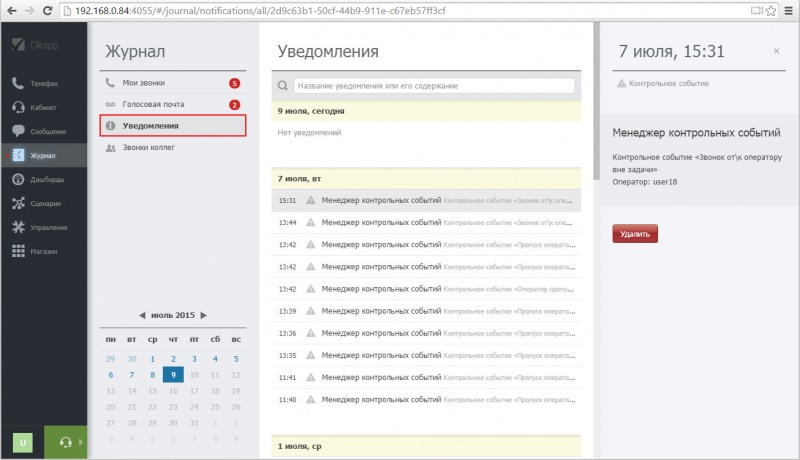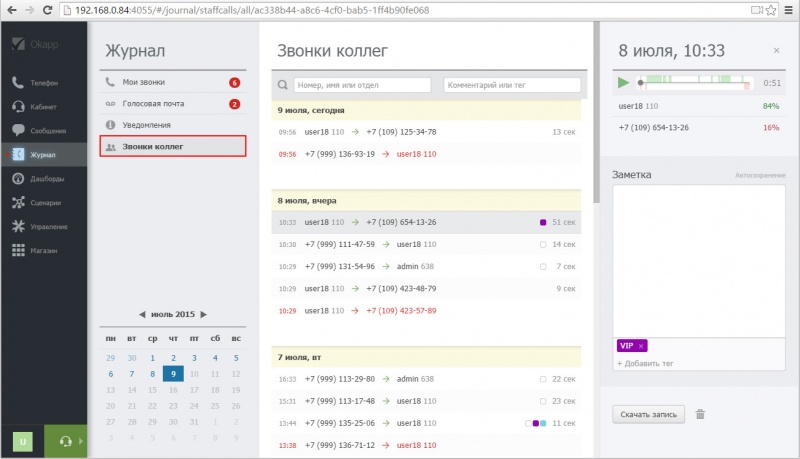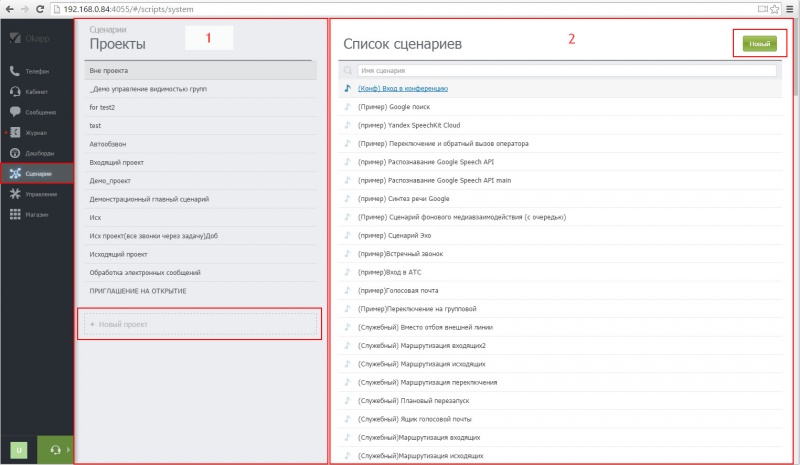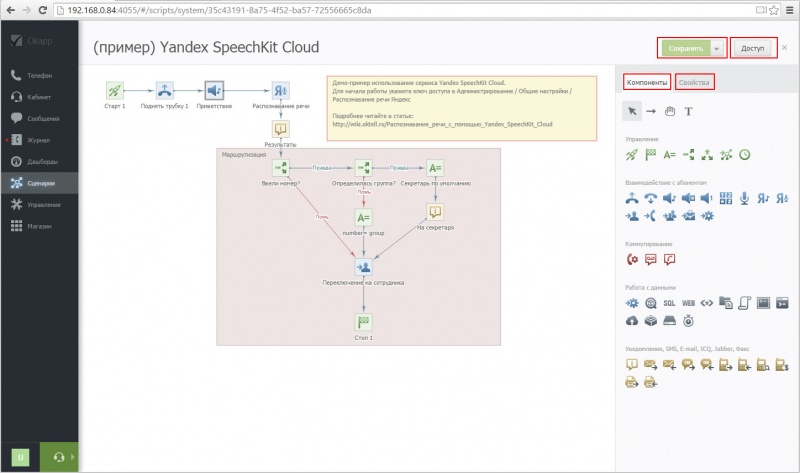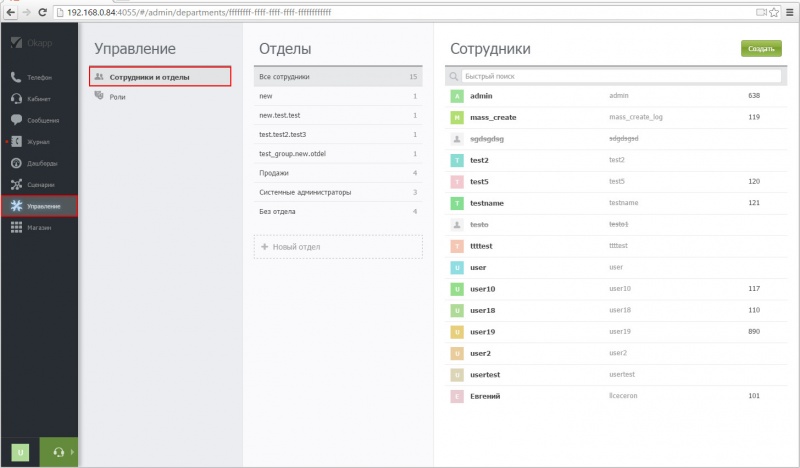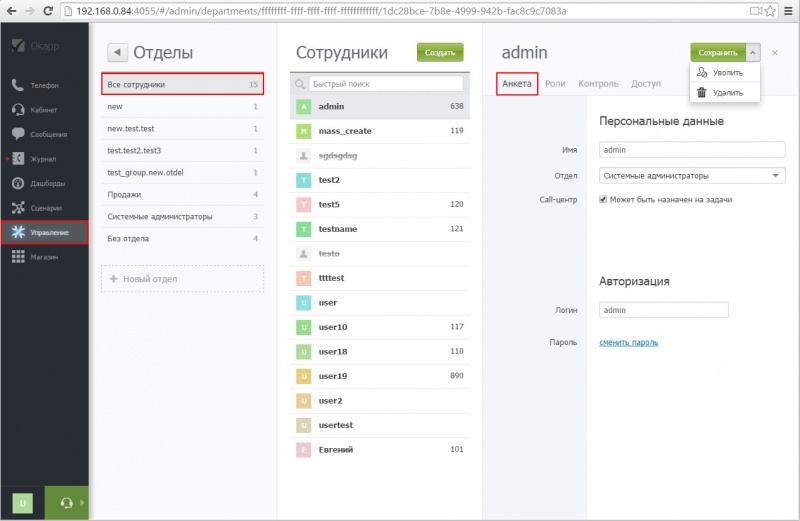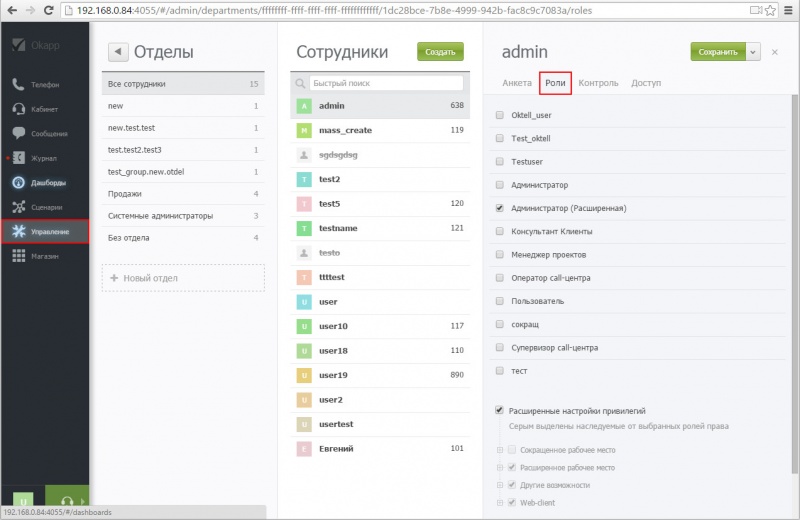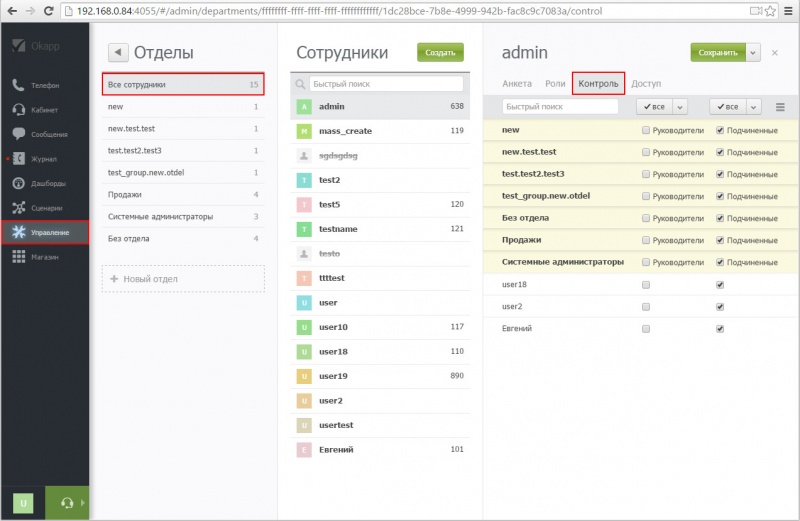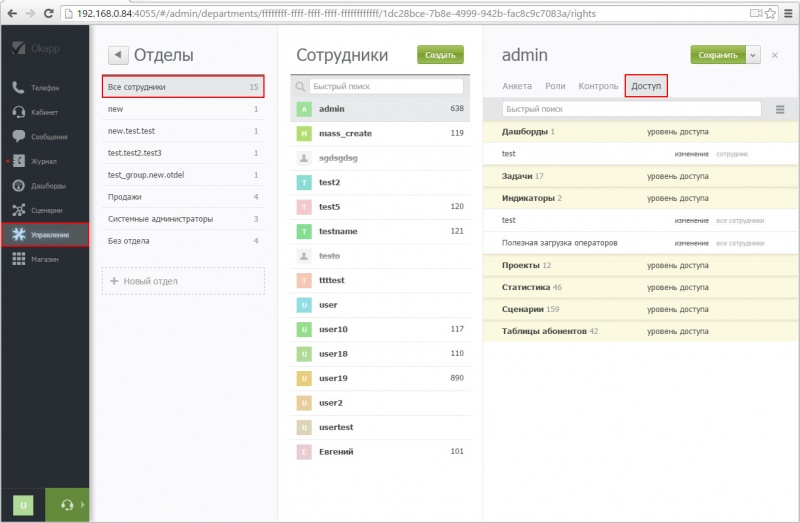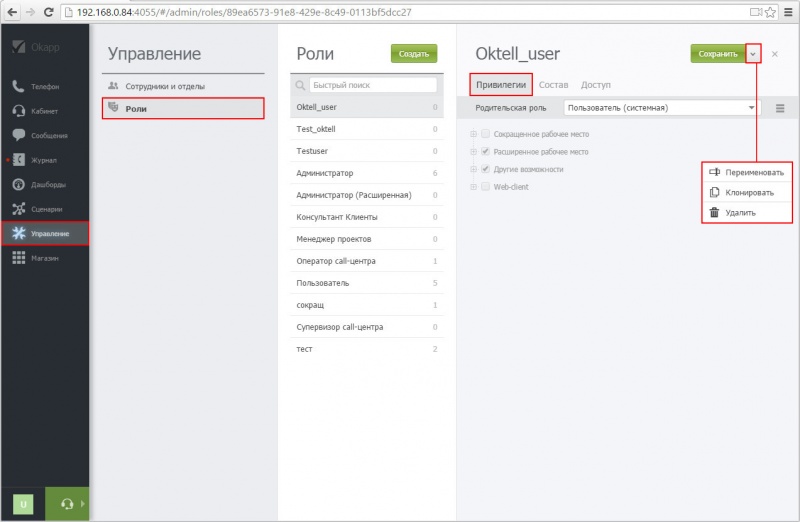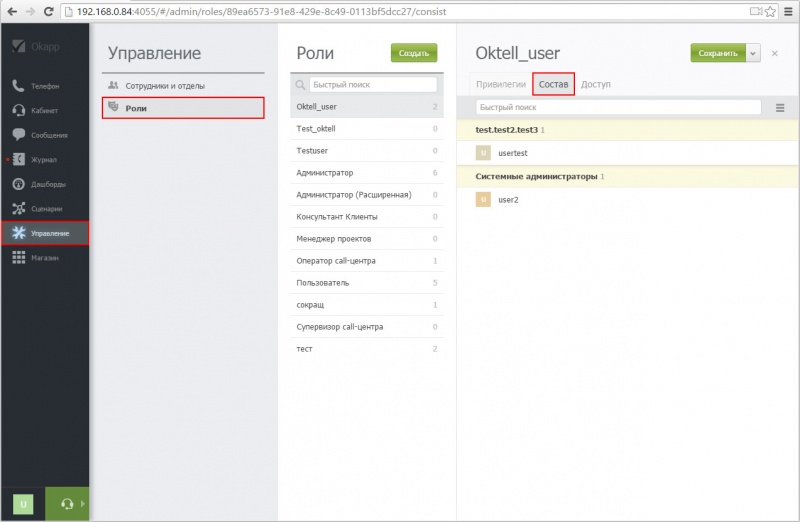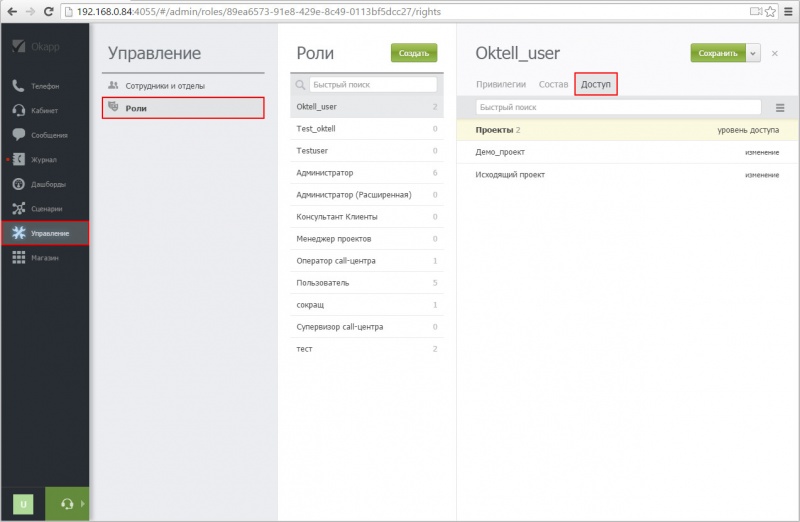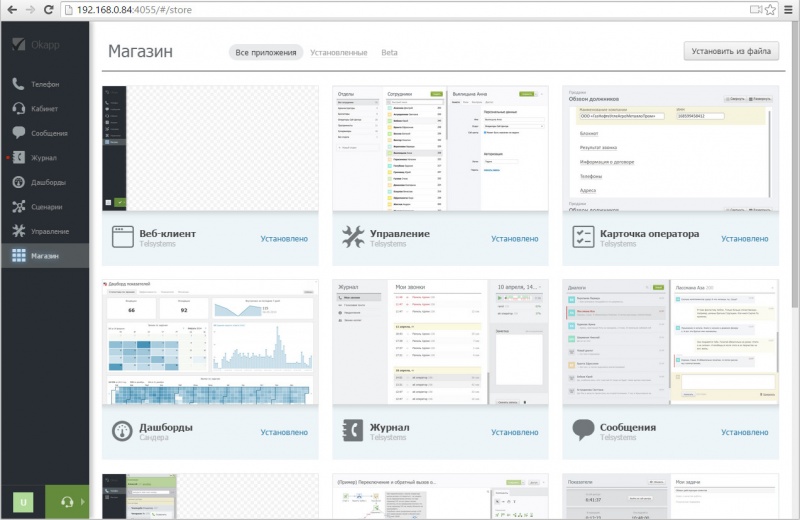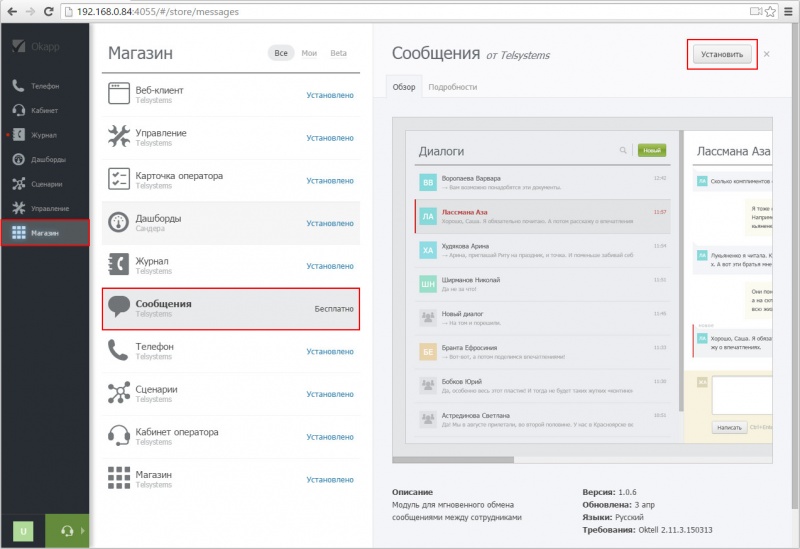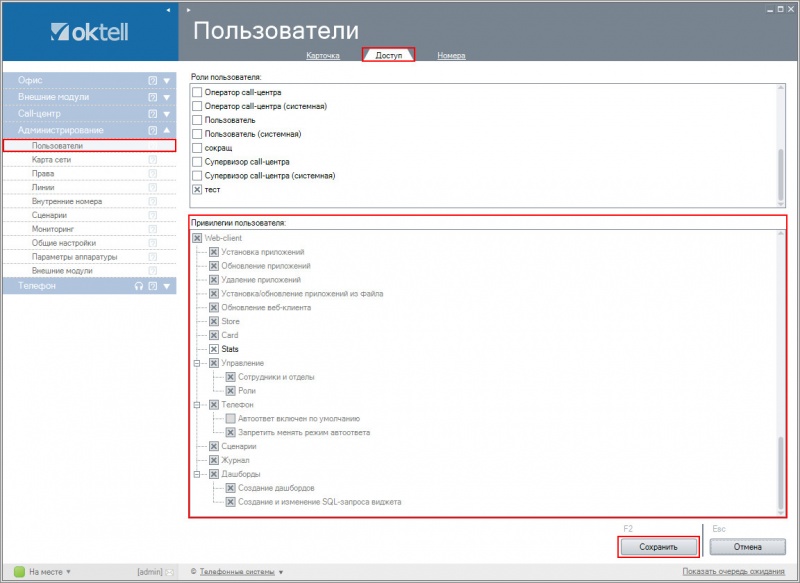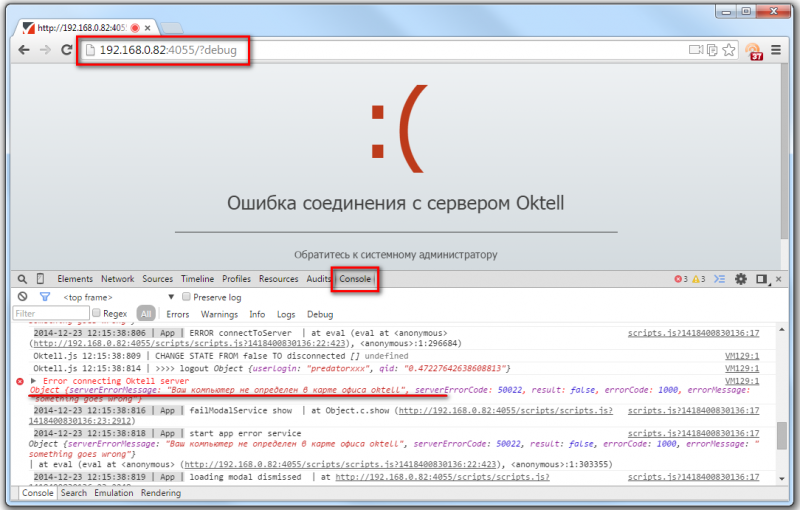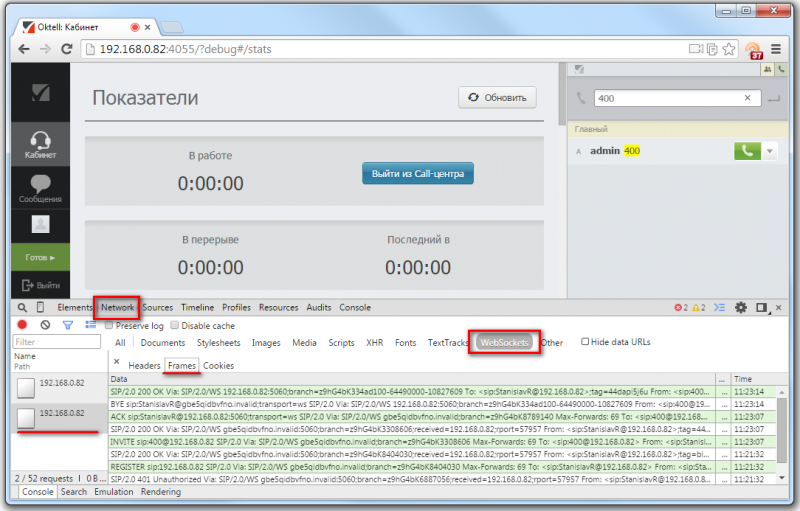Okapp 2.12 — различия между версиями
(→Работа с использованием гарнитуры) |
|||
| Строка 98: | Строка 98: | ||
При входе в Okapp после нажатия кнопки "'''Войти'''" для получения доступа к гарнитуре нажмите "'''Разрешить'''". | При входе в Okapp после нажатия кнопки "'''Войти'''" для получения доступа к гарнитуре нажмите "'''Разрешить'''". | ||
| − | <span style="color:red">ВНИМАНИЕ: Использовать гарнитуру можно | + | <span style="color:red">ВНИМАНИЕ: Использовать гарнитуру можно в браузере '''Google Chrome''' до 70 версии включительно(старые версии доступны, например, [https://www.slimjet.com/chrome/google-chrome-old-version.php здесь]), а также в '''Opera''' и '''Яндекс.Браузер'''. |
| − | + | ||
<center> [[Файл:Okapp_212_2.jpg| 500px]][[Файл:Okapp_212_3.jpg| 500px]] </center> | <center> [[Файл:Okapp_212_2.jpg| 500px]][[Файл:Okapp_212_3.jpg| 500px]] </center> | ||
| − | |||
| − | |||
= Возможности приложения = | = Возможности приложения = | ||
Версия 14:55, 31 января 2019
Наверх [Oktell 2.12+]
|
Введение
Okapp — web-приложение для работы и настройки Oktell в браузере. Не требует установки дополнительного ПО кроме браузера, что позволяет использовать операционные системы отличные от Windows (Linux, iOS, Android и др). Напомним, что стандартное клиентское приложение может работать только в ОС Windows.
Okapp — это платный продукт и для его использования требуется лицензия. Для покупки обратитесь к менеджерам компании.
Okapp представляет из себя одностраничное веб-приложение и состоит из следующих функциональных частей:
- Боковое меню — отображаются все модули, до которых у пользователя есть доступ. Следует учитывать, что некоторые приложения могут работать в фоновом режиме (например, карточка оператора).
- Основное окно активного модуля — отображение рабочей области расширения.
Настройки профиля текущего пользователя располагаются в левом нижнем углу меню.
Функционал смены пароля доступен только при установке соответствующей привилегии в роли пользователя.
Установка
Чтобы использовать Okapp, предварительно настройте Web-сервер Oktell. Воспользуйтесь статьей: Настройка Web-сервера Oktell.
Для входа наберите в браузере ip-адрес сервера Oktell.
Например,
http://192.168.0.82 http://192.168.0.82:4055 http://192.168.0.82:50500
ВНИМАНИЕ: Если у вас закрыт порт 80, то для подключения необходимо дополнительно указать доступный порт, как показано в примере.
Возможны два варианта подключения:
- с привязкой к IP-телефону — для совершения звонков используется IP-телефон
- с использованием гарнитуры — используется технология WebRTC.
ВНИМАНИЕ: Если Oktell находится за NAT-устройством пробросьте следующие порты:
|
Работа с привязкой к ip-телефону
Чтобы сотрудник смог совершать и принимать звонки с IP-телефона, в карте сети необходимо закрепить этот телефон за сотрудником.
Зайдите в Администрирование -> Карта сети -> Настройки телефона. Выберите сотрудника в поле Пользователь WebCRM.
Работа с использованием гарнитуры
Чтобы использовать гарнитуру необходимо, чтобы Oktell выделил динамическую линию. В серверном конфигурационном файле (\oktell\server\oktell.ServerService.exe.config), определите параметр automap. Если у вас нет такого ключа, добавьте его.
<add key="EnableAutoMap" value="1" />
Если EnableAutoMap = 1, то в клиентское приложение можно заходить с любого компьютера, не определенного в карте сети и к нему автоматически будет прикрепляться динамическая внутренняя линия (гарнитура). Если EnableAutoMap = 0, то зайти в клиентское приложение можно только с тех компьютеров, которые определены в карте сети.
Перезагрузите службу сервера OktellServer.
При входе в Okapp после нажатия кнопки "Войти" для получения доступа к гарнитуре нажмите "Разрешить".
ВНИМАНИЕ: Использовать гарнитуру можно в браузере Google Chrome до 70 версии включительно(старые версии доступны, например, здесь), а также в Opera и Яндекс.Браузер.
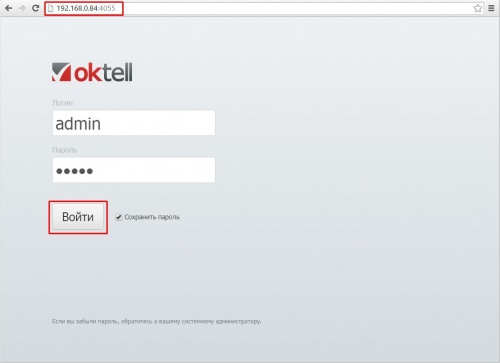
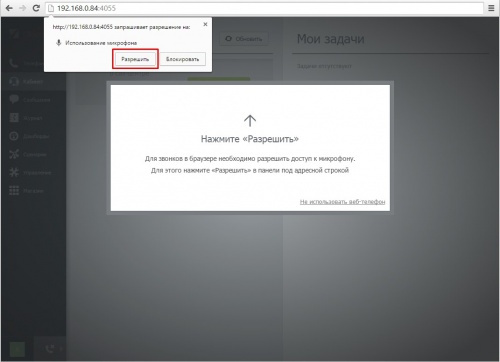
Возможности приложения
Модуль "Телефон"
Удобная панель, с помощью которой вы сможете совершать и принимать звонки, осуществлять переключения абонентов на других сотрудников и быстро создавать конференции для совещаний.
В веб-панели вы можете настроить отображение номерного плана с помощью следующих опций:
- группировать по разделам или показывать единым списком
- показывать всех пользователей или только доступных
Для совершения звонка, выберите в модуле нужного пользователя и нажмите на значок зеленой трубки либо наберите необходимый номер в поле (с подсказкой "введите имя или номер") и нажмите Enter. Если сотрудник занят - то его имя подсвечивается красным цветом.
Для номеров которые находятся в свободном состоянии в меню действий доступны возможности:
- позвонить - вызов данного номера
- конференция - добавление данного номера в конференцию при активном разговоре, либо создание конференции со своим пользователем если в данный момент активного разговора нет
- интерком - вызов данного номера в режиме интерком (необходима поддержка со стороны вызываемого устройства)
Для номеров которые находятся в разговоре в меню действий доступны возможности:
- позвонить - вызов данного номера, если установлена очередь ожидания, то постановка в очередь.
- конференция - подключение к активному разговору в режиме конференции, при наличии прав контроля.
- интерком - вызов данного номера в режиме интерком (необходима поддержка со стороны вызываемого устройства), если установлена очередь ожидания, то постановка в очередь.
- прослушка - подключение к звонку в режиме прослушивания ([Прослушивание])
- помощь - подключение к звонку в режиме помощи ([Помощь])
Во время разговора доступны:
- меню действий (1) в котором есть возможность:
- завершить разговор
- поставить абонента на удержание
- преобразовать данный разговор в конференцию
- активировать панель донабора
- панель донабора (2)
- меню действий (3) в котором есть возможность:
- позвонить - дозвон до данного номера, при этом текущий звонок будет переключен в режим удержания
- перевести - безусловный перевод на данный номер
- конференция - дозвон до данного номера и добавление его к текущему разговору
- интерком - дозвон до данного номера в режиме интерком (необходима поддержка со стороны вызываемого устройства), при этом текущий звонок будет переключен в режим удержания
В нижней части приложения доступна панель статусов.
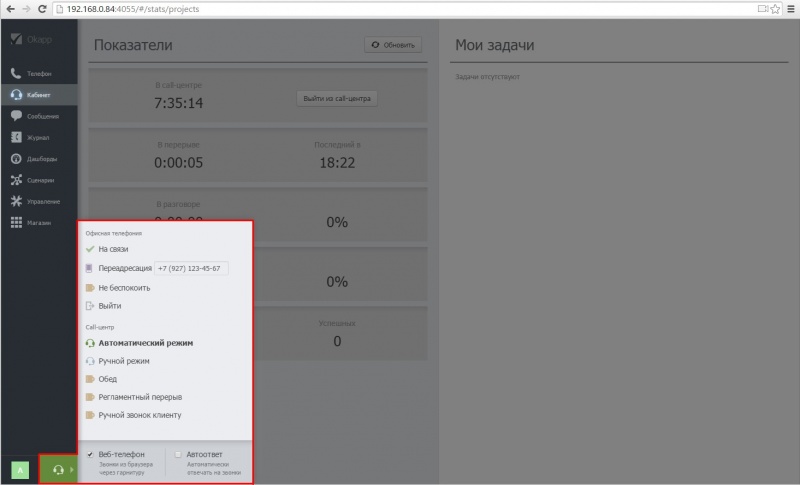
- При выборе статуса группы "Call-центр" (Автоматический режим, Ручной режим, Перерыв) произойдет автоматический вход пользователя в Call-центр.
- Аналогично для обратной ситуации, пользователь будет выведен из Call-центра при выборе статуса из группы "Офисная телефония".
- Варианты типов предустановленных перерывов можно задать в общих настройках системы [Типы предустановленных перерывов].
- В поле для ввода у статуса "Переадресация" можно ввести номер на который будет автоматически переведен звонок при установке данного состояния пользователем.
- Сняв галочку с режима "Веб-телефон" пользователь перейдет в состояние "Без телефона".
- Режим "Автоответ" позволяет автоматически снимать трубку при поступлении вызова. Запрет изменения параметра, а так же значение по умолчанию можно установить в ролях пользователя.
ВНИМАНИЕ: Если вы просто закроете вкладку в браузере, то приложение выполнит выход в течение 1 минуты.
Чтобы выйти из приложения нажмите "Выйти".
Модуль "Кабинет оператора"
Рабочее место оператора call-центра с личной информацией
При наличии лицензий Call-центра для работы операторов и приема звонков по задачам, установите модули Карточка оператора и Кабинет оператора. С помощью этих модулей вы сможете использовать диалоговые карточки и веб-формы также, как и в стандартном клиентском приложении.
ВНИМАНИЕ: При работе с web-страницами вы не сможете считывать введенные значения. Такой функционал доступен только при работе в стандартном клиентском приложении
В процессе работы оператор видит следующие статистические показатели своей работы: Время, проведенное в работе и время до конца рабочего дня; Время, проведенное в перерыве; Время, проведенное в разговоре и занятость оператора в процентах; Количество всех и успешных звонков.
В правой части модуля отображается список всех задач. Во время разговора с внешним абонентом, оператор может прикрепить звонок к определенной задаче. В этом случае откроется диалоговая форма, в которой будет доступны поля для ввода информации, а также звонок будет учитываться в статистике Call-центра.
Модуль "Сообщения"
Модуль для мгновенного обмена сообщениями между сотрудниками. При создании вы можете выбрать тип диалога "Личное сообщение" (1) или "Конференция" (2).
Создатель конференции является управляющим и может добавлять или удалять пользователей из беседы, остальные участники могут только добавить нового пользователя или удалить себя из списка участников.
Слева от названия модуля отображается индикатор в виде красной точки при наличии непрочитанных сообщений, в списке диалогов красным выделены чаты в которых имеются непрочитанные сообщения.
При получении нового сообщения отображается всплывающее уведомление с текстом и именем отправителя (в случае конференции отобразится название конференции). Для того чтобы сообщение отметилось как прочитанное достаточно навести на него курсор мыши.
Если установлен "Модуль Телефон" и существуют доступные абонентские устройства для данного пользователя, вы можете совершать звонок из окна диалога используя соответствующее меню действий или нажав на кнопку позвонить.
К сообщению можно так же прикрепить файл, для этого вы можете нажать на соответствующую кнопку в окне набора сообщения и выбрать необходимый документ на компьютере. Данный файл будет отображаться всем пользователям которые участвуют в диалоге и используют web-приложение. В окне чата в клиентском приложении Oktell файл отображаться НЕ будет (если было написано сообщение и к нему прикреплен файл, то отобразится только текст).
Модуль "Журнал"
Модуль для просмотра информации по звонкам, голосовой почте и уведомлениям пользователя.
Модуль состоит из нескольких вкладок. В окне (1) можно выбрать дату отображения звонков, при этом будут отображены звонки за данный день и ранее.
1)Мои звонки - Каждый сотрудник может просмотреть историю своих звонков (2). Отображаются входящие, исходящие, пропущенные звонки и конференции. При выборе разговора (3) его можно прослушать и добавить заметку или тег.
Рядом с названием вкладки отображается количество непросмотренных пропущенных звонков, при нажатии на значок будут отображены данные звонки.
При выборе успешного звонка в окне (3) вы можете:
- Прослушать звонок - при наличии привилегии "Возможность прослушивать записи" у данного пользователя, иначе при попытке прослушать запись будет отображена фраза - запись не найдена.
- Оставить заметку - при наличии привилегии "Возможность оставлять комментарии" у данного пользователя, иначе будут отображены существующие комментарии без возможности редактирования.
- Добавить тег - выбрать из существующего списка тегов, либо ввести название нового, он будет создан автоматически.
- Скачать запись - при наличии привилегии "Возможность выгружать записи" у данного пользователя.
- Удалить запись - при наличии привилегии "Возможность Удалять записи разговоров" и "Возможность удалять записи любых конференций" в зависимости от типа звонка у данного пользователя
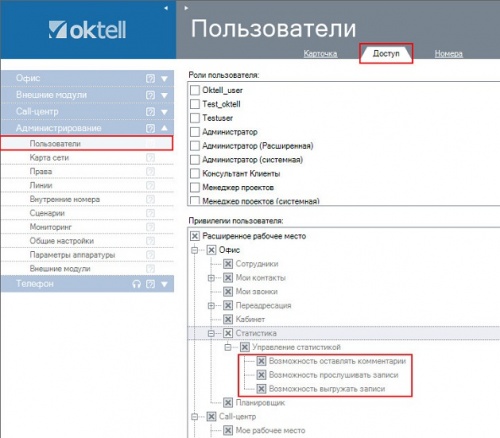
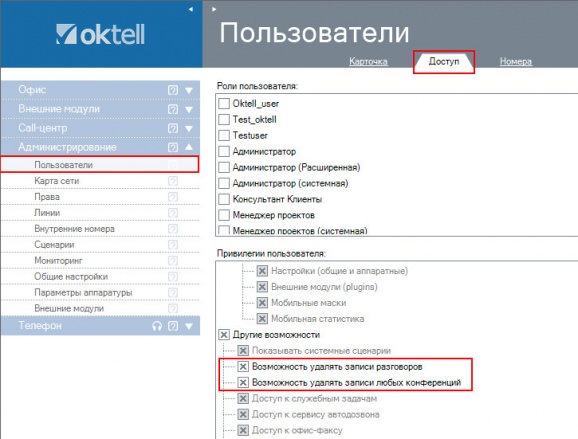
Справа от кнопки воспроизведения отображается карта разговора, а так же для каждого участника рассчитывается процент владения разговором. Для отображения данных необходимо активировать параметры в разделе "Администрирование" - "Общие настройки" - "Управление базами данных" - "Рассчитать время владения разговором участниками" и "Рассчитывать детальную карту владения разговором участниками"
2)Голосовая почта - Вкладка предназначена для прослушивания голосового ящика и просмотра заказов на встречный звонок. Для каждого сообщения, сотрудник может оставить комментарий. Рядом с названием вкладки (окно 1) отображается количество непросмотренных обратных звонков и сообщений голосовой почты, при нажатии на значок будут отображены данные сообщения (окно 2).
3)Уведомления - На вкладке показываются уведомления от бизнес-процессов компании, настроенных в сценариях. При удалении сообщения будет запрошено подтверждение операции.
4)Звонки коллег - Сотрудник может просмотреть и прослушать звонки всех подчиненных ему коллег. Доступные действия и доступ к ним аналогичны описанным во вкладке "Мои звонки".
Модуль "Сценарии"
Графический редактор настройки сценариев.
В области 1 расположены все проекты созданные ранее, а так же можно создать новый проект. После выбора проекта в области 2 доступны для выбора сценарии данного проекта либо можно создать новый. Сценарии группируются по проектам, доступ к которым выдается в соответствии с правами на проект. Сценарии «Вне проекта» доступны всем пользователям, у которых есть доступ к модулю.
Сценарии создаются в графическом редакторе, который содержит 60 компонентов для взаимодействия с абонентом, работы с данными и контакт-сервисами. У каждого элемента есть свойства. Чтобы назначить переход между компонентами, зажмите клавишу CTRL и левой кнопкой мыши протяните линию от начального до конечного элементов. По завершению настройки назначьте права на доступ к сценариям и сохраните его.
Более подробно о сценариях можно прочитать по ссылке Сценарии
Модуль "Управление"
Модуль позволяет создавать и настраивать пользователей, отделы и роли. Доступ к этому модулю рекомендуется выдавать только администраторам системы.
Сотрудники и отделы
Пользователи — учетные записи сотрудников, имеющих доступ к системе. В модуле администратор настраивает персональные данные пользователей, их роли и права контроля. Для пользователя возможны действия: сохранить, уволить, удалить. Окно настройки пользователя состоит из следующих вкладок:
- Анкета. Персональные данные сотрудника: имя, отдел, учетная запись для авторизации, возможность назначения на задачи.
- Роли. Настройка ролей и персональных привилегий. Привилегии определяют право совершения действий и доступ к модулям.
- Контроль. Список руководителей и подчиненных. Руководители могут просматривать статистику звонков, прослушивать записи разговоров и подключаться к разговорам подчиненных.
- Доступ. Список объектов системы, доступные выбранному пользователю.
Управление ролями
Роль — набор привилегий и прав. Роли упрощают настройку прав для однотипных сотрудников. В системе предустановлено 5 базовых ролей. Каждую роль можно сохранить, переименовать, клонировать или удалить. Окно настройки роли состоит из следующих вкладок:
- Привилегии. Набор привилегий, доступных роли. Родительская роль позволяет создавать модификации ролей с наследованием привилегии одной роли от другой. Например, роль «Oktell_user» наследует привилегии от роли «Пользователь (системная)», но отличается по нескольким из них.
- Состав. Список пользователей, которые имеют данную роль.
- Доступ. Список объектов системы, доступные выбранной роли.
Управление приложениями
Okapp имеет модульную структуру, которая может быть настроена индивидуально для каждой компании. Каждый модуль — это самостоятельная программа, которая может устанавливаться и обновляться независимо с помощью системного приложения "Магазин". Установленные приложения отображаются в боковом меню Okapp. Магазин постоянно пополняется сообществом Oktell. Вы тоже можете принять участие в создании новых модулей, прочитав статью Создание модуля для Okapp.
Для установки модуля выполните следующие пункты:
Шаг 1. Перейдите в модуль "Магазин". Выберите интересующее вас приложение и нажмите "Установить".
ВНИМАНИЕ: Для выполнения этого действия необходимо наличие у пользователя права доступа "Установка приложений".
Шаг 2. После установки нового модуля администраторы системы автоматически получают права на использование приложения. Остальным пользователям необходимо отдельно выделить права на установленные расширения в клиентском приложении (Администрирование\Пользователи\Доступ).
Просмотреть установленные приложения вы можете в модуле "Магазин" нажав на кнопку "Мои". Чтобы вернуться к списку всех доступных приложений, нажмите кнопку "Все".
Обновление и удаление модулей также выполняется в "Магазине". Обратите внимание, на наличие соответствующих прав у пользователя.
Возможные проблемы
1. Okapp не подключается и выдает сообщение Ошибка соединения сервером
- Проверьте наличие ключа EnableAutoMap = 1 в серверном конфигурационном файле oktell.ServerService.exe.config. Если этого ключа нет, добавьте следующую строку:
<add key="EnableAutoMap" value="1" />
- Проверьте, не занят ли порт 80 или 4055 сторонним приложением с помощью команды
netstat -anopb tcpв командной строке. Порты должны быть заняты процессом oktell.ServerService.exe. Попробуйте зайти в okapp с помощью порта 50500, предварительно укажите его в настройках Настройка Web-сервера Oktell.
2. Okapp не регистрирует веб-телефон через wss-соединение.
- Нет слушателя на порту 5070. В серверном конфигурационном файле oktell.ServerService.exe.config добавьте порт sips:*:5070 (TLS) для защищенных соединений. Пример:
<add key="START_SERVER_04" value="SIP Server;oktell.HALSipSrv.dll;SIP;sip:*:5060; sips:*:5070" />
- Нет права на использование модуля "Телефон". Чтобы внутренняя линия зарегистрировалась, установите привилегию на модуль "Телефон" в настройках пользователя.
3. Периодически пропадает соединение с Okapp, отключается внутренняя линия.
- Проверьте параметр "Способ соединения с сервером CRM" в модуле Администрирование/Общие настройки/Web-интеграция с CRM. Если у вас выбран способ "Oktell к CRM", то в поле "URL CRM-сервера" не должно быть строки
http://:80. Возможно, вы случайно указали этот параметр, поэтому либо измените его на действительный адрес CRM-сервера, либо переключите "Способ соединения с сервером CRM" на "Не использовать".
Метод диагностики неполадок
В браузере Google Chrome нажмите F12. Затем войдите в Okapp с параметром debug:
http://192.168.0.82:50500?debug
Затем введите ваши учетные данные, попробуйте совершить звонок. Все ошибки, которые возникают в приложении будут выводиться на вкладке Сonsole. Это может дать вам информацию о проблемах в веб-приложении.
Отправляемые и получаемые сообщения от сервера Oktell вы можете на вкладке Network/WebSockets. Далее выберите нужный WebSocket и откройте вкладку Frames, на которой вы увидите всю необходимую трассировку (команды oktell.js; SIP-сообщения)