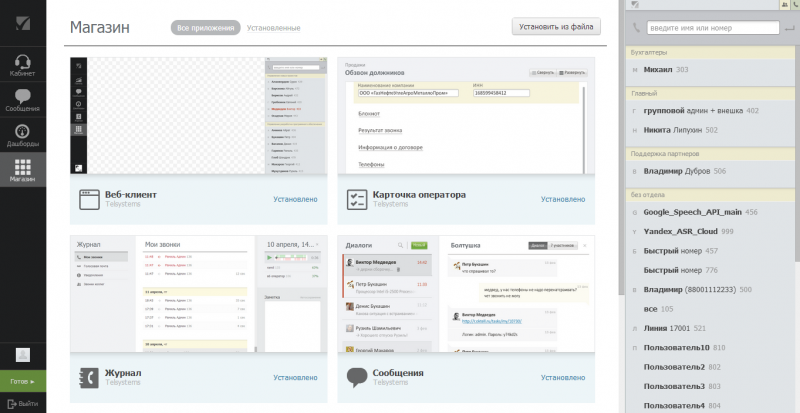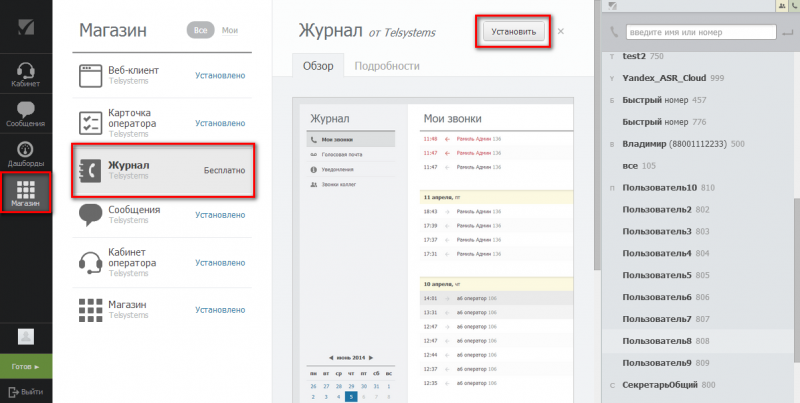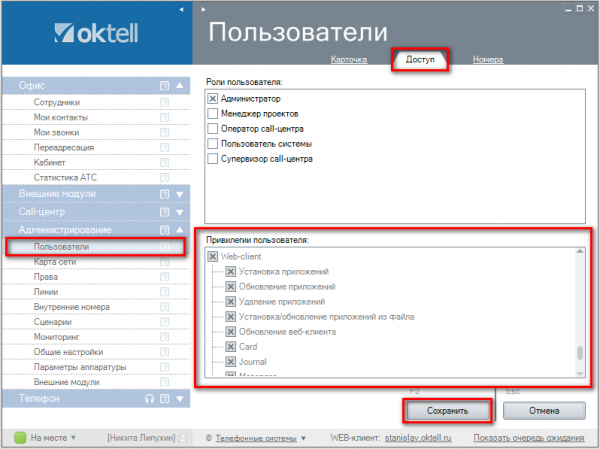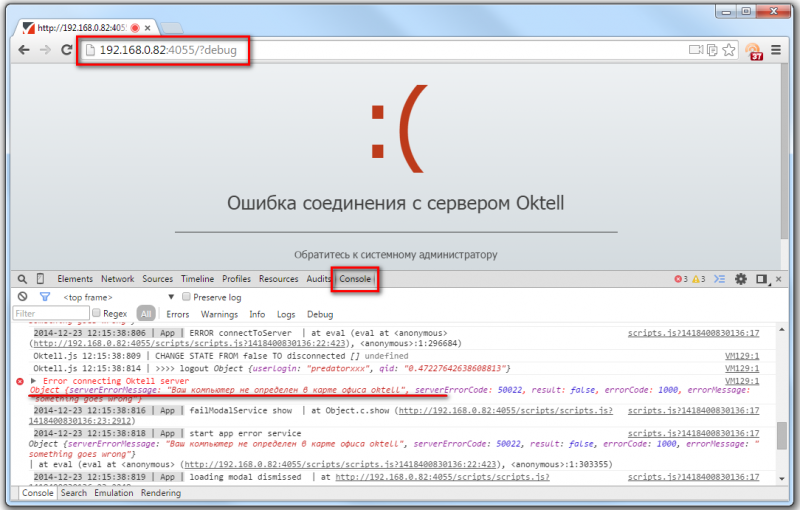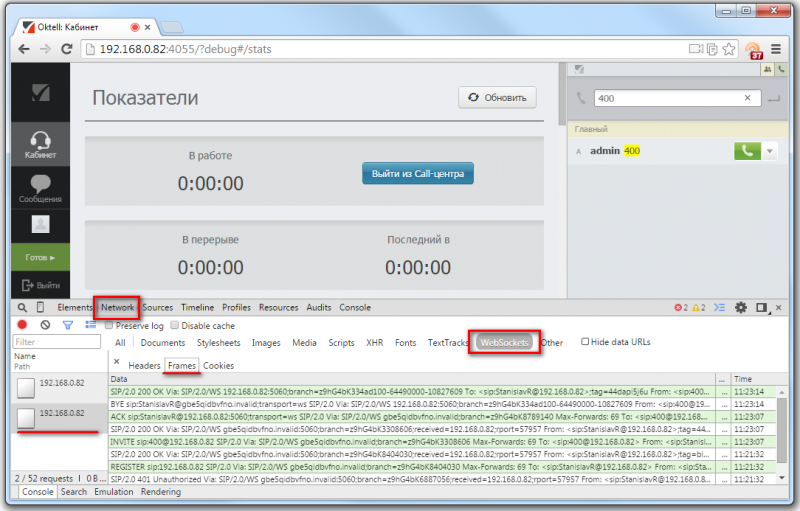Okapp — различия между версиями
м |
|||
| (не показано 49 промежуточных версии этого же участника) | |||
| Строка 1: | Строка 1: | ||
[[Утилиты | Наверх]] | [[Утилиты | Наверх]] | ||
| + | |||
| + | {| valign="top" | ||
| + | |- | ||
| + | |<ul>Новые версии статьи<li>[//wiki.oktell.ru/Okapp_2.12_Релиз_от_02.06.2015 Okapp 2.12]</ul> | ||
| + | | | ||
| + | |} | ||
| + | |||
__TOC__ | __TOC__ | ||
| Строка 6: | Строка 13: | ||
= Введение = | = Введение = | ||
| − | ''' | + | '''Okapp''' — web-приложение для работы и настройки Oktell в браузере. Не требует установки дополнительного ПО кроме браузера, что позволяет использовать операционные системы отличные от '''Windows''' ('''Linux''', '''iOS''', '''Android''' и др). Напомним, что стандартное клиентское приложение может работать только в ОС '''Windows'''. |
| + | |||
| + | <span style="color:red">'''Okapp — это платный продукт и для его использования требуется лицензия. Для покупки обратитесь к менеджерам компании.''' </span> | ||
| + | |||
| + | |||
| + | Okapp представляет из себя одностраничное веб-приложение и состоит из следующих функциональных частей: | ||
| + | *Боковое меню — отображаются все модули, до которых у пользователя есть доступ. Следует учитывать, что некоторые приложения могут работать в фоновом режиме (например, карточка оператора). | ||
| + | *Основное окно активного модуля — отображение рабочей области расширения. | ||
| + | *Панель телефонии — показывается внутренний номерной план. С помощью панели сотрудники могут совершать и принимать вызовы, переключать абонентов и собирать конференции. | ||
| + | [[Файл:Общее руководство - 005.png|center|800px]] | ||
= Установка = | = Установка = | ||
| − | Чтобы использовать ''' | + | Чтобы использовать '''Okapp''', предварительно''' настройте Web-сервер Oktell'''. Воспользуйтесь статьей: [[Настройка_Web-сервера_Oktell | Настройка Web-сервера Oktell]]. |
| − | + | Для входа наберите в браузере '''ip-адрес''' сервера '''Oktell'''. | |
Например, | Например, | ||
http://192.168.0.82 | http://192.168.0.82 | ||
| + | http://192.168.0.82:4055 | ||
http://192.168.0.82:50500 | http://192.168.0.82:50500 | ||
| Строка 38: | Строка 55: | ||
</center> | </center> | ||
| − | + | <!-- | |
<span style="color:red;"> ВНИМАНИЕ: </span> Для избежания проблем с регистрацией голосового канала зайдите в '''Администрирование''' - '''Параметры аппаратуры''' - '''Сервер ip-телефонии по протоколу SIP/2.0'''. В поле '''Список дополнительных доменов для регистрации''' укажите через пробел сетевое имя компьютера (например, '''OKTELLSERVER''') или домен сервера (например, '''Oktell.ru'''). | <span style="color:red;"> ВНИМАНИЕ: </span> Для избежания проблем с регистрацией голосового канала зайдите в '''Администрирование''' - '''Параметры аппаратуры''' - '''Сервер ip-телефонии по протоколу SIP/2.0'''. В поле '''Список дополнительных доменов для регистрации''' укажите через пробел сетевое имя компьютера (например, '''OKTELLSERVER''') или домен сервера (например, '''Oktell.ru'''). | ||
[[Файл:ДоменДляРегистрации.png | 700 px | center]] | [[Файл:ДоменДляРегистрации.png | 700 px | center]] | ||
| − | + | --> | |
== Работа с привязкой к ip-телефону == | == Работа с привязкой к ip-телефону == | ||
| Строка 53: | Строка 70: | ||
[[Файл:Oktelljs-004.png | center]] | [[Файл:Oktelljs-004.png | center]] | ||
| + | |||
== Работа с использованием гарнитуры == | == Работа с использованием гарнитуры == | ||
| Строка 62: | Строка 80: | ||
Если '''EnableAutoMap = 1''', то в клиентское приложение можно заходить с любого компьютера, не определенного в карте сети и к нему автоматически будет прикрепляться '''динамическая''' внутренняя линия (гарнитура). Если '''EnableAutoMap = 0''', то зайти в клиентское приложение можно только с тех компьютеров, которые определены в карте сети. | Если '''EnableAutoMap = 1''', то в клиентское приложение можно заходить с любого компьютера, не определенного в карте сети и к нему автоматически будет прикрепляться '''динамическая''' внутренняя линия (гарнитура). Если '''EnableAutoMap = 0''', то зайти в клиентское приложение можно только с тех компьютеров, которые определены в карте сети. | ||
| − | Перезагрузите | + | Перезагрузите службу сервера '''OktellServer'''. |
| Строка 68: | Строка 86: | ||
| − | При входе в | + | При входе в Okapp поставьте галочку "'''использовать usb-телефон'''". Для получения доступа к гарнитуре нажмите "'''Разрешить'''". |
<span style="color:red">ВНИМАНИЕ: Использовать гарнитуру можно только в браузере '''Google Chrome'''. Возможна работа в '''Chrome''' для '''Android'''. | <span style="color:red">ВНИМАНИЕ: Использовать гарнитуру можно только в браузере '''Google Chrome'''. Возможна работа в '''Chrome''' для '''Android'''. | ||
| Строка 77: | Строка 95: | ||
| − | + | = Возможности приложения = | |
| − | + | ==Телефония== | |
| − | + | ||
| − | В веб-панели вы можете настроить | + | В правой части Okapp располагается удобная панель, с помощью которой вы сможете совершать и принимать звонки, осуществлять переключения абонентов на других сотрудников и быстро создавать конференции для совещаний. |
| + | |||
| + | В веб-панели вы можете настроить отображение номерного плана с помощью следующих опций: | ||
* группировать по разделам или показывать единым списком | * группировать по разделам или показывать единым списком | ||
* показывать всех пользователей или только доступных | * показывать всех пользователей или только доступных | ||
| − | Чтобы создать конференцию во время разговора выберите "Конференция". | + | Для совершения звонка, выберите в веб-панели нужного пользователя и нажмите на значок зеленой трубки. Если сотрудник занят - то его имя подсвечивается красным цветом. |
| + | |||
| + | Для переключения абонента на другого сотрудника, нажмите кнопку "'''Переключить'''". | ||
| + | |||
| + | Чтобы создать конференцию во время разговора выберите "'''Конференция'''". | ||
| Строка 92: | Строка 115: | ||
| − | + | В нижней части приложения вы можете поставить статус "'''Перерыв'''" с указанием причины перерыва. Чтобы вернуться из перерыва нажмите кнопку "'''Вернуться к работе'''". | |
| + | Чтобы выйти из приложения нажмите "'''Выйти'''". | ||
| − | < | + | <span style="color:red;"> ВНИМАНИЕ: Если вы просто закроете вкладку в браузере, то приложение выполнит выход в течение 1 минуты. |
| + | <center> [[Файл:WebClient-001.png|1000px]] </center> | ||
| − | |||
| + | == Управление приложениями == | ||
| − | + | '''Okapp''' имеет модульную структуру, которая может быть настроена индивидуально для каждой компании. Каждый модуль — это самостоятельная программа, которая может устанавливаться и обновляться независимо с помощью системного приложения "'''Магазин'''". Установленные приложения отображаются в боковом меню Okapp. Магазин постоянно пополняется сообществом Oktell. Вы тоже можете принять участие в создании новых модулей, прочитав статью [[Создание модуля для Okapp]]. | |
| − | + | [[Файл:WebClient-007.png|center|800px]] | |
| − | |||
| − | + | На момент написания статьи в '''Магазине''' доступны 6 модулей: | |
| + | *'''Веб-клиент''' — предоставляет возможность для обновления системы | ||
| + | *'''Карточка оператора''' — модуль, показывающий при звонке диалоговую форму для оператора Call-центра; | ||
| + | *'''Журнал''' — позволяет просматривать историю звонков, голосовую почту и заказы на встречные звонки, системные уведомления и прослушивать разговоры всех подчиненных ему коллег; | ||
| + | *'''Сообщения''' — модуль позволяет вести переписку с другими сотрудниками, передавать файлы и создавать конференции для обсуждения важных вопросов; | ||
| + | *'''Кабинет оператора''' — предназначен для отображения всех статистических показателей работы сотрудника, например времени, проведенного в работе и времени до конца рабочего дня; | ||
| + | *'''Магазин''' — изначально установленный в системе,позволяет устанавливать и обновлять другие приложения; | ||
| − | |||
| − | + | Для установки модуля выполните следующие пункты: | |
| − | ''' | + | '''Шаг 1.''' Перейдите в модуль "'''Магазин'''". Выберите интересующее вас приложение и нажмите "'''Установить'''". |
| + | |||
| + | <span style="color:red">ВНИМАНИЕ: Для выполнения этого действия необходимо наличие у пользователя права доступа "'''Установка приложений'''".</span> | ||
| + | |||
| + | |||
| + | [[Файл:Общее руководство - 002.png|center|800px]] | ||
| + | |||
| + | |||
| + | |||
| + | '''Шаг 2.''' После установки нового модуля администраторы системы автоматически получают права на использование приложения. Остальным пользователям необходимо отдельно выделить права на установленные расширения в клиентском приложении ('''Администрирование'''\'''Пользователи'''\'''Доступ'''). | ||
| + | |||
| + | |||
| + | [[Файл:Общее руководство - 001.png|center|600px]] | ||
| + | |||
| + | |||
| + | Просмотреть установленные приложения вы можете в модуле "'''Магазин'''" нажав на кнопку "'''Мои'''". Чтобы вернуться к списку всех доступных приложений, нажмите кнопку "'''Все'''". | ||
| + | |||
| + | Обновление и удаление модулей также выполняется в "'''Магазине'''". Обратите внимание, на наличие соответствующих прав у пользователя. | ||
| + | |||
| + | |||
| + | == Рабочее место оператора == | ||
| + | |||
| + | При наличии лицензий Call-центра для работы операторов и приема звонков по задачам, установите модули '''Карточка оператора''' и '''Кабинет оператора'''. С помощью этих модулей вы сможете использовать диалоговые карточки и веб-формы также, как и в стандартном клиентском приложении. | ||
| + | |||
| + | <span style="color:red">ВНИМАНИЕ: При работе с web-страницами вы не сможете считывать введенные значения. Такой функционал доступен только при работе в стандартном клиентском приложении | ||
| + | |||
| + | Чтобы открыть диалоговую форму во время звонка, нажмите кнопку "'''Запустить'''", тем самым вы прикрепите звонок к выбранной задаче. Откроется диалоговая форма, которую вы сможете заполнить. | ||
| + | |||
| + | |||
| + | <center> [[Файл:Webserver-005.png| 500px]][[Файл:Webserver-006.png| 500px]] </center> | ||
| + | |||
| + | |||
| + | =Возможные проблемы = | ||
| + | |||
| + | '''1.''' Okapp не подключается и выдает сообщение '''Ошибка соединения сервером''' | ||
| + | |||
| + | *Проверьте наличие ключа '''EnableAutoMap = 1''' в серверном конфигурационном файле '''oktell.ServerService.exe.config'''. Если этого ключа нет, добавьте следующую строку: | ||
| + | <add key="EnableAutoMap" value="1" /> | ||
| − | < | + | *Проверьте, не занят ли порт 80 или 4055 сторонним приложением с помощью команды <code>netstat -anopb tcp</code> в командной строке. Порты должны быть заняты процессом oktell.ServerService.exe. Попробуйте зайти в okapp с помощью порта 50500, предварительно укажите его в настройках [[Настройка Web-сервера Oktell]]. |
| − | + | '''2.''' Okapp не регистрирует веб-телефон через wss-соединение. | |
| + | *Нет слушателя на порту 5070. В серверном конфигурационном файле '''oktell.ServerService.exe.config''' добавьте порт sips:*:5070 (TLS) для защищенных соединений. Пример: | ||
| + | <add key="START_SERVER_04" value="SIP Server;oktell.HALSipSrv.dll;SIP;sip:*:5060, sips:*:5070" /> | ||
| + | *Нет права на использование модуля "Телефон". Чтобы внутренняя линия зарегистрировалась, установите привилегию на модуль "Телефон" в настройках пользователя. | ||
| − | + | '''3.''' Периодически пропадает соединение с Okapp, отключается внутренняя линия. | |
| + | *Проверьте параметр "Способ соединения с сервером CRM" в модуле '''Администрирование/Общие настройки/Web-интеграция с CRM'''. Если у вас выбран способ "Oktell к CRM", то в поле "URL CRM-сервера" '''не должно быть''' строки <code><nowiki>http://:80</nowiki></code>. Возможно, вы случайно указали этот параметр, поэтому либо измените его на действительный адрес CRM-сервера, либо переключите "Способ соединения с сервером CRM" на "''Не использовать''". | ||
| − | + | === Метод диагностики неполадок === | |
| + | В браузере Google Chrome нажмите F12. Затем войдите в Okapp с параметром debug: | ||
| − | + | http://192.168.0.82:50500?debug | |
| − | + | Затем введите ваши учетные данные, попробуйте совершить звонок. Все ошибки, которые возникают в приложении будут выводиться на вкладке '''Сonsole'''. Это может дать вам информацию о проблемах в веб-приложении. | |
| − | + | [[Файл:Проблемы с okapp 001.png|center|800px]] | |
| − | + | Отправляемые и получаемые сообщения от сервера Oktell вы можете на вкладке '''Network/WebSockets'''. Далее выберите нужный WebSocket и откройте вкладку Frames, на которой вы увидите всю необходимую трассировку (команды oktell.js; SIP-сообщения) | |
| − | [[Файл: | + | [[Файл:Проблемы с okapp 002.png|center|800px]] |
Текущая версия на 08:46, 31 августа 2022
|
Содержание
Введение
Okapp — web-приложение для работы и настройки Oktell в браузере. Не требует установки дополнительного ПО кроме браузера, что позволяет использовать операционные системы отличные от Windows (Linux, iOS, Android и др). Напомним, что стандартное клиентское приложение может работать только в ОС Windows.
Okapp — это платный продукт и для его использования требуется лицензия. Для покупки обратитесь к менеджерам компании.
Okapp представляет из себя одностраничное веб-приложение и состоит из следующих функциональных частей:
- Боковое меню — отображаются все модули, до которых у пользователя есть доступ. Следует учитывать, что некоторые приложения могут работать в фоновом режиме (например, карточка оператора).
- Основное окно активного модуля — отображение рабочей области расширения.
- Панель телефонии — показывается внутренний номерной план. С помощью панели сотрудники могут совершать и принимать вызовы, переключать абонентов и собирать конференции.
Установка
Чтобы использовать Okapp, предварительно настройте Web-сервер Oktell. Воспользуйтесь статьей: Настройка Web-сервера Oktell.
Для входа наберите в браузере ip-адрес сервера Oktell.
Например,
http://192.168.0.82 http://192.168.0.82:4055 http://192.168.0.82:50500
ВНИМАНИЕ: Если у вас закрыт порт 80, то для подключения необходимо дополнительно указать доступный порт, как показано в примере.
Возможны два варианта подключения:
- с привязкой к IP-телефону — для совершения звонков используется IP-телефон
- с использованием гарнитуры — используется технология WebRTC.
ВНИМАНИЕ: Если Oktell находится за NAT-устройством пробросьте следующие порты:
|
Работа с привязкой к ip-телефону
Чтобы сотрудник смог совершать и принимать звонки с IP-телефона, в карте сети необходимо закрепить этот телефон за сотрудником.
Зайдите в Администрирование -> Карта сети -> Настройки телефона. Выберите сотрудника в поле Пользователь WebCRM.
Работа с использованием гарнитуры
Чтобы использовать гарнитуру необходимо, чтобы Oktell выделил динамическую линию. В серверном конфигурационном файле (\oktell\server\oktell.ServerService.exe.config), определите параметр automap. Если у вас нет такого ключа, добавьте его.
<add key="EnableAutoMap" value="1" />
Если EnableAutoMap = 1, то в клиентское приложение можно заходить с любого компьютера, не определенного в карте сети и к нему автоматически будет прикрепляться динамическая внутренняя линия (гарнитура). Если EnableAutoMap = 0, то зайти в клиентское приложение можно только с тех компьютеров, которые определены в карте сети.
Перезагрузите службу сервера OktellServer.
При входе в Okapp поставьте галочку "использовать usb-телефон". Для получения доступа к гарнитуре нажмите "Разрешить".
ВНИМАНИЕ: Использовать гарнитуру можно только в браузере Google Chrome. Возможна работа в Chrome для Android.
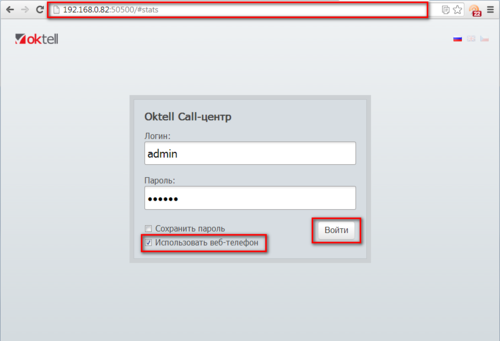
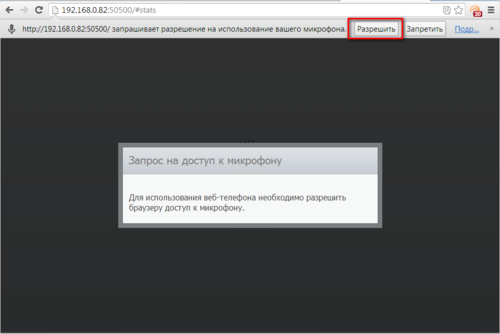
Возможности приложения
Телефония
В правой части Okapp располагается удобная панель, с помощью которой вы сможете совершать и принимать звонки, осуществлять переключения абонентов на других сотрудников и быстро создавать конференции для совещаний.
В веб-панели вы можете настроить отображение номерного плана с помощью следующих опций:
- группировать по разделам или показывать единым списком
- показывать всех пользователей или только доступных
Для совершения звонка, выберите в веб-панели нужного пользователя и нажмите на значок зеленой трубки. Если сотрудник занят - то его имя подсвечивается красным цветом.
Для переключения абонента на другого сотрудника, нажмите кнопку "Переключить".
Чтобы создать конференцию во время разговора выберите "Конференция".
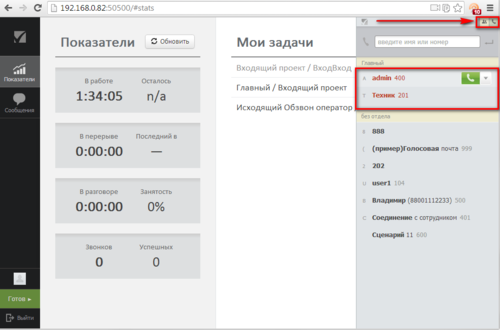
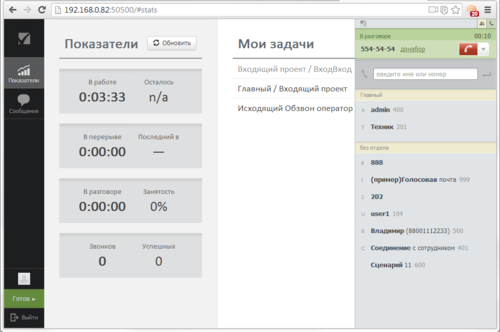
В нижней части приложения вы можете поставить статус "Перерыв" с указанием причины перерыва. Чтобы вернуться из перерыва нажмите кнопку "Вернуться к работе".
Чтобы выйти из приложения нажмите "Выйти".
ВНИМАНИЕ: Если вы просто закроете вкладку в браузере, то приложение выполнит выход в течение 1 минуты.
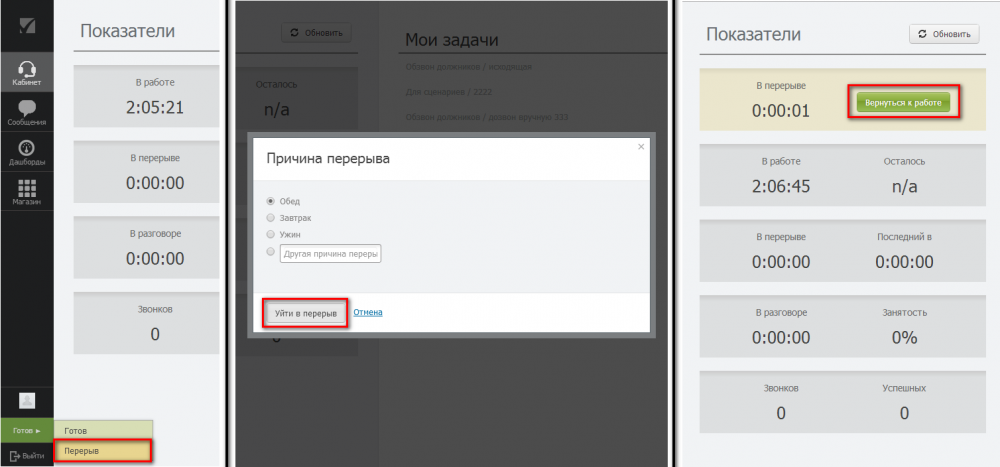
Управление приложениями
Okapp имеет модульную структуру, которая может быть настроена индивидуально для каждой компании. Каждый модуль — это самостоятельная программа, которая может устанавливаться и обновляться независимо с помощью системного приложения "Магазин". Установленные приложения отображаются в боковом меню Okapp. Магазин постоянно пополняется сообществом Oktell. Вы тоже можете принять участие в создании новых модулей, прочитав статью Создание модуля для Okapp.
На момент написания статьи в Магазине доступны 6 модулей:
- Веб-клиент — предоставляет возможность для обновления системы
- Карточка оператора — модуль, показывающий при звонке диалоговую форму для оператора Call-центра;
- Журнал — позволяет просматривать историю звонков, голосовую почту и заказы на встречные звонки, системные уведомления и прослушивать разговоры всех подчиненных ему коллег;
- Сообщения — модуль позволяет вести переписку с другими сотрудниками, передавать файлы и создавать конференции для обсуждения важных вопросов;
- Кабинет оператора — предназначен для отображения всех статистических показателей работы сотрудника, например времени, проведенного в работе и времени до конца рабочего дня;
- Магазин — изначально установленный в системе,позволяет устанавливать и обновлять другие приложения;
Для установки модуля выполните следующие пункты:
Шаг 1. Перейдите в модуль "Магазин". Выберите интересующее вас приложение и нажмите "Установить".
ВНИМАНИЕ: Для выполнения этого действия необходимо наличие у пользователя права доступа "Установка приложений".
Шаг 2. После установки нового модуля администраторы системы автоматически получают права на использование приложения. Остальным пользователям необходимо отдельно выделить права на установленные расширения в клиентском приложении (Администрирование\Пользователи\Доступ).
Просмотреть установленные приложения вы можете в модуле "Магазин" нажав на кнопку "Мои". Чтобы вернуться к списку всех доступных приложений, нажмите кнопку "Все".
Обновление и удаление модулей также выполняется в "Магазине". Обратите внимание, на наличие соответствующих прав у пользователя.
Рабочее место оператора
При наличии лицензий Call-центра для работы операторов и приема звонков по задачам, установите модули Карточка оператора и Кабинет оператора. С помощью этих модулей вы сможете использовать диалоговые карточки и веб-формы также, как и в стандартном клиентском приложении.
ВНИМАНИЕ: При работе с web-страницами вы не сможете считывать введенные значения. Такой функционал доступен только при работе в стандартном клиентском приложении
Чтобы открыть диалоговую форму во время звонка, нажмите кнопку "Запустить", тем самым вы прикрепите звонок к выбранной задаче. Откроется диалоговая форма, которую вы сможете заполнить.
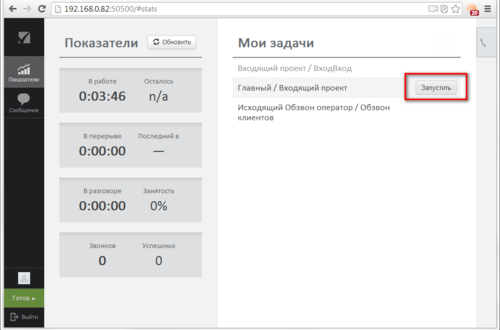
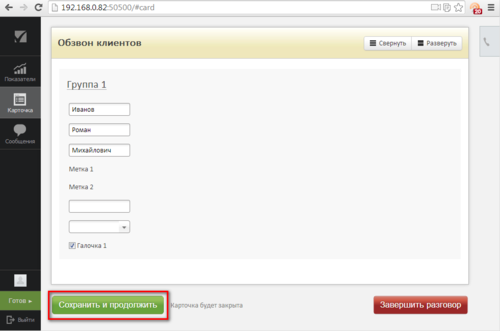
Возможные проблемы
1. Okapp не подключается и выдает сообщение Ошибка соединения сервером
- Проверьте наличие ключа EnableAutoMap = 1 в серверном конфигурационном файле oktell.ServerService.exe.config. Если этого ключа нет, добавьте следующую строку:
<add key="EnableAutoMap" value="1" />
- Проверьте, не занят ли порт 80 или 4055 сторонним приложением с помощью команды
netstat -anopb tcpв командной строке. Порты должны быть заняты процессом oktell.ServerService.exe. Попробуйте зайти в okapp с помощью порта 50500, предварительно укажите его в настройках Настройка Web-сервера Oktell.
2. Okapp не регистрирует веб-телефон через wss-соединение.
- Нет слушателя на порту 5070. В серверном конфигурационном файле oktell.ServerService.exe.config добавьте порт sips:*:5070 (TLS) для защищенных соединений. Пример:
<add key="START_SERVER_04" value="SIP Server;oktell.HALSipSrv.dll;SIP;sip:*:5060, sips:*:5070" />
- Нет права на использование модуля "Телефон". Чтобы внутренняя линия зарегистрировалась, установите привилегию на модуль "Телефон" в настройках пользователя.
3. Периодически пропадает соединение с Okapp, отключается внутренняя линия.
- Проверьте параметр "Способ соединения с сервером CRM" в модуле Администрирование/Общие настройки/Web-интеграция с CRM. Если у вас выбран способ "Oktell к CRM", то в поле "URL CRM-сервера" не должно быть строки
http://:80. Возможно, вы случайно указали этот параметр, поэтому либо измените его на действительный адрес CRM-сервера, либо переключите "Способ соединения с сервером CRM" на "Не использовать".
Метод диагностики неполадок
В браузере Google Chrome нажмите F12. Затем войдите в Okapp с параметром debug:
http://192.168.0.82:50500?debug
Затем введите ваши учетные данные, попробуйте совершить звонок. Все ошибки, которые возникают в приложении будут выводиться на вкладке Сonsole. Это может дать вам информацию о проблемах в веб-приложении.
Отправляемые и получаемые сообщения от сервера Oktell вы можете на вкладке Network/WebSockets. Далее выберите нужный WebSocket и откройте вкладку Frames, на которой вы увидите всю необходимую трассировку (команды oktell.js; SIP-сообщения)