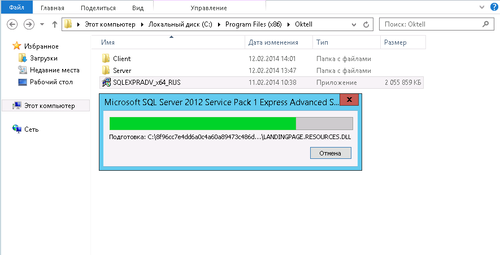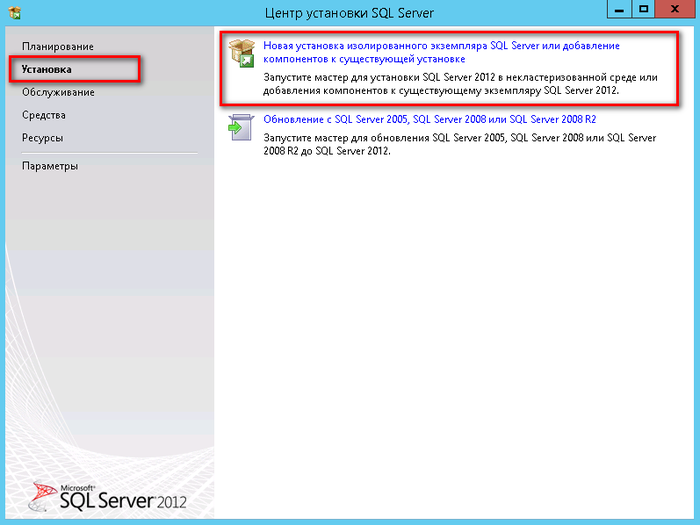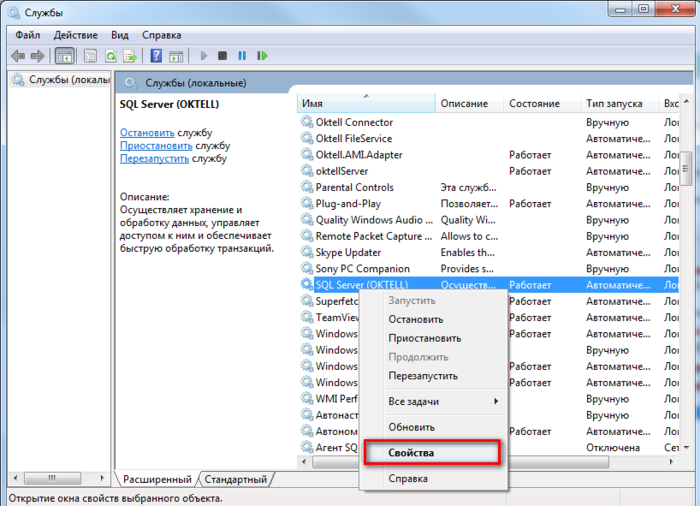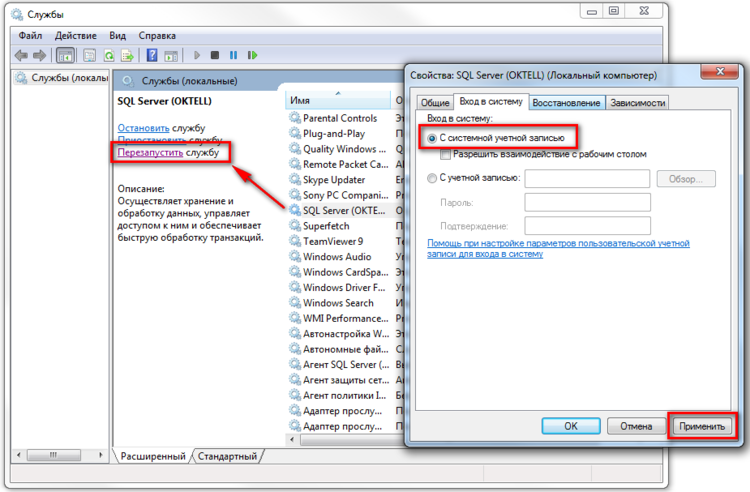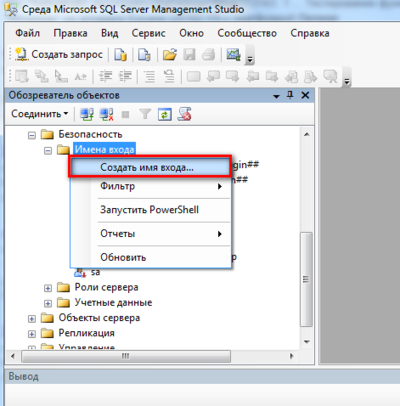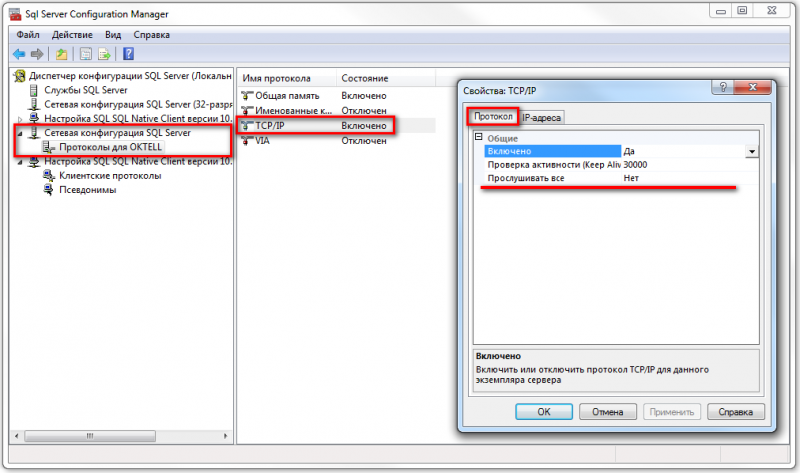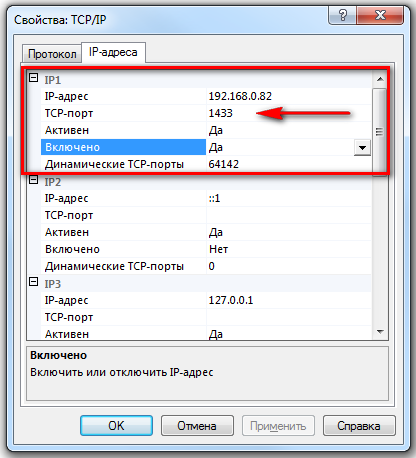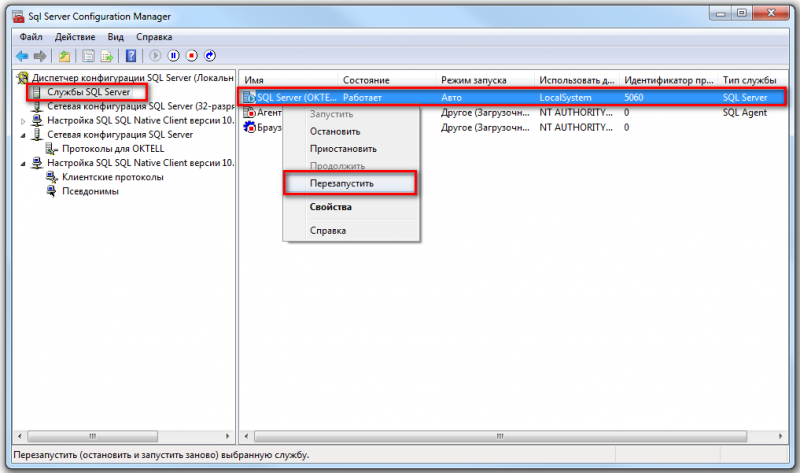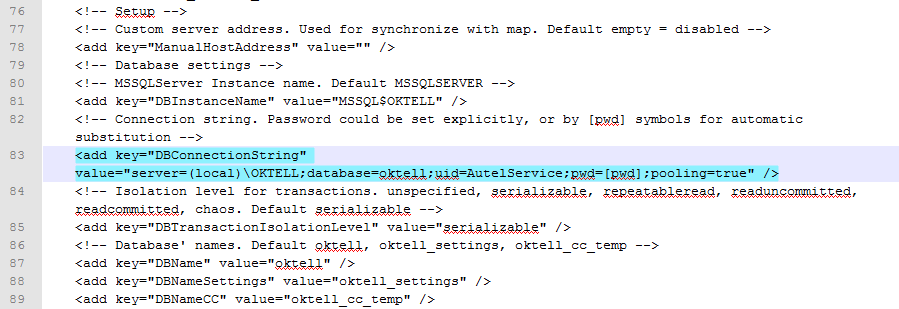Установка Microsoft SQL Server 2012 — различия между версиями
| (не показана одна промежуточная версия этого же участника) | |||
| Строка 1: | Строка 1: | ||
[[Практики|Наверх]] | [[Практики|Наверх]] | ||
| + | |||
| + | __TOC__ | ||
В данной статье описывается процесс установки '''Microsoft SQL Server 2012 Express'''. Эта бесплатная версия MSSQL имеет ограничение на максимальный размер базы данных 10 Гб. Переход на данную версию SQL-сервера будет полезен компаниям, у которых часто происходит переполнение базы данных вследствие ограничения. | В данной статье описывается процесс установки '''Microsoft SQL Server 2012 Express'''. Эта бесплатная версия MSSQL имеет ограничение на максимальный размер базы данных 10 Гб. Переход на данную версию SQL-сервера будет полезен компаниям, у которых часто происходит переполнение базы данных вследствие ограничения. | ||
| Строка 5: | Строка 7: | ||
<span style="color:red">ВНИМАНИЕ: Перенос баз данных на '''MSSQL Server 2012''' возможен только с версии сервера не ранее '''MSSQL 2005'''. | <span style="color:red">ВНИМАНИЕ: Перенос баз данных на '''MSSQL Server 2012''' возможен только с версии сервера не ранее '''MSSQL 2005'''. | ||
| − | <span style="color:red">ВНИМАНИЕ: Для сохранения инстанса сервера (instance)- удалите все установленные сервера '''MSSQL''', предварительно сделав бэкапы баз данных. | + | <span style="color:red">ВНИМАНИЕ: Для сохранения инстанса сервера (instance) - удалите все установленные сервера '''MSSQL''', предварительно сделав бэкапы баз данных. |
| − | Для установки MSSQL 2012 выполните следующие шаги: | + | === Установка и настройка SQL Server === |
| + | |||
| + | Для установки '''MSSQL 2012''' выполните следующие шаги: | ||
'''1.''' Скачайте дистрибутив с сайта [http://www.microsoft.com/ru-ru/download/details.aspx?id=29062 http://www.microsoft.com/ru-ru/download/details.aspx?id=29062]. Обратите внимание на совпадение разрядность вашей системы. | '''1.''' Скачайте дистрибутив с сайта [http://www.microsoft.com/ru-ru/download/details.aspx?id=29062 http://www.microsoft.com/ru-ru/download/details.aspx?id=29062]. Обратите внимание на совпадение разрядность вашей системы. | ||
| Строка 14: | Строка 18: | ||
'''2.''' Запустите установку '''MSSQL'''. В примере, используется файл '''SQLEXPRADV_x64_RUS.exe''' | '''2.''' Запустите установку '''MSSQL'''. В примере, используется файл '''SQLEXPRADV_x64_RUS.exe''' | ||
| − | '''3.''' В меню выберите раздел "'''Установка'''", затем "Новая установка изолированного экземпляра SQL Server или добавление компонентов к существующей установке" | + | <span style="color:red">ВНИМАНИЕ: В данном дистрибутиве также присутствует '''SQL Server Management Studio 2012''' (SSMS). Если вы используете другой дистрибутив, вы всегда можете скачать SSMS с официального сайта Microsoft |
| + | |||
| + | |||
| + | [[Файл:Sql2012-001.PNG|center|500px]] | ||
| + | |||
| + | |||
| + | '''3.''' В меню выберите раздел "'''Установка'''", затем "'''Новая установка изолированного экземпляра SQL Server или добавление компонентов к существующей установке'''" | ||
| + | |||
| + | |||
| + | [[Файл:Sql2012-002.PNG|center|700px]] | ||
| + | |||
'''4.''' Выберите необходимые параметры. Обратите внимание: | '''4.''' Выберите необходимые параметры. Обратите внимание: | ||
| − | * Во время настройки экземпляра укажите название '''OKTELL''' (рис. | + | * Во время настройки экземпляра укажите название '''OKTELL''' (рис. 3) |
* Во время настройки режима проверки подлинности укажите "'''Смешанный режим'''" и введите пароль "'''123Oktell321'''" (рис.5) | * Во время настройки режима проверки подлинности укажите "'''Смешанный режим'''" и введите пароль "'''123Oktell321'''" (рис.5) | ||
| + | |||
| + | |||
| + | <b> | ||
| + | <center> 1. [[Файл:Sql2012-003.PNG | 450px ]] 2. [[Файл:Sql2012-004.PNG | 450px ]] </center><br> | ||
| + | <center> 3. [[Файл:Sql2012-005.PNG | 450px ]] 4. [[Файл:Sql2012-006.PNG | 450px ]] </center><br> | ||
| + | <center> 5. [[Файл:Sql2012-007.PNG | 450px ]] 6. [[Файл:Sql2012-008.PNG | 450px ]] </center><br> | ||
| + | </b> | ||
| + | |||
| + | |||
| + | '''5.''' После завершения установки рекомендуется установить для службы вход в систему с системной учетной записью. | ||
| + | |||
| + | <span style="color:red">ВНИМАНИЕ: Без установки такого режима возможны проблемы с сохранением резервных копий БД Oktell | ||
| + | |||
| + | *Перейдите в "'''Службы Windows'''" (''Панель управления - Администрирование - Службы'') и выберите '''SQL Server (OKTELL)'''. | ||
| + | *Щелкнув правой кнопкой выберите в контекстном меню "'''Свойства'''" | ||
| + | |||
| + | |||
| + | [[Файл:Sql2012-009.PNG.png | 700px |center]] | ||
| + | |||
| + | |||
| + | *На вкладке "'''Вход в систему'''" установить режим "'''С системной учетной записью'''". Нажмите "'''Применить'''" | ||
| + | *Перезагрузите службу '''SQL Server (OKTELL)'''. | ||
| + | |||
| + | |||
| + | [[Файл:Sql2012-010.PNG.png |750px |center]] | ||
| + | |||
| + | |||
| + | === Создание имени входа в БД Oktell === | ||
| + | |||
| + | <span style="color:red">ВНИМАНИЕ: Данный пункт представляет интерес для действий при [[Резервное копирование_и_восстановление_сервера|переносе/восстановления сервера Oktell]]. | ||
| + | |||
| + | После [[Резервное копирование и восстановление баз данных|восстановления баз данных на SQL-сервере]], необходимо учитывать, что система '''Oktell''' работает с базой данных через учетную запись '''AutelService'''. Поэтому после установки SQL Server необходимо дополнительно создать данное имя входа: | ||
| + | *Откройте SQL Server Management Studio и авторизуйтесь на SQL-сервере. | ||
| + | *Перейдите в раздел "'''Безопасность'''", далее на вкладку "'''Имена входа'''" | ||
| + | *Нажмите правую кнопку и выберите "'''Создать имя входа'''" | ||
| + | |||
| + | |||
| + | [[Файл:Sql2012-011.PNG.png |center|400px]] | ||
| + | |||
| + | |||
| + | *Установите следующие настройки, согласно скриншотам | ||
| + | :* На вкладке "'''Общие'''" | ||
| + | :: Имя входа: '''AutelService''' | ||
| + | :: - Пароль и Подтверждение пароля: '''Version2''' | ||
| + | :: - Требовать использование политики паролей | ||
| + | :: - База данных по умолчанию: '''oktell''' | ||
| + | :: - Язык по умолчанию: '''English''' | ||
| + | :* На вкладке "'''Роли сервера'''" установить '''sysadmin''' | ||
| + | |||
| + | |||
| + | <center> [[Файл:Sql2012-012.png | 450px ]] [[Файл:Sql2012-013.png | 450px ]] </center> | ||
| + | |||
| + | |||
| + | :* На вкладке "'''Состояние'''" установить опцию '''Имя входа''' в состояние "'''Включено'''". | ||
| + | |||
| + | |||
| + | <center> [[Файл:Sql2012-014.png | 450px ]] </center> | ||
| + | |||
| + | |||
| + | === Настройка удаленного подключения === | ||
| + | |||
| + | При использовании сервера БД на отдельном сервере необходимо сконфигурировать сетевые протоколы, по которым будет подключаться Oktell. Настройка производится при помощи SQL Server Configuration Manager (Диспетчер конфигурации SQL Server). | ||
| + | |||
| + | '''1.''' Перейдите в раздел "'''Сетевая конфигурация SQL Server'''" для 64-битной версии SQL Server. Если у вас 32-битная версия откройте вкладку "Сетевая конфигурация SQL Server (32-разрядная версия)". | ||
| + | |||
| + | '''2.''' Откройте "Протоколы для Oktell". Выберите протокол TCP/IP. | ||
| + | |||
| + | '''3.''' На первой вкладке "Протокол" установите следующие опции: | ||
| + | *Включено - '''Да''' | ||
| + | *Прослушивать все - '''Нет'''. | ||
| + | |||
| + | |||
| + | [[Файл:Sql2012-020.png|center|800px]] | ||
| + | |||
| + | |||
| + | '''4.''' На второй вкладке "IP-адреса" выберите необходимый интерфейс и установите для него следующие опции: | ||
| + | *TCP-порт - как правило, используется '''1433'''. | ||
| + | <span style="color:red">ВНИМАНИЕ: Проверьте не занят ли порт другой программой. Для этого выполните в командной строке ''netstat -anopb tcp''. Если порт уже занят, назначьте другой порт или выключите занимаемый процесс. | ||
| + | *Активен - '''Да''' | ||
| + | *Включено - '''Да''' | ||
| + | |||
| + | |||
| + | [[Файл:Sql2012-021.png|center]] | ||
| + | |||
| + | |||
| + | '''5.''' Перезагрузите службу SQl-сервера. Сделать это можно через раздел "'''Службы SQL Server'''", далее в контекстном меню службы "''SQL Server (OKTELL)''" выберите "'''Перезапустить'''" | ||
| + | |||
| + | |||
| + | [[Файл:Sql2012-022.png|center|800px]] | ||
| + | |||
| + | |||
| + | === Редактирование серверного конфигурационного файла === | ||
| + | |||
| + | После установки SQL сервера введите строку для подключения в серверном конфигурационном файле ''\oktell\server\oktell.ServerService.exe.config''. Ссылка на базу данных, логин и пароль указываются в строке с ключом ''DBConnectionString'' (в атрибуте value). По умолчанию, строка подключения выглядит следующим образом: | ||
| + | |||
| + | server=(local)\OKTELL;database=oktell;uid=AutelService;pwd=[pwd];pooling=true | ||
| + | |||
| + | |||
| + | [[Файл:Серверная служба не запускается -003.png|center]] | ||
| + | |||
| + | |||
| + | Часто бывает ситуация, когда необходимо использовать название сервера ''(local)''. | ||
| + | |||
| + | После изменения конфигурационного файла перезагрузите службу ''OktellServer'' | ||
Текущая версия на 07:45, 13 августа 2014
Содержание
[убрать]В данной статье описывается процесс установки Microsoft SQL Server 2012 Express. Эта бесплатная версия MSSQL имеет ограничение на максимальный размер базы данных 10 Гб. Переход на данную версию SQL-сервера будет полезен компаниям, у которых часто происходит переполнение базы данных вследствие ограничения.
ВНИМАНИЕ: Перенос баз данных на MSSQL Server 2012 возможен только с версии сервера не ранее MSSQL 2005.
ВНИМАНИЕ: Для сохранения инстанса сервера (instance) - удалите все установленные сервера MSSQL, предварительно сделав бэкапы баз данных.
Установка и настройка SQL Server
Для установки MSSQL 2012 выполните следующие шаги:
1. Скачайте дистрибутив с сайта http://www.microsoft.com/ru-ru/download/details.aspx?id=29062. Обратите внимание на совпадение разрядность вашей системы.
2. Запустите установку MSSQL. В примере, используется файл SQLEXPRADV_x64_RUS.exe
ВНИМАНИЕ: В данном дистрибутиве также присутствует SQL Server Management Studio 2012 (SSMS). Если вы используете другой дистрибутив, вы всегда можете скачать SSMS с официального сайта Microsoft
3. В меню выберите раздел "Установка", затем "Новая установка изолированного экземпляра SQL Server или добавление компонентов к существующей установке"
4. Выберите необходимые параметры. Обратите внимание:
- Во время настройки экземпляра укажите название OKTELL (рис. 3)
- Во время настройки режима проверки подлинности укажите "Смешанный режим" и введите пароль "123Oktell321" (рис.5)
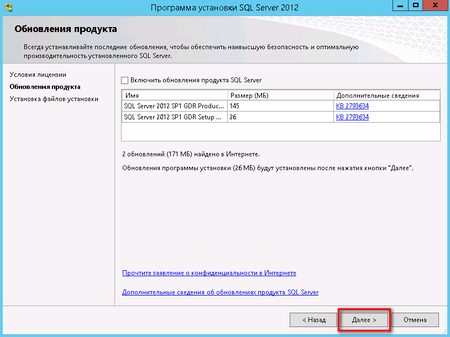 2.
2. 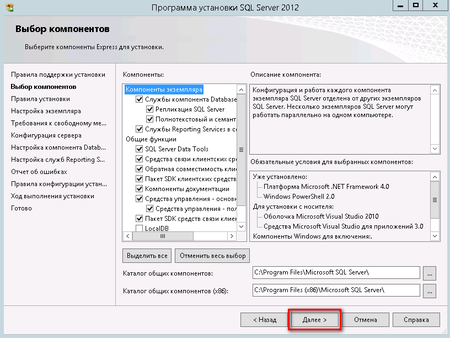
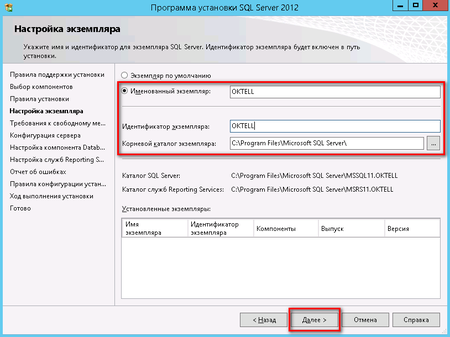 4.
4. 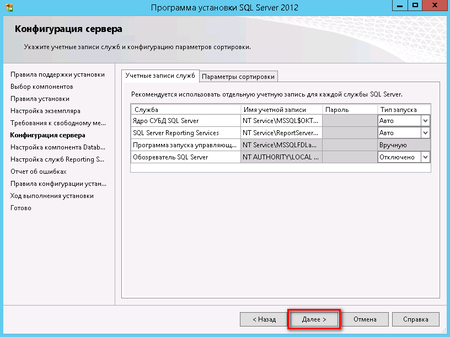
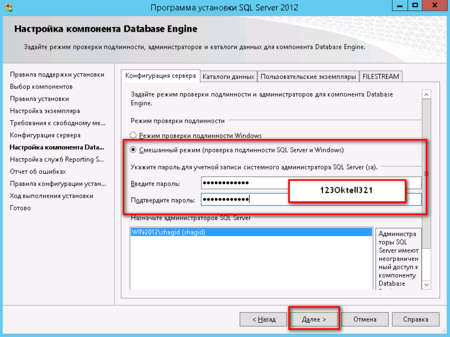 6.
6. 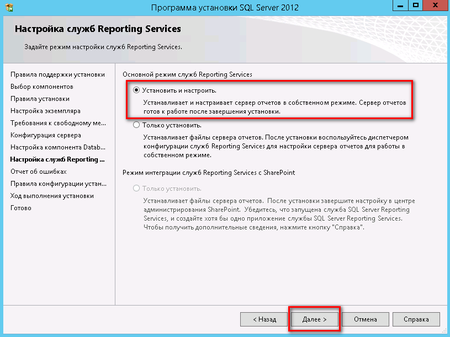
5. После завершения установки рекомендуется установить для службы вход в систему с системной учетной записью.
ВНИМАНИЕ: Без установки такого режима возможны проблемы с сохранением резервных копий БД Oktell
- Перейдите в "Службы Windows" (Панель управления - Администрирование - Службы) и выберите SQL Server (OKTELL).
- Щелкнув правой кнопкой выберите в контекстном меню "Свойства"
- На вкладке "Вход в систему" установить режим "С системной учетной записью". Нажмите "Применить"
- Перезагрузите службу SQL Server (OKTELL).
Создание имени входа в БД Oktell
ВНИМАНИЕ: Данный пункт представляет интерес для действий при переносе/восстановления сервера Oktell.
После восстановления баз данных на SQL-сервере, необходимо учитывать, что система Oktell работает с базой данных через учетную запись AutelService. Поэтому после установки SQL Server необходимо дополнительно создать данное имя входа:
- Откройте SQL Server Management Studio и авторизуйтесь на SQL-сервере.
- Перейдите в раздел "Безопасность", далее на вкладку "Имена входа"
- Нажмите правую кнопку и выберите "Создать имя входа"
- Установите следующие настройки, согласно скриншотам
- На вкладке "Общие"
- Имя входа: AutelService
- - Пароль и Подтверждение пароля: Version2
- - Требовать использование политики паролей
- - База данных по умолчанию: oktell
- - Язык по умолчанию: English
- На вкладке "Роли сервера" установить sysadmin
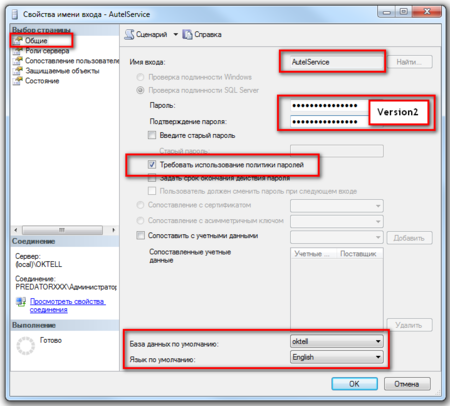
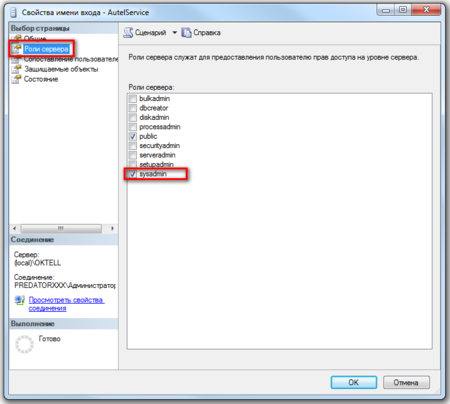
- На вкладке "Состояние" установить опцию Имя входа в состояние "Включено".
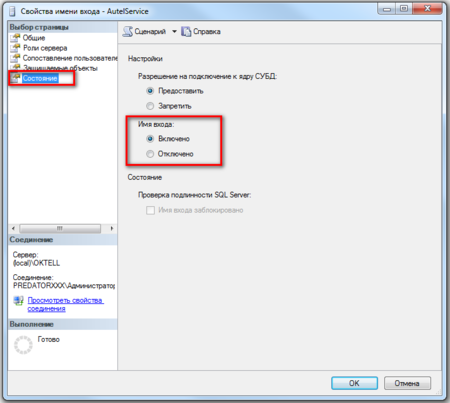
Настройка удаленного подключения
При использовании сервера БД на отдельном сервере необходимо сконфигурировать сетевые протоколы, по которым будет подключаться Oktell. Настройка производится при помощи SQL Server Configuration Manager (Диспетчер конфигурации SQL Server).
1. Перейдите в раздел "Сетевая конфигурация SQL Server" для 64-битной версии SQL Server. Если у вас 32-битная версия откройте вкладку "Сетевая конфигурация SQL Server (32-разрядная версия)".
2. Откройте "Протоколы для Oktell". Выберите протокол TCP/IP.
3. На первой вкладке "Протокол" установите следующие опции:
- Включено - Да
- Прослушивать все - Нет.
4. На второй вкладке "IP-адреса" выберите необходимый интерфейс и установите для него следующие опции:
- TCP-порт - как правило, используется 1433.
ВНИМАНИЕ: Проверьте не занят ли порт другой программой. Для этого выполните в командной строке netstat -anopb tcp. Если порт уже занят, назначьте другой порт или выключите занимаемый процесс.
- Активен - Да
- Включено - Да
5. Перезагрузите службу SQl-сервера. Сделать это можно через раздел "Службы SQL Server", далее в контекстном меню службы "SQL Server (OKTELL)" выберите "Перезапустить"
Редактирование серверного конфигурационного файла
После установки SQL сервера введите строку для подключения в серверном конфигурационном файле \oktell\server\oktell.ServerService.exe.config. Ссылка на базу данных, логин и пароль указываются в строке с ключом DBConnectionString (в атрибуте value). По умолчанию, строка подключения выглядит следующим образом:
server=(local)\OKTELL;database=oktell;uid=AutelService;pwd=[pwd];pooling=true
Часто бывает ситуация, когда необходимо использовать название сервера (local).
После изменения конфигурационного файла перезагрузите службу OktellServer