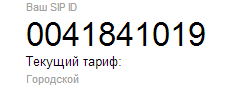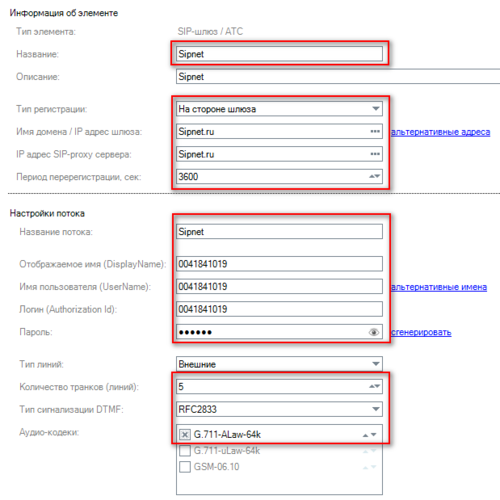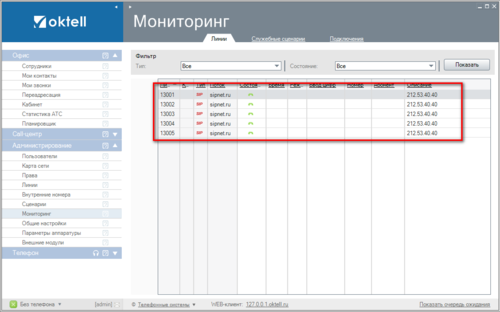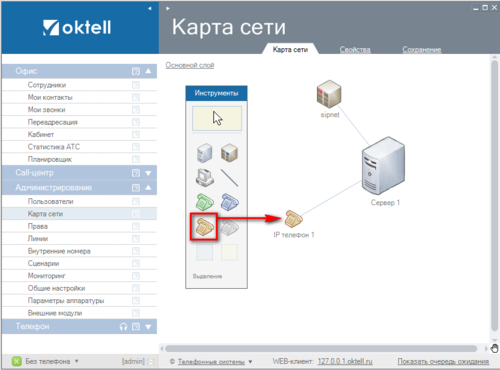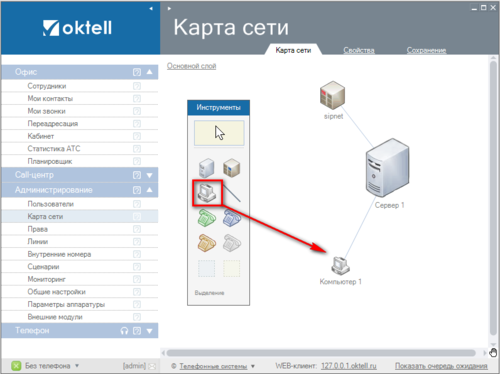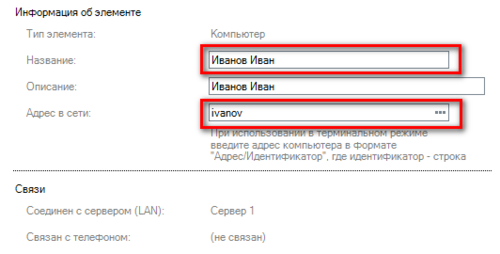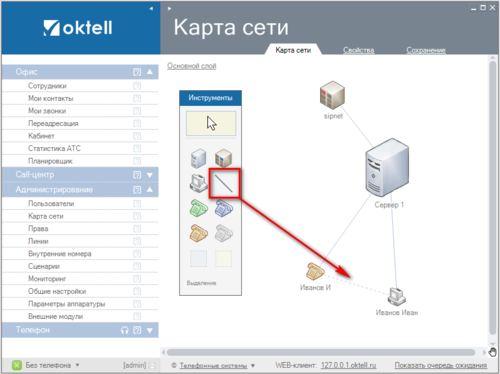Урок 3 Создание карты сети — различия между версиями
| (не показано 48 промежуточных версии этого же участника) | |||
| Строка 1: | Строка 1: | ||
| + | {|cellpadding="10" cellspacing="0" border="0" | ||
| + | | [[Уроки | Наверх]] | ||
| + | | [[Урок 2 Добавляем пользователей и роли | К предыдущему уроку]] | ||
| + | | [[Урок 4 Права | К следующему уроку]] | ||
| + | |- | ||
| + | |} | ||
| + | |||
| + | __TOC__ | ||
| + | |||
'''Карта сети''' – визуальный интерфейс, в котором администратору предоставляется возможность в интуитивно понятном графическом режиме описать схему взаимодействия компьютеров сети, телефонных аппаратов, их местоположения и начальные свойства. | '''Карта сети''' – визуальный интерфейс, в котором администратору предоставляется возможность в интуитивно понятном графическом режиме описать схему взаимодействия компьютеров сети, телефонных аппаратов, их местоположения и начальные свойства. | ||
По своей сути, карта сети это вся внутренняя инфраструктура корпоративной телефонии. В этом модуле назначаются рабочие места сотрудников, подключаются внутренние и внешние линии. | По своей сути, карта сети это вся внутренняя инфраструктура корпоративной телефонии. В этом модуле назначаются рабочие места сотрудников, подключаются внутренние и внешние линии. | ||
| − | Все объекты можно разделить на | + | Все объекты можно разделить на 3 группы: |
| + | |||
| + | * сервер - отвечает за работу телефонии и логики. | ||
| + | * все внешние устройства: шлюзы провайдера, АТС - подключают внешние линии в систему. Шлюзы содержат потоки, потоки содержат транки (внешние линии). | ||
| + | * оконечные устройства: компьютеры, телефоны - подключают внутренние линии в систему. | ||
| + | |||
| + | Установка сервера производится автоматически. В этом уроке подробнее рассматриваются остальные две группы объектов. | ||
| − | + | <center> | |
| − | + | {|cellpadding="10" cellspacing="0" border="1" | |
| − | * | + | |<span style="color:red;"> ВНИМАНИЕ:Во избежание проблем с подключением внешних устройств, разрешите запуск следующих программ в '''настройках брандмауэра'''</span> |
| + | * \oktell\server\'''oktell.ServerService.exe''' | ||
| + | * \oktell\server\'''oktell.HALRemoteApp.exe''' | ||
| + | Брандмауэр Windows -> Разрешить запуск программы или компонента через брандмауэр Windows -> Разрешить другую программу -> Обзор | ||
| + | |- | ||
| + | |} | ||
| + | </center> | ||
| − | |||
=== Внешние устройства: SIP-шлюзы , АТС=== | === Внешние устройства: SIP-шлюзы , АТС=== | ||
| Строка 15: | Строка 35: | ||
<h4>Подключение на стороне шлюза </h4> | <h4>Подключение на стороне шлюза </h4> | ||
| − | При подключении | + | При подключении внешних линий вам, как правило, нужно знать ваш логин, пароль, а также ip-адрес провайдера, к которому будет происходить подключение. Рассмотрим подключение к провайдеру на примере '''sipnet.ru'''. |
| − | 1. Зарегистрируйтесь на '''Sipnet.ru'''. Сохраните ваш | + | 1. Зарегистрируйтесь на '''Sipnet.ru'''. Сохраните ваш SIP ID и пароль. |
[[Файл:Урок3 -003.PNG | center]] | [[Файл:Урок3 -003.PNG | center]] | ||
| − | 2. В | + | 2. В карте сети выберите ip-шлюз и переместите его на карту сети. Выберите компонент "Соединение" и соедините шлюз с сервером. |
| Строка 74: | Строка 94: | ||
Шлюз настраивается аналогично предыдущему пункту. В поле "'''Номер по умолчанию (Caller id)'''" необходимо указать номер, который вам дал провайдер. Значение подставляется в поле '''username''' в sip-запросе при исходящем звонке. | Шлюз настраивается аналогично предыдущему пункту. В поле "'''Номер по умолчанию (Caller id)'''" необходимо указать номер, который вам дал провайдер. Значение подставляется в поле '''username''' в sip-запросе при исходящем звонке. | ||
| + | |||
| + | <span style="color:red">ВНИМАНИЕ: Указанное значение в поле "'''Номер по умолчанию (Caller id)'''" может быть переопределено провайдером связи. | ||
| + | |||
<h4>Подключение на стороне сервера </h4> | <h4>Подключение на стороне сервера </h4> | ||
| Строка 89: | Строка 112: | ||
<h4>Ip-телефон </h4> | <h4>Ip-телефон </h4> | ||
| − | 1. Чтобы добавить ''' | + | С точки зрения логики '''Oktell''', подключение IP-телефона и софтфона происходит абсолютно одинаково. |
| + | |||
| + | 1. Чтобы добавить '''IP-телефон''' в карте сети выберите его на '''панели инструментов''' и разместите на '''карте сети'''. Соедините телефон с сервером. | ||
[[Файл:Урок3 -010.PNG| center | 500 px]] | [[Файл:Урок3 -010.PNG| center | 500 px]] | ||
| Строка 104: | Строка 129: | ||
* "'''Аудио-кодеки'''": Рекомендуется использовать один кодек:''' G.711-ALaw-64k'''. | * "'''Аудио-кодеки'''": Рекомендуется использовать один кодек:''' G.711-ALaw-64k'''. | ||
* "'''Способ отбоя'''": Рекомендуется использовать '''Дисконнект (случай автоотбоя)''' - при завершении разговора, при поступлении сигнала Bye, коммутация разрывается и устройство само генерирует короткие гудки. Возможен вариант - '''Генерация сигнала "Отбой"'''. В таком случае при завершении разговора, Oktell самостоятельно будет генерировать звук коротких гудков. | * "'''Способ отбоя'''": Рекомендуется использовать '''Дисконнект (случай автоотбоя)''' - при завершении разговора, при поступлении сигнала Bye, коммутация разрывается и устройство само генерирует короткие гудки. Возможен вариант - '''Генерация сигнала "Отбой"'''. В таком случае при завершении разговора, Oktell самостоятельно будет генерировать звук коротких гудков. | ||
| + | * "'''Транслитерация'''": Нужна для входящих, при входящем звонке будет на IP телефонах высвечиваться информация. Транслитерация нужна для того чтобы, Oktell посылал на устройства либо русские, либо английские буквы. Рекомендуется установить по умолчанию. | ||
| + | |||
| + | В качестве примера IP-телефона воспользуемся телефоном Yealink SIP-T20. Настройка производится в web-интерфейсе телефона. Введите в адресную строку ip-адрес телефона(после подключения телефона к питанию и локальной сети в дополнительных настройках будет написан его адрес в сети, см. в руководстве по эксплуатации устройства). Выполните вход и в настройка SIP-аккаунта введите ранее указанные "'''Имя пользователя'''" и "'''Пароль'''". | ||
| + | |||
<center> [[Файл:Урок3 -011.PNG | 400 px]][[Файл:Урок3_-014.PNG| 500 px]] </center> | <center> [[Файл:Урок3 -011.PNG | 400 px]][[Файл:Урок3_-014.PNG| 500 px]] </center> | ||
| + | |||
3. Нажмите '''ОК'''. '''Сохраните''' карту сети. | 3. Нажмите '''ОК'''. '''Сохраните''' карту сети. | ||
| + | |||
| + | 4. Для проверки подключения перейдите в раздел "'''Администрирование'''" - модуль "'''Мониторинг'''". Если линия зарегистрировалась вы увидите значок в виде "'''зеленой трубки'''". Если нет, значок будет в виде "'''серой трубки'''", проверьте ваши настройки в '''пункте 2'''. | ||
| + | |||
| + | |||
| + | [[Файл:14 ip.png|center]] | ||
| + | |||
<h4>Компьютер </h4> | <h4>Компьютер </h4> | ||
| Строка 123: | Строка 159: | ||
* "'''Адрес в сети'''": '''ip-адрес''' или '''имя компьютера'''. В примере, '''ivanov'''. | * "'''Адрес в сети'''": '''ip-адрес''' или '''имя компьютера'''. В примере, '''ivanov'''. | ||
| − | + | Определить имя компьютера можно в свойствах компьютера. | |
[[Файл:Урок3 -009.PNG| center | 500 px]] | [[Файл:Урок3 -009.PNG| center | 500 px]] | ||
| Строка 129: | Строка 165: | ||
3. Нажмите '''ОК'''. '''Сохраните''' карту сети. | 3. Нажмите '''ОК'''. '''Сохраните''' карту сети. | ||
| + | <span style="color:red;"> ВНИМАНИЕ: В '''Oktell''' можно настроить работу в терминальном режиме.</span> При правильно настроенном терминальном режиме возможен вход нескольких клиентских приложений '''с одного компьютера'''. '''Не рекомендуется ставить несколько клиентских приложений на сервер Oktell, это увеличит нагрузку на сервер.''' | ||
| + | |||
| + | <!-- | ||
<h4>Usb-телефон или гарнитура </h4> | <h4>Usb-телефон или гарнитура </h4> | ||
| Строка 138: | Строка 177: | ||
[[Файл:Урок3 -012.PNG| center | 500 px]] | [[Файл:Урок3 -012.PNG| center | 500 px]] | ||
| − | + | --> | |
<h4>Логическая связь </h4> | <h4>Логическая связь </h4> | ||
| Строка 155: | Строка 194: | ||
* Если Иван '''зашел''' в клиентское приложение, то при вызове внутреннего номера Ивана, '''будет вызываться логически связанное устройство'''. | * Если Иван '''зашел''' в клиентское приложение, то при вызове внутреннего номера Ивана, '''будет вызываться логически связанное устройство'''. | ||
| − | * Если '''Николай'''''' зашел в клиентское приложение''', то '''логически связанное устройство уже принадлежит Николаю'''. Поэтому при вызове '''номер Ивана''' '''не будет вызываться''' ни одно устройство. | + | * Если '''Николай''' '''зашел в клиентское приложение''', то '''логически связанное устройство уже принадлежит Николаю'''. Поэтому при вызове '''номер Ивана''' '''не будет вызываться''' ни одно устройство. |
'''Приоритет следующий''': '''Клиентское приложение''' и''' Веб-клиент''' - конкурируют. Если не запущено ни одно из них - '''Oktell''' вызывает устройство, где абонент является '''пользователем по умолчанию'''. | '''Приоритет следующий''': '''Клиентское приложение''' и''' Веб-клиент''' - конкурируют. Если не запущено ни одно из них - '''Oktell''' вызывает устройство, где абонент является '''пользователем по умолчанию'''. | ||
| Строка 167: | Строка 206: | ||
* карту сети можно перестраивать по рабочим местам, по устройствам или по комнатам | * карту сети можно перестраивать по рабочим местам, по устройствам или по комнатам | ||
| − | * | + | * для нахождения объектов доступен поиск по "'''Ctrl+F'''" |
| − | * рабочие места можно разносить для удобства по '''слоям''' (например, если у вас имеется удаленный офис, вы можете перенести часть устройств на другой слой). Воспользуйтесь контекстным меню чтобы создать слой, добавить в него устройство. | + | * рабочие места можно разносить для удобства по '''слоям''' (например, если у вас имеется удаленный офис, вы можете перенести часть устройств на другой слой). Воспользуйтесь контекстным меню чтобы создать слой, добавить в него устройство. Пример использования слоев показан на рисуках: |
<center> [[Файл:Урок3 -015.png | 500 px]][[Файл:Урок3 -016.png | 500 px]] </center> | <center> [[Файл:Урок3 -015.png | 500 px]][[Файл:Урок3 -016.png | 500 px]] </center> | ||
| Строка 181: | Строка 220: | ||
'''Примеры подключений:''' [[VoIP-провайдеры]] и [[VoIP-оборудование]] | '''Примеры подключений:''' [[VoIP-провайдеры]] и [[VoIP-оборудование]] | ||
| − | ===Вопросы и задания | + | ===Вопросы и задания=== |
* Зачем нужны карта сети? | * Зачем нужны карта сети? | ||
| Строка 191: | Строка 230: | ||
* Как зарегистрировать usb-телефон (гарнитуру)? | * Как зарегистрировать usb-телефон (гарнитуру)? | ||
| − | * Создайте карту сети для вашей системы. | + | * Создайте карту сети для вашей системы. Разделите ее на понятные блоки с помощью компонентов "Регион" и "Комната". Используйте слои. |
* Подключите аккаунт sipnet. | * Подключите аккаунт sipnet. | ||
| + | |||
| + | {|cellpadding="10" cellspacing="0" border="0" | ||
| + | | [[Уроки | Наверх]] | ||
| + | | [[Урок 2 Добавляем пользователей и роли | К предыдущему уроку]] | ||
| + | | [[Урок 4 Права | К следующему уроку]] | ||
| + | |- | ||
| + | |} | ||
Текущая версия на 09:00, 8 мая 2015
| Наверх | К предыдущему уроку | К следующему уроку |
Содержание
Карта сети – визуальный интерфейс, в котором администратору предоставляется возможность в интуитивно понятном графическом режиме описать схему взаимодействия компьютеров сети, телефонных аппаратов, их местоположения и начальные свойства.
По своей сути, карта сети это вся внутренняя инфраструктура корпоративной телефонии. В этом модуле назначаются рабочие места сотрудников, подключаются внутренние и внешние линии.
Все объекты можно разделить на 3 группы:
- сервер - отвечает за работу телефонии и логики.
- все внешние устройства: шлюзы провайдера, АТС - подключают внешние линии в систему. Шлюзы содержат потоки, потоки содержат транки (внешние линии).
- оконечные устройства: компьютеры, телефоны - подключают внутренние линии в систему.
Установка сервера производится автоматически. В этом уроке подробнее рассматриваются остальные две группы объектов.
ВНИМАНИЕ:Во избежание проблем с подключением внешних устройств, разрешите запуск следующих программ в настройках брандмауэра
Брандмауэр Windows -> Разрешить запуск программы или компонента через брандмауэр Windows -> Разрешить другую программу -> Обзор |
Внешние устройства: SIP-шлюзы , АТС
Подключение на стороне шлюза
При подключении внешних линий вам, как правило, нужно знать ваш логин, пароль, а также ip-адрес провайдера, к которому будет происходить подключение. Рассмотрим подключение к провайдеру на примере sipnet.ru.
1. Зарегистрируйтесь на Sipnet.ru. Сохраните ваш SIP ID и пароль.
2. В карте сети выберите ip-шлюз и переместите его на карту сети. Выберите компонент "Соединение" и соедините шлюз с сервером.

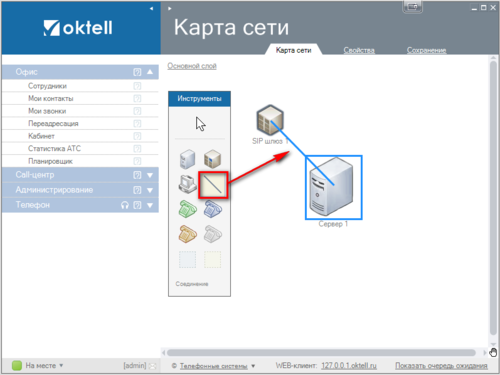
3. Двойным кликом на шлюзе откройте свойства. Укажите следующие данные:
- "Название": Название, с которым объект будет отображаться в карте сети. В примере, Sipnet
- "Описание": любое. В примере, Sipnet
- "Тип регистрации": На стороне шлюза
- "Имя домена / IP адрес шлюза": Эту информацию предоставляет провайдер. В примере, Sipnet.ru
- "IP адрес SIP-proxy сервера": Эту информацию предоставляет провайдер, как правило совпадает с полем "Имя домена/ IP адрес шлюза". В примере, Sipnet.ru
- "Период перерегистрации": Эту информацию предоставляет провайдер - интервал времени в секундах между отправками регистрационных данных на шлюз для поддержания соединения. В примере, 3600.
Далее настраивается поток:
- "Название потока": Название, с которым поток будет отображаться в модуле "Мониторинг". В примере, Sipnet
- "Отображаемое имя", "Имя пользователя", "Логин": как правило совпадают, информацию предоставляет провайдер. В примере, 004181019
- "Пароль": информацию предоставляет провайдер.
- "Тип линий": Внешние
- "Количество транков (линий)": Влияет на количество одновременных разговоров. Уточните у провайдера не ограничивает ли он число транков. В примере, 5.
- "Тип сигнализации DTMF": Как правило, выбирается RFC2833 (в rtp пакете). Возможны варианты: SipInfo (в Sip пакете), InBandAudio (через звук). Уточните у провайдера, как он передает DTMF-сигналы. В примере, RFC2833
- "Аудио-кодеки": Выбор аудио-кодека. Кодеки отличаются качеством и соответственно размером пакета. Как правило, выбирается только G.711-ALaw-64k (наилучшее качество, наибольший размер пакета).
Дополнительно (в примере не используются):
- "Добавить поток": позволяет добавить еще потоки, если у вас зарегистрировано несколько аккаунтов у провайдера.
- "Альтернативные адреса": позволяет сопоставить входящий вызов с выбранным шлюзом, если провайдер присылает пакеты с адреса, не указанного в свойствах. Применяется, когда у провайдера распределенная система серверов.
- "Альтернативные имена": позволяет сопоставить входящий вызов с выбранным поток, если провайдер присылает пакеты с полем UserName, не указанным в свойствах.
4. Нажмите ОК, перейдите на вкладку Сохранение. Нажмите "Проверить". Затем нажмите "Сохранить". Перезагружать систему в большинстве случаев не нужно.
ВНИМАНИЕ: Добавьте устройства на карту сети, а затем сохраните. Не нужно сохранять карту сети после добавления одного компонента.
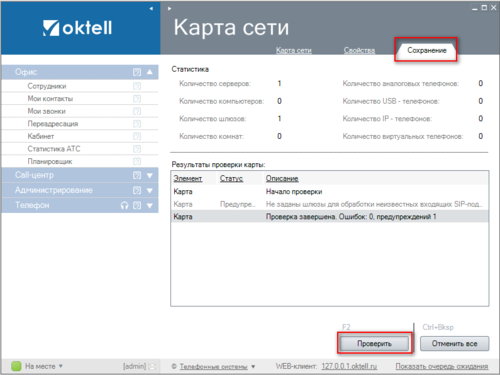
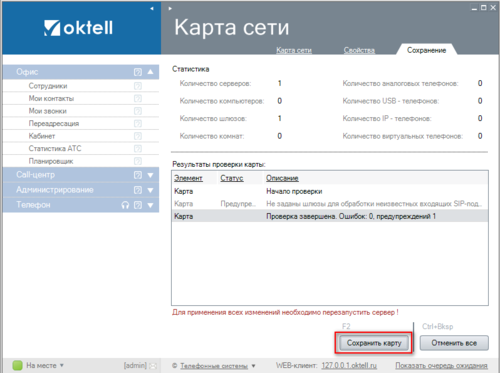
5. Для проверки регистрации зайдите в модуль Мониторинг. Если линии зарегистрированы вы увидите значки в виде "зеленых трубок". Если нет, значки будут в виде "серых трубок", проверьте ваши настройки в пункте 3.
Подключение без регистрации
Некоторые провайдеры дают возможность использовать подключение типа "точка-точка". В таком подключении разрешается обмениваться данными с сервером, находящемуся по определенному ip-адресу. Зачастую, в личном кабинете указывается с какого ip-адреса может быть подключение, например, как показано в статье Подключение_YouMagic_Pro.
В системе может быть один шлюз без регистрации с настройкой "Принимать на поток неизвестные входящие". Это дает возможность принимать запросы от серверов, не зарегистрированных в системе (в поле Имя домена / IP адрес шлюза или альтернативных адресах). Настройка предназначена для серверов с динамическим ip-адресом.
Шлюз настраивается аналогично предыдущему пункту. В поле "Номер по умолчанию (Caller id)" необходимо указать номер, который вам дал провайдер. Значение подставляется в поле username в sip-запросе при исходящем звонке.
ВНИМАНИЕ: Указанное значение в поле "Номер по умолчанию (Caller id)" может быть переопределено провайдером связи.
Подключение на стороне сервера
Подключение на стороне сервера Oktell позволяет подключать различные внешние АТС. В этом типе подключения необходимо задать логин и пароль, которые затем нужно указать в настройках Voip-оборудования.
В шлюзе с регистрацией вы можете указать тип линий "внутренние" или "внешние". Различие между типами в обработке поступающих запросов. Если внутренняя линия делает звонок, запускается "сценарий исходящей маршрутизации". Если внешняя - то "сценарий входящей маршрутизации".
- Например, если у вас имеется 3х-канальный телефон, позволяющий регистрироваться только с помощью одной учетной записью, его можно зарегистрировать, как шлюз с количеством транков равным 3, тип линий: внутренние. В настройках оборудования указывается логин и пароль, которые были заданы в свойствах шлюза в карте сети.
- Если у вас имеется офисная АТС, то ее можно зарегистировать как шлюз с нужным количеством транков, тип линий: внешние. В настройках оборудования указывается логин и пароль, которые были заданы в свойствах шлюза в карте сети.
Рабочие места
Ip-телефон
С точки зрения логики Oktell, подключение IP-телефона и софтфона происходит абсолютно одинаково.
1. Чтобы добавить IP-телефон в карте сети выберите его на панели инструментов и разместите на карте сети. Соедините телефон с сервером.
2. В свойствах телефона укажите следующие параметры:
- "Название": Отображаемое название в карте сети. В примере, Иванов И
- "Описание": любое. В примере, отсутствует.
- "Отдел": при выборе в модуле "Сотрудники" будет отображаться номер, содержащий эту линию. В примере, не назначен.
- "Пользователь по умолчанию": При вызове номера, если выключено клиентское приложение, вызов будет осуществляться на телефон, где есть этот пользователь по умолчанию. В примере, Иванов Иван
- "Пользователь WebCRM": определяет принадлежность телефона к запущенному Web-клиенту под данным пользователем. В примере, Иванов Иван.
- "Способ подключения": Рекомендуется использовать "С регистрацией". Также возможен вариант "без регистрации", то есть по ip-адресу. В примере, с регистрацией
- "Имя пользователя" и "Пароль": регистрационные данные для устройства. Пароль в целях безопасности рекомендуется генерировать. В примере, логин: ivanov, пароль сгенерирован: YKmlmW7Q. Ниже на рисунке показан пример, как регистрировать телефон Yealink.
- "Аудио-кодеки": Рекомендуется использовать один кодек: G.711-ALaw-64k.
- "Способ отбоя": Рекомендуется использовать Дисконнект (случай автоотбоя) - при завершении разговора, при поступлении сигнала Bye, коммутация разрывается и устройство само генерирует короткие гудки. Возможен вариант - Генерация сигнала "Отбой". В таком случае при завершении разговора, Oktell самостоятельно будет генерировать звук коротких гудков.
- "Транслитерация": Нужна для входящих, при входящем звонке будет на IP телефонах высвечиваться информация. Транслитерация нужна для того чтобы, Oktell посылал на устройства либо русские, либо английские буквы. Рекомендуется установить по умолчанию.
В качестве примера IP-телефона воспользуемся телефоном Yealink SIP-T20. Настройка производится в web-интерфейсе телефона. Введите в адресную строку ip-адрес телефона(после подключения телефона к питанию и локальной сети в дополнительных настройках будет написан его адрес в сети, см. в руководстве по эксплуатации устройства). Выполните вход и в настройка SIP-аккаунта введите ранее указанные "Имя пользователя" и "Пароль".
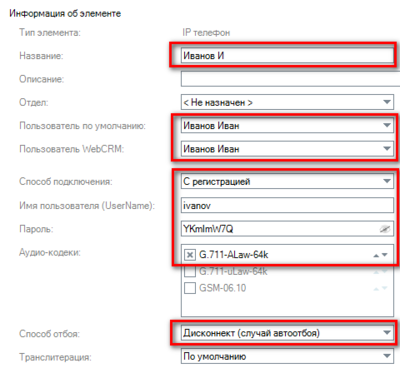
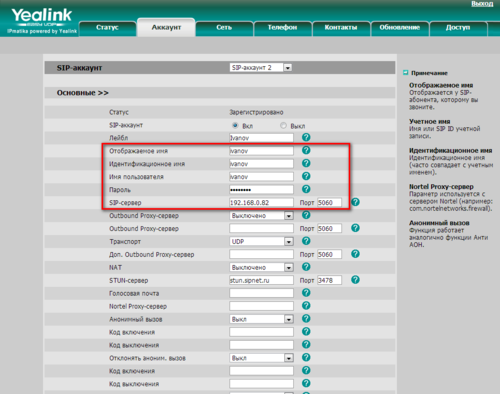
3. Нажмите ОК. Сохраните карту сети.
4. Для проверки подключения перейдите в раздел "Администрирование" - модуль "Мониторинг". Если линия зарегистрировалась вы увидите значок в виде "зеленой трубки". Если нет, значок будет в виде "серой трубки", проверьте ваши настройки в пункте 2.
Компьютер
В карте сети можно явно указать компьютеры, с которых возможен вход в клиентское приложение.
1. Добавьте компьютер на карту сети помощью компонента "Компьютер" и соедините его с сервером.
2. В свойствах компьютера укажите следующие параметры:
- "Название": Отображаемое название в карте сети. В примере, Иванов Иван.
- "Описание": любое. В примере, Иванов Иван.
- "Адрес в сети": ip-адрес или имя компьютера. В примере, ivanov.
Определить имя компьютера можно в свойствах компьютера.
3. Нажмите ОК. Сохраните карту сети.
ВНИМАНИЕ: В Oktell можно настроить работу в терминальном режиме. При правильно настроенном терминальном режиме возможен вход нескольких клиентских приложений с одного компьютера. Не рекомендуется ставить несколько клиентских приложений на сервер Oktell, это увеличит нагрузку на сервер.
Логическая связь
Логическая связь показывает какое устройство будет задействовано при вызове пользователя.
Как было видно, гарнитура автоматически соединяется с компьютером логической связью. Это обозначает, что если пользователь А зашел в клиентское приложение на компьютере, то при вызове этого пользователя, Oktell будет взаимодействовать с логически-связанной гарнитурой.
Рассмотрим логическую связь между компьютером и ip телефоном. Логическую связь можно образовать если соединить телефон с компьютером.
Основные правила:
- Если Иван не зашел в клиентское приложение, то при вызове внутреннего номера Ивана, будет вызываться ip телефон, в котором он является пользователем по умолчанию.
- Если Иван зашел в клиентское приложение, то при вызове внутреннего номера Ивана, будет вызываться логически связанное устройство.
- Если Николай зашел в клиентское приложение, то логически связанное устройство уже принадлежит Николаю. Поэтому при вызове номер Ивана не будет вызываться ни одно устройство.
Приоритет следующий: Клиентское приложение и Веб-клиент - конкурируют. Если не запущено ни одно из них - Oktell вызывает устройство, где абонент является пользователем по умолчанию.
Визуальное разделение карты сети
Большое количество устройств может сделать карту сети непонятной и сложно управляемой. Для этого на карте сети вы можете:
- использовать регионы и комнаты для визуального разделения рабочих мест
- карту сети можно перестраивать по рабочим местам, по устройствам или по комнатам
- для нахождения объектов доступен поиск по "Ctrl+F"
- рабочие места можно разносить для удобства по слоям (например, если у вас имеется удаленный офис, вы можете перенести часть устройств на другой слой). Воспользуйтесь контекстным меню чтобы создать слой, добавить в него устройство. Пример использования слоев показан на рисуках:
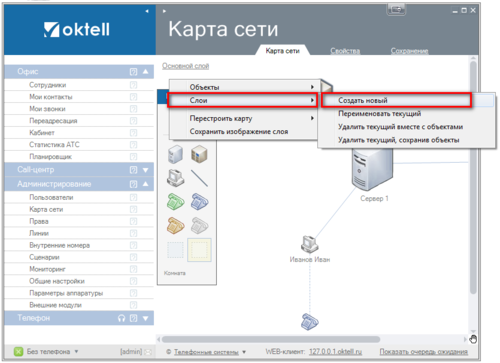
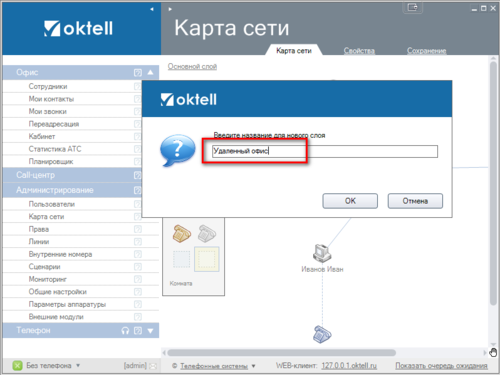
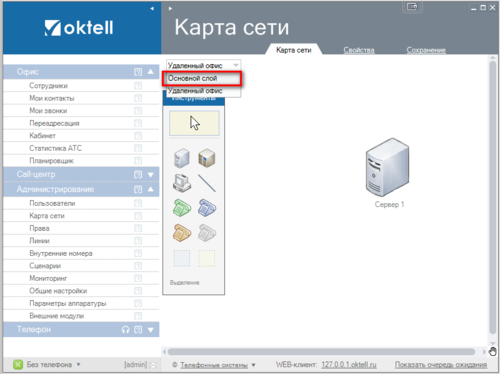
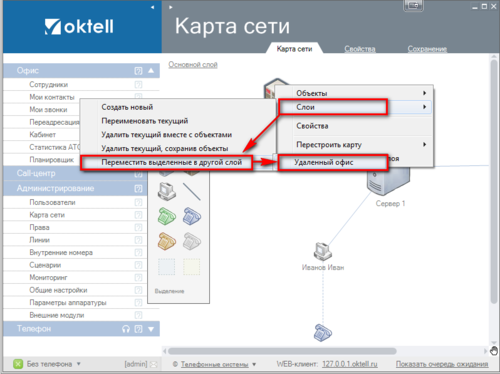
Поздравляем! Теперь вы научились создавать карту сети. Можете переходить к следующему уроку.
Техническая документация: Карта_сети
Примеры подключений: VoIP-провайдеры и VoIP-оборудование
Вопросы и задания
- Зачем нужны карта сети?
- Как зарегистрировать sip-шлюз?
- Как зарегистрировать sip-телефон?
- Как зарегистрировать usb-телефон (гарнитуру)?
- Создайте карту сети для вашей системы. Разделите ее на понятные блоки с помощью компонентов "Регион" и "Комната". Используйте слои.
- Подключите аккаунт sipnet.
| Наверх | К предыдущему уроку | К следующему уроку |