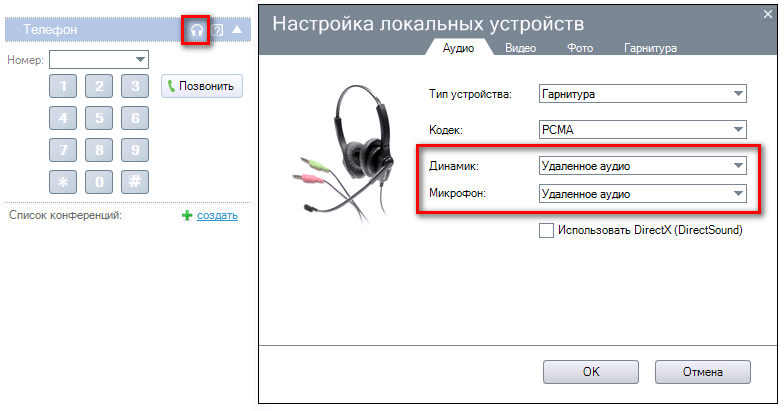Воспроизведение и запись звука через RDP — различия между версиями
| Строка 2: | Строка 2: | ||
__TOC__ | __TOC__ | ||
| − | Если ваша компания использует клиентские приложения Oktell на удаленном рабочем столе, то с помощью этой статьи вы сможете использовать вашу гарнитуру для совершения вызовов. Как известно, в службах удаленных рабочих столов в ОС Windows Server 2008 R2 и Windows 7 появилась возможность передачи звука через RDP-соединение. Таким образом решается проблема с голосовым каналом, которую часто приходится решать, например, при работе с терминальными клиентами 1С. | + | Если ваша компания использует клиентские приложения Oktell на удаленном рабочем столе, то с помощью этой статьи вы сможете использовать вашу гарнитуру для совершения вызовов. Как известно, в службах удаленных рабочих столов в ОС Windows Server 2008 R2 и Windows 7 появилась возможность передачи звука через RDP-соединение. Таким образом, решается проблема с голосовым каналом, которую часто приходится решать, например, при работе с терминальными клиентами 1С. |
<span style="color:red">ВНИМАНИЕ: Статья проверена на Windows Server 2008 R2. На Windows 7 запустить удаленную звукозапись не удалось, если вы найдете способ просьба сообщить нам в техническую поддержку. | <span style="color:red">ВНИМАНИЕ: Статья проверена на Windows Server 2008 R2. На Windows 7 запустить удаленную звукозапись не удалось, если вы найдете способ просьба сообщить нам в техническую поддержку. | ||
Текущая версия на 08:14, 29 августа 2014
Если ваша компания использует клиентские приложения Oktell на удаленном рабочем столе, то с помощью этой статьи вы сможете использовать вашу гарнитуру для совершения вызовов. Как известно, в службах удаленных рабочих столов в ОС Windows Server 2008 R2 и Windows 7 появилась возможность передачи звука через RDP-соединение. Таким образом, решается проблема с голосовым каналом, которую часто приходится решать, например, при работе с терминальными клиентами 1С.
ВНИМАНИЕ: Статья проверена на Windows Server 2008 R2. На Windows 7 запустить удаленную звукозапись не удалось, если вы найдете способ просьба сообщить нам в техническую поддержку.
Настройка удаленного аудио
Для работы с удаленным аудио и звукозаписью используется служба RDP Remote Recording. Ниже приведен алгоритм включения Remote audio recording на WS2008R2 и Win7.
1. Для Windows Server 2008 R2. Включить Windows Audio Service. Актуально для WS2008R2, так как по умолчанию данная служба отключена. Для включения достаточно кликнуть правой кнопкой по громкоговорителю в углу экрана и вызвать свойства, далее система сама предложит запустить сервис.
2. Разрешить перенаправление аудио/видео и записи звука в свойствах RDP-сервера. Настройка доступна в следующих местах:
- MMC-оснастке Remote Desktop Session Host Configuration. Следует учитывать, что опция не доступна в стандартной поставке Windows 7.
- Групповых политиках - доменных, либо локальных. Для этого наберите в командной строке gpedit.msc
Computer Configuration -> Policies -> Administrative Templates -> Windows Components -> Remote Desktop Services -> Remote Desktop Session Host -> Device and Resource Redirection или в русской локализации Конфигурация компьютера -> Административные шаблоны -> Компоненты Windows -> Службы удалённых рабочих столов -> Узел сеансов удалённых рабочих столов -> Перенаправление устройств и ресурсов -> Разрешить перенаправление воспроизведения звука и видео Allow audio and video playback redirection Allow audio recording redirection
3. Редактирование реестра Windows. Как выяснилось, даже если в политике нужные функции будут явно разрешены, передача аудио/видео работать начнет, а вот запись звука — нет. Для того, чтобы запись звука по RDP начала работать, нужно в реестровом поле:
[HKEY_LOCAL_MACHINE\SYSTEM\CurrentControlSet\Control\Terminal Server\WinStations\RDP-Tcp]
задать следующее значение
"fDisableAudioCapture"=dword:00000000
После этого в записывающих устройствах (Recording Devices) ОС Windows 7 появится Remote Audio.
4. Для Windows Server 2008 R2. Установить роль Remote Desktop Session Host на WS2008R2. В режиме Remote Desktop fot Administration, который настраивается при установке системы, перенаправление записи звука не работает.
Установщик роли Remote Desktop Session Host будет настоятельно предлагать установить фичу Desktop Experience, если отметить галочки Audio and video playback, Audio recording redirection. Рекомендую снять эти галочки и поставить роль RDSH без фичи Desktop Experience, так как она для работы записи звука по RDP не требуется, но при этом в систему добавляет много ненужного. Подробнее читайте ниже.
5. Включить в RDP-клиенте функциональность Remote audio playback и Remote audio recording.
6. Для работы с удаленным аудио в клиентским приложении Oktell установите соответствующие настройки устройства в модуле "Телефон". Выберите Remote audio для полей "Динамик" и "Микрофон"
В статье использована информация с сайта http://fadmin.ru
Установка службы роли RD Session Host на Windows 2008 R2
При развертывании службы роли RD Session Host необходимо выполнить в определенном порядке три действия, прежде чем сервер RD Session Host можно будет использовать для размещения приложений.
- Сначала нужно установить службу роли RD Session Host.
- Затем следует установить приложения, которые будут размещены на сервере RD Session Host.
- И, наконец, необходимо предоставить пользователям или группам нужные полномочия для подключения к серверу RD Session Host и сконфигурировать лицензирование службы удаленных рабочих столов, как описано в разделе "Развертывание лицензирования удаленных рабочих столов" далее в этой главе.
Шаги установки службы роли RD Session Host:
- Для установки службы роли RD Session Host выполните перечисленные ниже шаги.
- Войдите в нужный сервер с полномочиями локального администратора.
- Выберите в меню Start (Пуск) пункт Run (Выполнить).
- В диалоговом окне Run (Запуск программы) введите ServerManager .msc и щелкните на кнопке ОК.
- В разделе Roles Summary (Сводка ролей) щелкните на задаче Add Roles (Добавить роли).
- После загрузки мастера добавления ролей щелкните на кнопке Next (Далее).
- На странице Select Server Roles (Выберите серверные роли), выберите в списке роль Remote Desktop Services (Службы удаленных рабочих столов) и щелкните на кнопке Next.
- На странице Remote Desktop Services (Службы удаленных рабочих столов) щелкните на кнопке Next.
- На странице Select Role Services укажите только службу Remote Desktop Session Host (Узел сеансов удаленных рабочих столов). На данный момент это единственная установленная роль. Щелкните на кнопке Next.
- На странице Uninstall and Reinstall Applications for Compatibility (Удаление и повторная установка приложений для совместимости) щелкните на кнопке Next.
- На странице Specify Authentication Method for Remote Desktop Session Host (Укажите метод аутентификации для сервера узла сеансов удаленных рабочих столов) выберите вариант аутентификации для данного сервера RD Session Host (решение о методе должно приниматься на основании типа клиентов, которые будут в дальнейшем подключаться), а затем щелкните на кнопке Next.
- На странице Specify Licensing Mode (Укажите режим лицензирования) выберите вариант Configure Later (Настроить позже) и щелкните на кнопке Next. Лицензирование службы удаленных рабочих столов будет описано в разделе "Развертывание лицензирования удаленных рабочих столов" далее в главе.
- На странице Select User Groups Allowed Access to This RD Session Host Server (Выберите группы пользователей, которым разрешен доступ к данному серверу RD Session Host) оставьте предложенную по умолчанию группу Administrators (Администраторы) и щелкните на кнопке Next.
- На странице Configure Client Experience (Настройка внешнего вида клиента) выберите необходимый уровень функциональности Client Experience, который буцет доступен удаленным клиентам, когда они будут подключаться к этому серверу RD Session Host, и щелкните на кнопке Next.
- На странице Confirm Installation Selections (Подтвердите выбранные параметры установки) просмотрите результаты выбора и щелкните на кнопке Install (Установить).
- На странице Installation Results (Результаты установки) просмотрите результаты и щелкните на кнопке Close (Закрыть).
- В ответ на предложение перезапустить сервер щелкните на кнопке Yes (Да).
- После перезагрузки сервера войдите в него с полномочиями локального администратора.
- После входа в систему откроется страница Installation Results. Просмотрите результаты, приведенные на этой странице, и подтвердите успешную установку сервера RD Session Host.
В статье использована информация с сайта http://cmd4win.ru