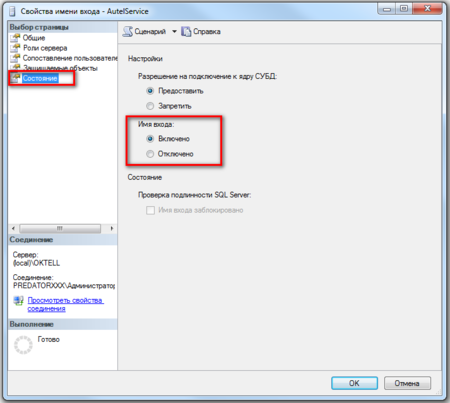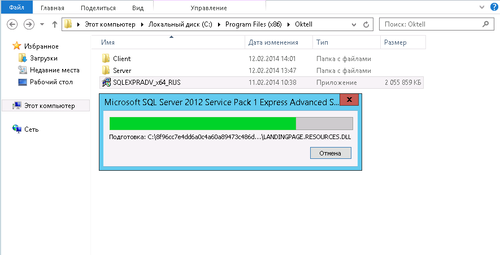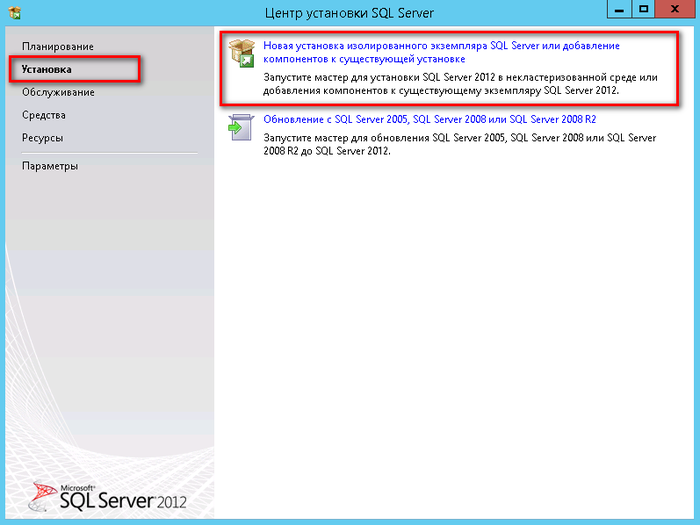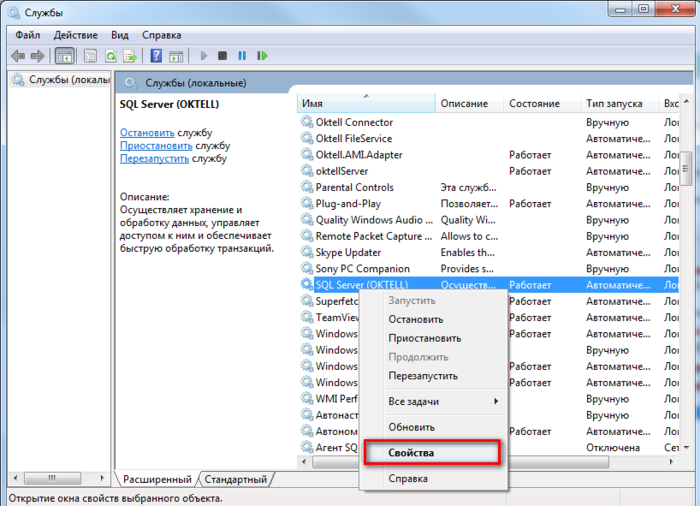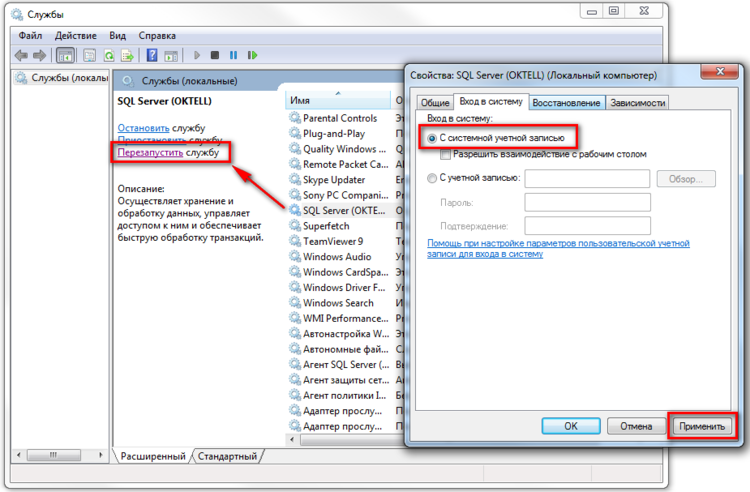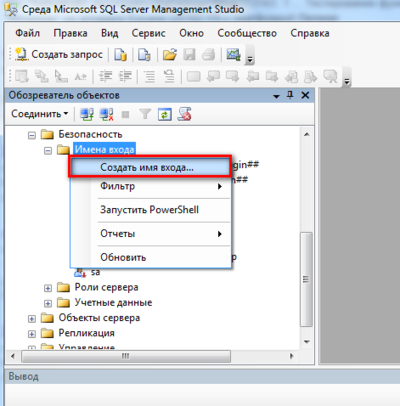Установка Microsoft SQL Server 2012 — различия между версиями
| Строка 62: | Строка 62: | ||
=== Создание имени входа в БД Oktell === | === Создание имени входа в БД Oktell === | ||
| − | Система '''Oktell''' работает с базой данных через учетную запись AutelService, поэтому после установки SQL Server необходимо дополнительно создать данное имя входа: | + | Система '''Oktell''' работает с базой данных через учетную запись '''AutelService''', поэтому после установки SQL Server необходимо дополнительно создать данное имя входа: |
*Откройте SQL Server Management Studio и авторизуйтесь на SQL-сервере. | *Откройте SQL Server Management Studio и авторизуйтесь на SQL-сервере. | ||
*Перейдите в раздел "'''Безопасность'''", далее на вкладку "'''Имена входа'''" | *Перейдите в раздел "'''Безопасность'''", далее на вкладку "'''Имена входа'''" | ||
Версия 10:48, 12 мая 2014
Содержание
В данной статье описывается процесс установки Microsoft SQL Server 2012 Express. Эта бесплатная версия MSSQL имеет ограничение на максимальный размер базы данных 10 Гб. Переход на данную версию SQL-сервера будет полезен компаниям, у которых часто происходит переполнение базы данных вследствие ограничения.
ВНИМАНИЕ: Перенос баз данных на MSSQL Server 2012 возможен только с версии сервера не ранее MSSQL 2005.
ВНИМАНИЕ: Для сохранения инстанса сервера (instance) - удалите все установленные сервера MSSQL, предварительно сделав бэкапы баз данных.
Установка и настройка SQL Server
Для установки MSSQL 2012 выполните следующие шаги:
1. Скачайте дистрибутив с сайта http://www.microsoft.com/ru-ru/download/details.aspx?id=29062. Обратите внимание на совпадение разрядность вашей системы.
2. Запустите установку MSSQL. В примере, используется файл SQLEXPRADV_x64_RUS.exe
ВНИМАНИЕ: В данном дистрибутиве также присутствует SQL Server Management Studio 2012 (SSMS). Если вы используете другой дистрибутив, вы всегда можете скачать SSMS с официального сайта Microsoft
3. В меню выберите раздел "Установка", затем "Новая установка изолированного экземпляра SQL Server или добавление компонентов к существующей установке"
4. Выберите необходимые параметры. Обратите внимание:
- Во время настройки экземпляра укажите название OKTELL (рис. 3)
- Во время настройки режима проверки подлинности укажите "Смешанный режим" и введите пароль "123Oktell321" (рис.5)
1. 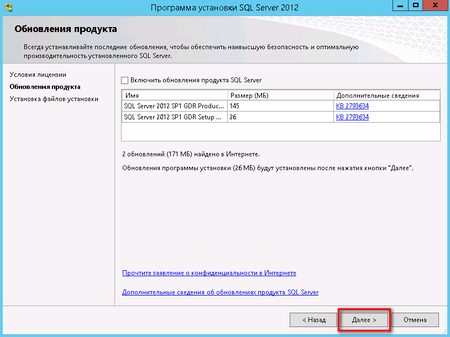 2.
2. 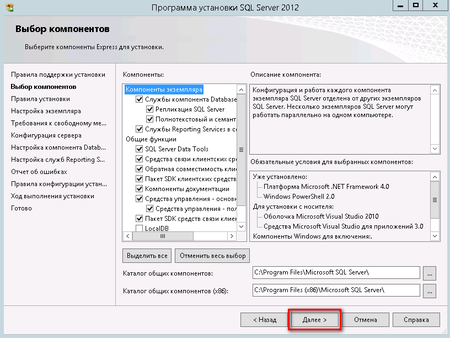
3. 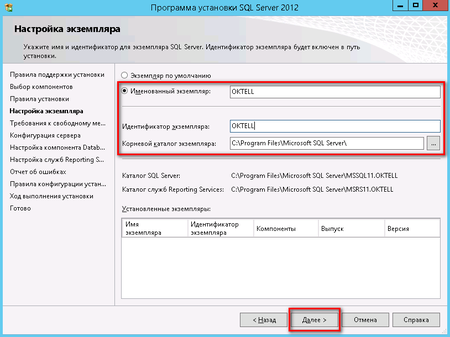 4.
4. 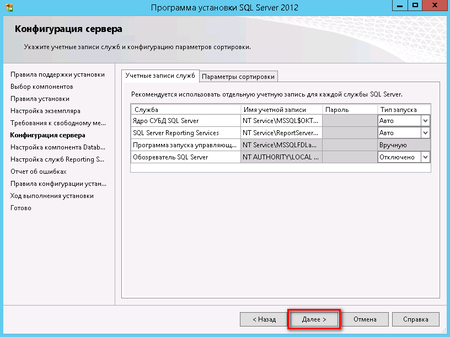
5. 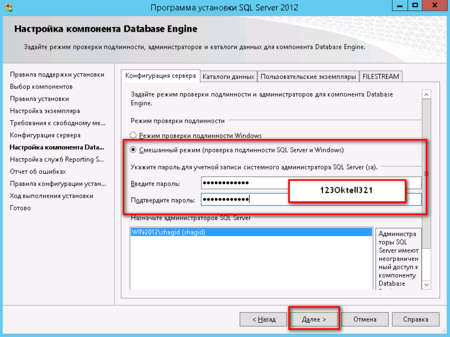 6.
6. 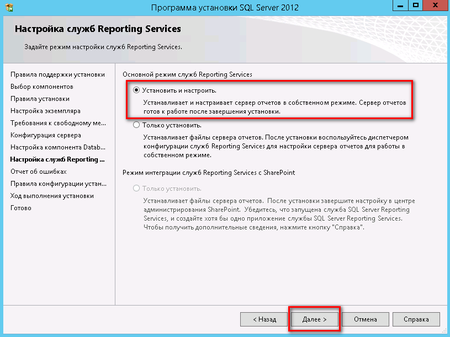
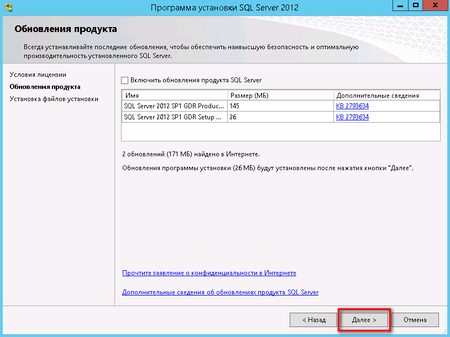 2.
2. 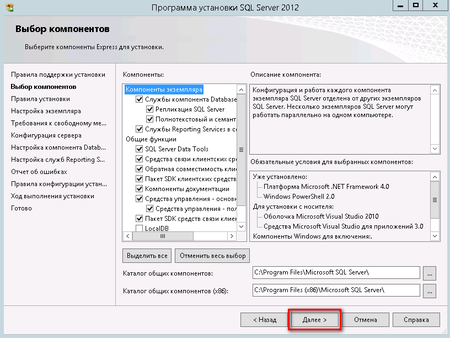
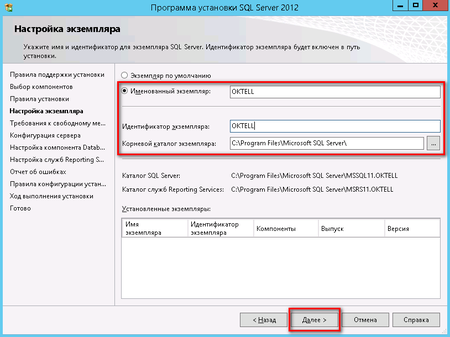 4.
4. 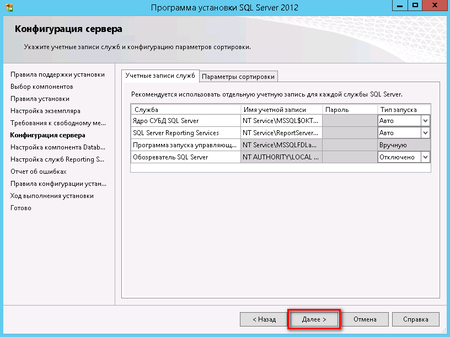
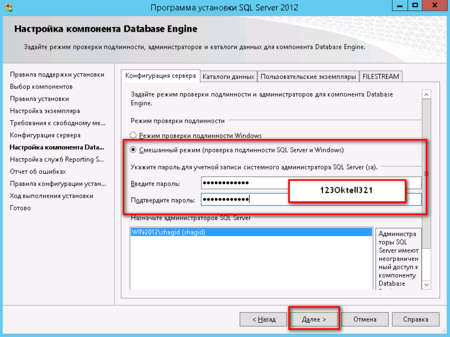 6.
6. 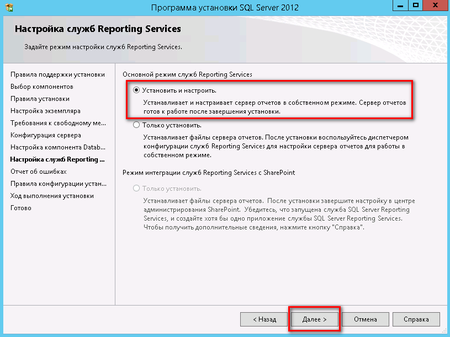
5. После завершения установки рекомендуется установить для службы вход в систему с системной учетной записью.
ВНИМАНИЕ: Без установки такого режима возможны проблемы с сохранением резервных копий БД Oktell
- Перейдите в "Службы Windows" (Панель управления - Администрирование - Службы) и выберите SQL Server (OKTELL).
- Щелкнув правой кнопкой выберите в контекстном меню "Свойства"
- На вкладке "Вход в систему" установить режим "С системной учетной записью".
- Нажмите "Применить" и перезагрузите службу SQL Server (OKTELL).
Создание имени входа в БД Oktell
Система Oktell работает с базой данных через учетную запись AutelService, поэтому после установки SQL Server необходимо дополнительно создать данное имя входа:
- Откройте SQL Server Management Studio и авторизуйтесь на SQL-сервере.
- Перейдите в раздел "Безопасность", далее на вкладку "Имена входа"
- Нажмите правую кнопку и выберите "Создать имя входа"
- Установите следующие настройки, согласно скриншотам
- На вкладке "Общие"
- Имя входа: AutelService
- Пароль и Подтверждение пароля: Version2
- Требовать использование политики паролей
- База данных по умолчанию: oktell
- Язык по умолчанию: English
- На вкладке "Роли сервера" установить sysadmin
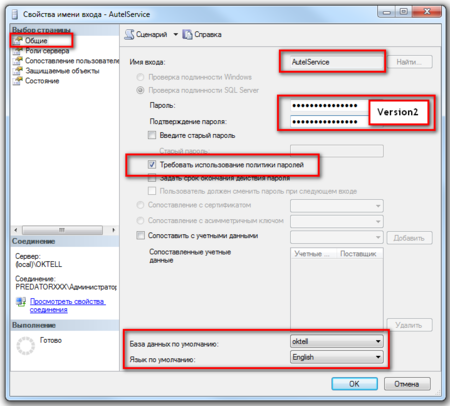
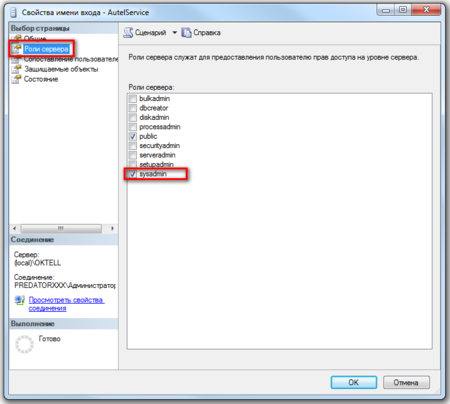
- На вкладке "Состояние" установить опцию Имя входа в состояние "Включено".