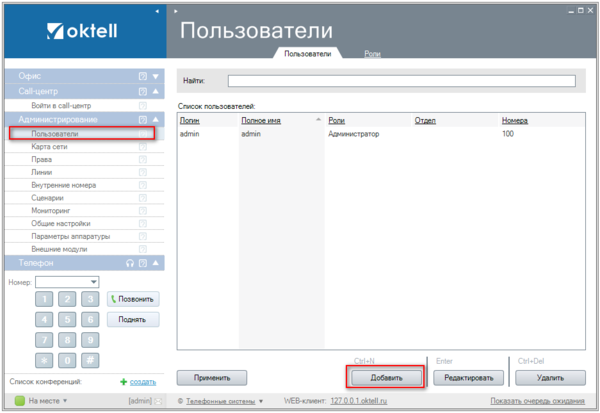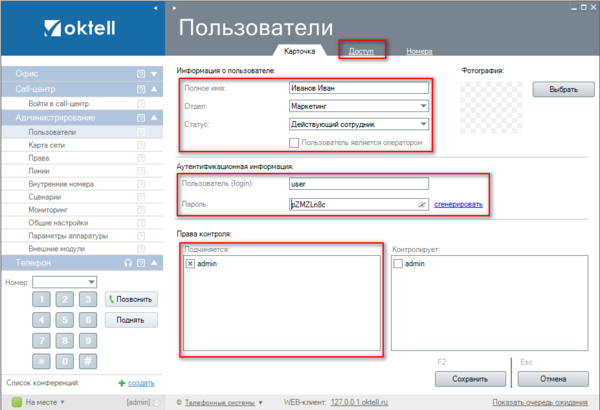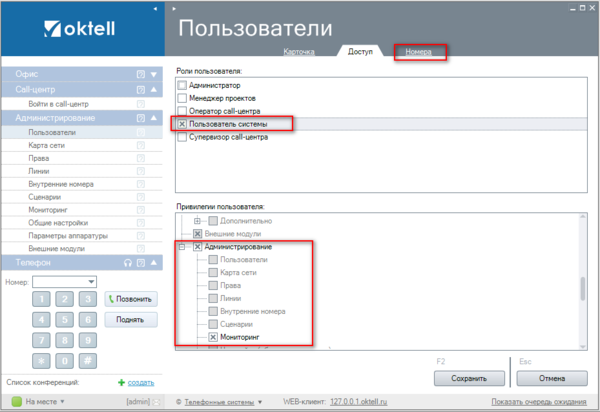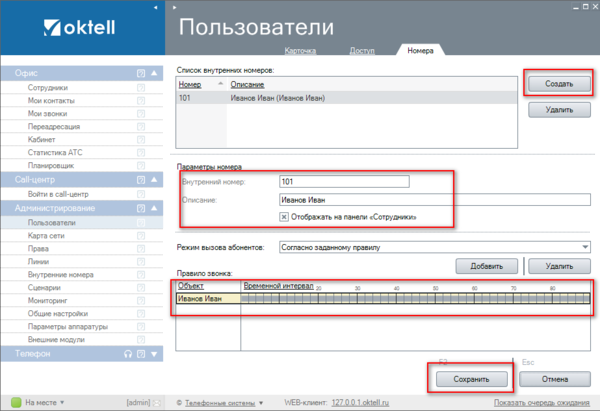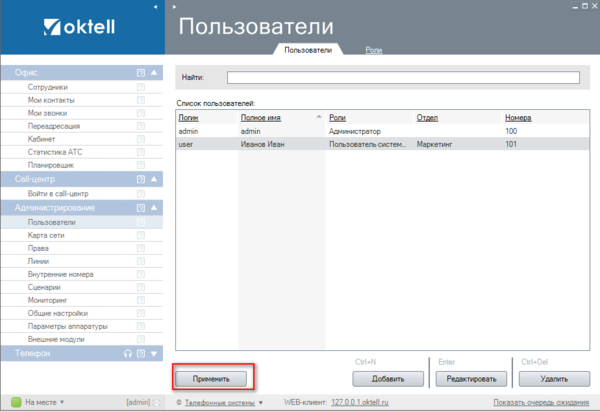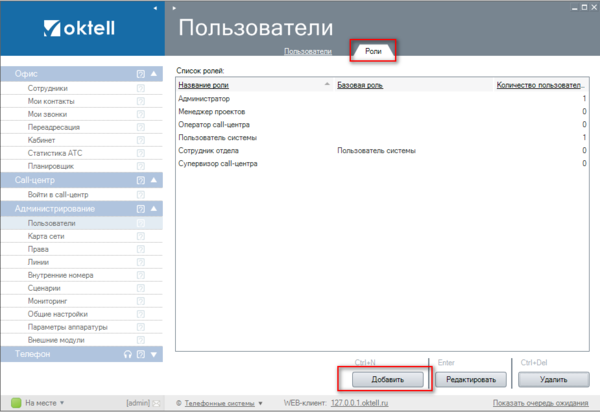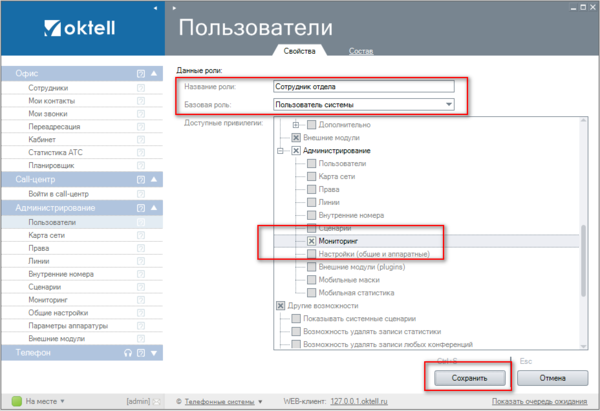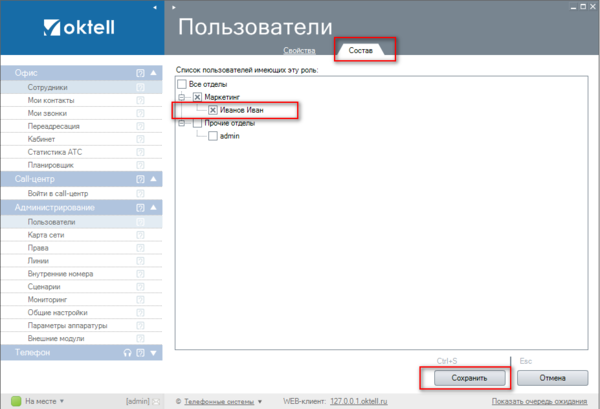Урок 2 Добавляем пользователей и роли — различия между версиями
| Строка 105: | Строка 105: | ||
'''Поздравляем!''' Теперь вы научились добавлять пользователей в вашу систему. Можете переходить к следующему уроку. | '''Поздравляем!''' Теперь вы научились добавлять пользователей в вашу систему. Можете переходить к следующему уроку. | ||
| − | Теоретическая справка: [[Пользователи]] | + | '''Теоретическая справка:''' [[Пользователи]] |
Версия 11:08, 25 октября 2013
Первое с чего начинают обустраивать систему - это создание пользователей.
Количество пользователей вообще говоря неограниченно, но одновременно в системе могут находиться ровно столько, сколько указано в лицензии.
Создание пользователя
1. Перейдите в раздел Администрирование, модуль "Пользователи".
В главном окне показывается весь список пользователей, их роли, отделы, номера. Нажмите кнопку Добавить.
Открывается вкладка "Карточка" и здесь можно задать следующие параметры:
- Полное имя. Отвечает за то, как будет отображаться сотрудник в списке. В примере, Иванов Иван.
- Фотография. Позволяет выбрать фотографию, которая будет отображаться при звонке. (оптимальный размер 352х288)
- Отдел. Изначально в системе нет отделов. Вы можете добавить отдел, просто введя его название в это поле. Отдел считается действующим, пока в нем есть хотя бы один сотрудник. Таким образом, если вы напишете сейчас название отдела, то при добавлении следующих сотрудников вы сможете выбрать его из списка. В примере, Маркетинг.
- Статус. Позволяет произвести увольнение пользователя с возможностью последующего восстановления. При этом сохраняется вся статистика звонков и связи, но имя уволенного пользователя не появляется ни в одном из списков. Также уволенный пользователь не может авторизоваться. В примере, действующий сотрудник.
ВНИМАНИЕ: Как вариант, вы может удалить пользователя при увольнении, но делать это не рекомендуется, так как в таком случае вы потеряете всю статистику.
- "Пользователь является оператором" обозначает, что вы сможете использовать данного оператора в Call-центре (во входящих и исходящих задачах). В примере, пользователь является оператором.
- Пользователь (login) и пароль. Учетные данные с помощью которых, пользователь сможет зайти в систему. В логине можно использовать русские и латинские буквы, а также цифры. Пароль лучше генерировать в целях повышения безопасности системы. Кстати, вы можете нажать на значок в виде глаза, чтобы увидеть пароль. В примере: Login - user, пароль сгенерирован.
- Права контроля. Если один пользователь контролирует другого, то он может прослушивать все разговоры, видеть всю статистику по подчиненному. Здесь в списках можно указать кому подчиняется и кого контролирует данный сотрудник. В примере, Иван подчиняется пользователю admin.
2. Перейдите на следующую вкладку "Доступ". На этой вкладке вы можете выбрать уровень доступа для пользователя.
Например, поставьте галочку для роли "Администратор". В нижней части окна, вы увидите какими привилегиями обладает данный пользователь с выделенной ролью. Администратор имеет доступ ко всем возможным модулям, он отвечает за работу телефонии в целом. Только эта роль имеет доступ к разделу Администрирование.
Другие, часто используемые роли, это Оператор call-центра и Пользователь системы. Данные пользователи имеют доступ к разделу "Офис", Оператор Call-центра имеет также доступ к рабочему месту Call-центра.
Супервизор Call-центра может наблюдать за работой Call-центра и помогать операторам. Менеджер проектов дополнительно может самостоятельно настраивать работу задач и сценариев.
Вы можете выбрать одну из ролей и добавить пользователю нужные привилегии. В примере: сотрудник Иван имеет роль Пользователь системы, добавлен доступ к модулю Мониторинг.
ВНИМАНИЕ: Долгое использование раздела Мониторинг загружает интернет-канал и работу сервера Oktell.
3. Перейдите на следующую вкладку "Номера". На этой вкладке вы можете добавить номер для данного сотрудника.
Нажмите кнопку Создать.
- Внутренний номер. Введите внутренний номер (если внутренний номер не трехзначный, исправьте маршрутизацию исходящих). Здесь важно понимать правило префиксности: Никакой номер не должен быть префиксом для другого номера. Если у вас есть номер 244, то нельзя вводить в систему номер 2445 или 24489. В примере, задан номер 101.
- Также вы можете задать описание номера, оно будет отображаться в панели "Сотрудники" и "Внутренние номера". В примере, оставлено Иванов Иван.
- Отображать на панели "Сотрудники". Панель находится в разделе Офис. Если вы хотите, чтобы другие пользователи могли видеть этот номер, быстро набирать его двойным кликом, то галочку необходимо поставить. В примере, поставлена.
- Режим вызова абонентов. Более подробно изучите в следующих уроках. На данный момент необходимо протянуть временной интервал от 0 до 90, как показано в примере.
4. Нажмите "Сохранить". Пользователь занесся в базу данных, но пока вы не нажмете "Применить" вы не сможете использовать данного пользователя.
5. Нажмите "Применить".
Добавление ролей
На вкладке "Роли" вы можете создать свою уникальную роль.
К примеру, у вас есть некоторое количество пользователей, которым вы хотите задать привилегии, которые отличны от предустановленных ролей. Гораздо удобнее создать отдельную роль и назначить ее пользователям, чем выставлять каждому пользователю одинаковые привилегии.
1. Нажмите "Добавить".
На вкладке "Свойства" вы создаете данную роль:
- Новая роль. Назовите создаваемую роль. В примере, сотрудник отдела.
- Базовая роль. Вы можете начать задавать свои собственные настройки, отталкиваясь от системных ролей. В примере, пользователь системы.
- Доступные привилегии. В примере, добавлена привилегия использования модуля Мониторинг.
На вкладке "Состав", вы можете сразу назначит эту роль текущим сотрудникам. В примере, назначена Иванову Ивану.
2. Нажмите Сохранить. Ваша роль добавлена в систему, теперь вы сможете назначать ее пользователям.
Поздравляем! Теперь вы научились добавлять пользователей в вашу систему. Можете переходить к следующему уроку.
Теоретическая справка: Пользователи