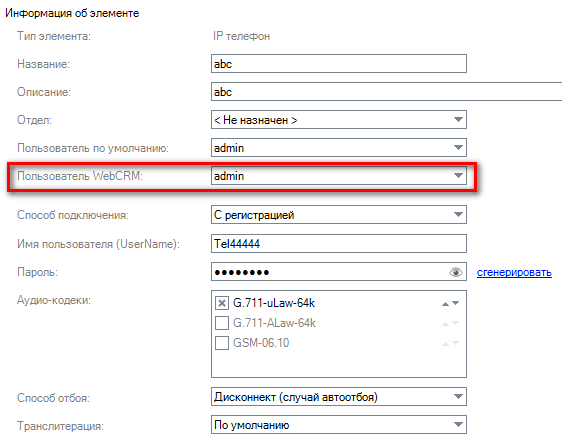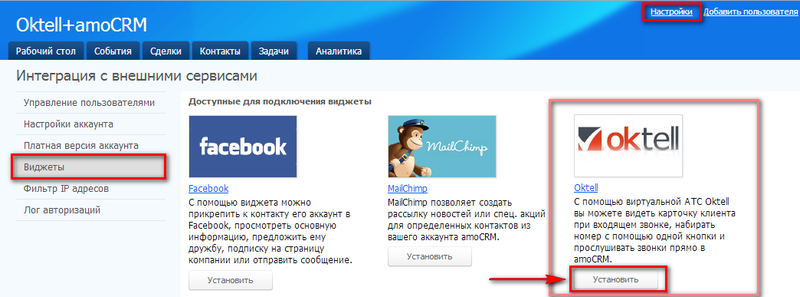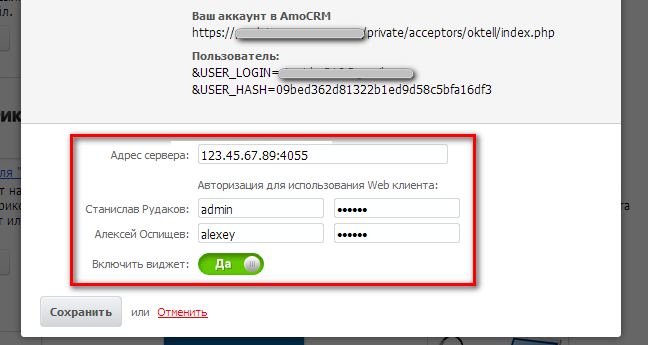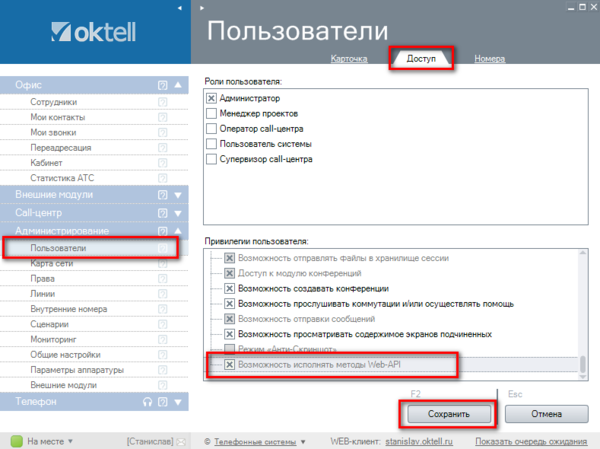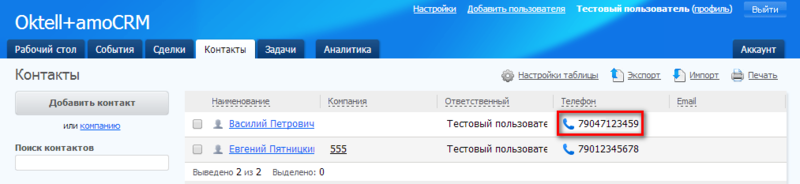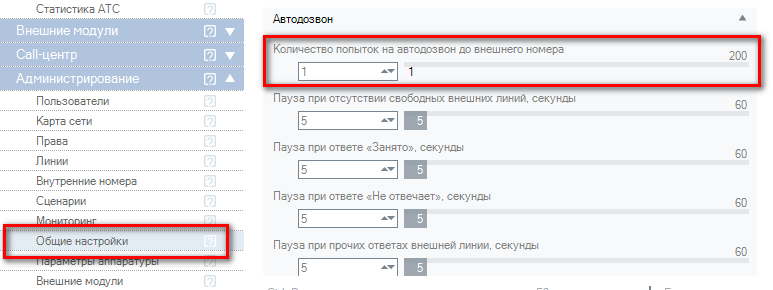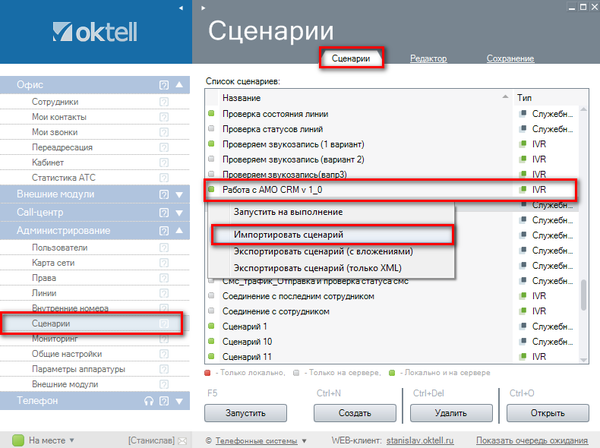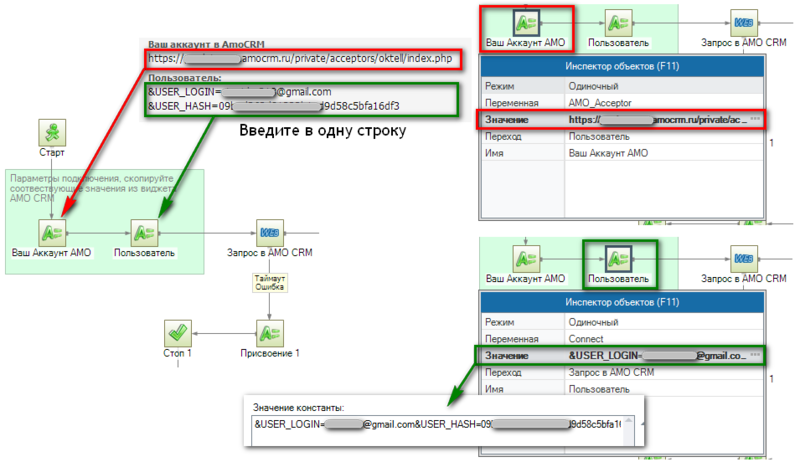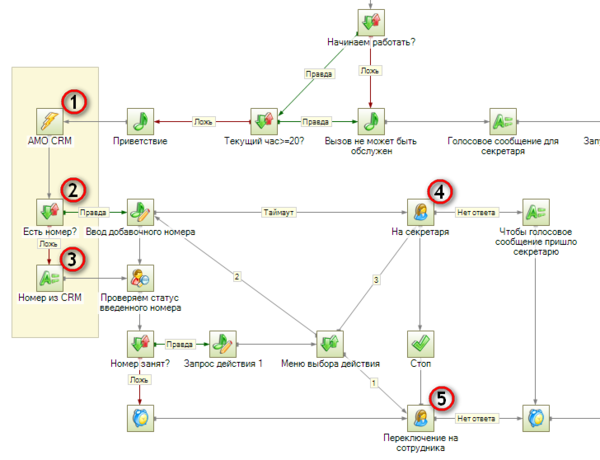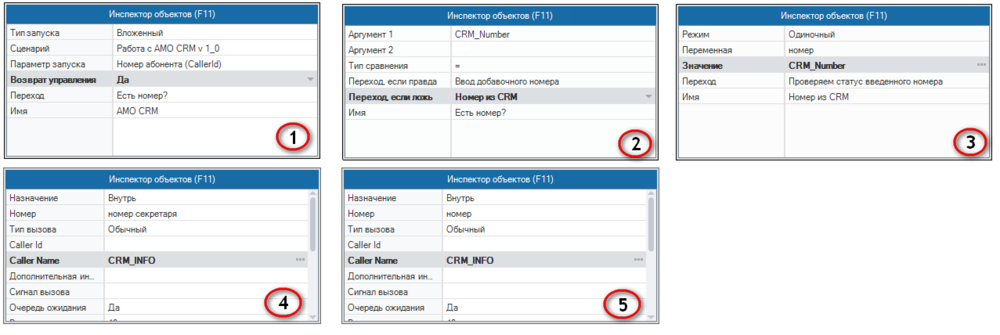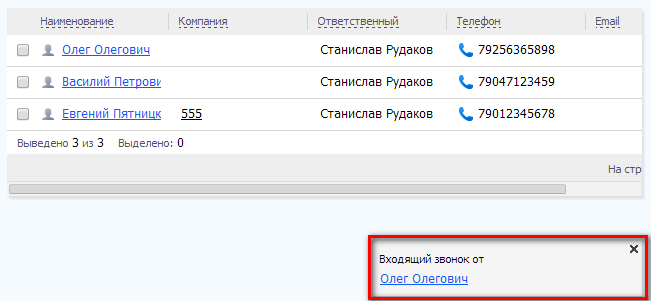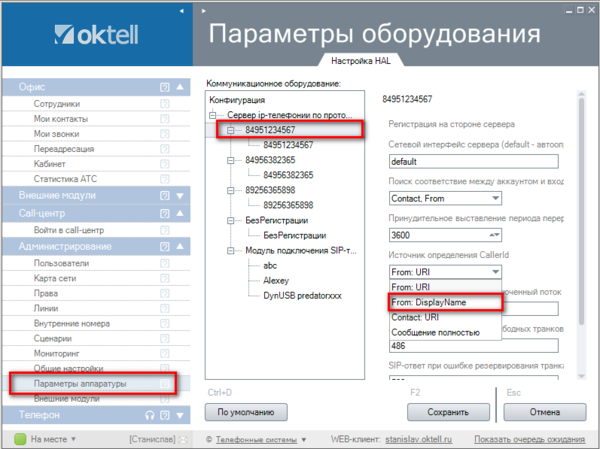Oktell и amoCRM — различия между версиями
м (→Прием звонка) |
|||
| (не показано 6 промежуточных версии этого же участника) | |||
| Строка 93: | Строка 93: | ||
'''Шаг 1.''' Импортируйте сценарий для работы с amoCRM. | '''Шаг 1.''' Импортируйте сценарий для работы с amoCRM. | ||
* Для этого перейдите в '''Администрирование''' - '''Сценарии'''. В контекстном меню выберите "'''Импортировать сценарий'''" и выберите сценарий "'''Работа с AMO CRM'''". | * Для этого перейдите в '''Администрирование''' - '''Сценарии'''. В контекстном меню выберите "'''Импортировать сценарий'''" и выберите сценарий "'''Работа с AMO CRM'''". | ||
| − | '''Скачать сценарий:''' [ | + | '''Скачать сценарий:''' [[Media:%D0%98%D0%BD%D1%82%D0%B5%D0%B3%D1%80%D0%B0%D1%86%D0%B8%D1%8F_%D1%81_AMO_CRM.oscr|Работа с amoCRM.oscr]] |
| Строка 137: | Строка 137: | ||
| − | '''Скачать сценарий:''' [ | + | '''Скачать сценарий:''' [[Media:%D0%98%D0%BD%D1%82%D0%B5%D0%B3%D1%80%D0%B0%D1%86%D0%B8%D1%8F_%D1%81_AMO_CRM.oscr|Работа с amoCRM.oscr]] |
| − | + | ||
| − | + | ||
| + | '''Скачать пример главного сценария:''' [[Media:%D0%9C%D0%B0%D1%80%D1%88%D1%80%D1%83%D1%82%D0%B8%D0%B7%D0%B0%D1%86%D0%B8%D1%8F_%D0%B2%D1%85%D0%BE%D0%B4%D1%8F%D1%89%D0%B8%D1%85_%28amocrm%29.zip|Маршрутизация_входящих_(amocrm).zip]] (для версий от 2.10.140313) | ||
== Возможные проблемы == | == Возможные проблемы == | ||
| Строка 193: | Строка 192: | ||
===Метод диагностики неполадок=== | ===Метод диагностики неполадок=== | ||
| − | 1. В браузере Google Chrome нажмите F12. Откроется консоль браузера. | + | '''1.''' В браузере Google Chrome нажмите F12. Откроется консоль браузера. |
| − | 2. Обновите страницу. | + | |
| − | 3. Перейдите в карточку клиента и дождитесь вывода ошибки. | + | '''2.''' Обновите страницу. |
| − | 4. Посмотрите информацию на вкладке Network/WebSockets. На вкладке выберите нужный WebSocket и откройте окно Frames, на котором вы увидите всю необходимую трассировку (команды oktell.js). Там вы сможете подробнее узнать о проблеме подключения. | + | |
| − | 5. Некоторая информация также доступна на вкладке Console. | + | '''3.''' Перейдите в карточку клиента и дождитесь вывода ошибки. |
| + | |||
| + | '''4.''' Посмотрите информацию на вкладке '''Network/WebSockets'''. На вкладке выберите нужный WebSocket и откройте окно Frames, на котором вы увидите всю необходимую трассировку (команды oktell.js). Там вы сможете подробнее узнать о проблеме подключения. | ||
| + | |||
| + | '''5.''' Некоторая информация также доступна на вкладке '''Console'''. | ||
| + | |||
| − | Подробнее в статье [[ | + | '''Подробнее в статье''' [[Okapp#.D0.9C.D0.B5.D1.82.D0.BE.D0.B4_.D0.B4.D0.B8.D0.B0.D0.B3.D0.BD.D0.BE.D1.81.D1.82.D0.B8.D0.BA.D0.B8_.D0.BD.D0.B5.D0.BF.D0.BE.D0.BB.D0.B0.D0.B4.D0.BE.D0.BA|Okapp: Метод диагностики неполадок]] |
Текущая версия на 12:35, 31 марта 2023
Содержание
amoCRM — это простая и понятная система учета потенциальных клиентов и сделок, которая поможет контролировать и увеличивать Ваши продажи. Она не требует установки или настройки — достаточно зарегистрироваться на этом сайте и ваша персональная CRM система готова к работе.
Сайт компании: https://www.amocrm.ru/
ВНИМАНИЕ: Интеграция возможна, начиная с версии Oktell не ниже 2.9 131002 (от 2 октября 2013 года).
Подготовка к интеграции
Настройка Web-сервера Oktell
1. Чтобы amoCRM связалась с Oktell, необходимо настроить web-сервер.
Для настройки web-сервера воспользуйтесь статьей: Настройка Web-сервера Oktell.
2. Чтобы работала выгрузка записей из Oktell в настройках web-сервера также нужно указать "Домен для формирования ссылок на скачивание". Укажите ваш внешний IP-адрес, например http://123.45.67.89:4055
Подключение оператора с привязкой к телефону
Чтобы сотрудник мог совершать и принимать звонки в карте сети необходимо закрепить телефон за сотрудником.
Зайдите в Администрирование -> Карта сети -> Настройки телефона. Выберите сотрудника в поле Пользователь WebCRM.
ВНИМАНИЕ: Интеграция не позволяет использовать гарнитуру в работе. Вы можете использовать софтфоны в качестве IP-телефона. Настройка идентична вышеописанной.
Настройка amoCRM
Шаг 1. Откройте Настройки и перейдите на вкладку Виджеты. В виджете Oktell нажмите кнопку "Установить".
Шаг 2. В настройках вам надо внести параметры телефонии: адрес сервера Oktell с указанием порта web-сервера, а также данные для авторизации - логины и пароли пользователей Oktell. Нажмите "Сохранить"
ВНИМАНИЕ: Если вы используете SSL-сертификат для web-сервера Oktell,то вводить IP-адрес нужно с wss://. Например, wss://12.34.56.78:4055
ВНИМАНИЕ: При использовании Google Chrome 36+ версии, вам необходимо установить SSL сертификат на сервере Oktell или разрешить нешифрованные соединения. Связано это с тем, что amoCRM работает на https и Google Chrome не разрешает использовать нешифрованные соединения при таком подключении. Обратитесь к статье: Нужен SSL-сертификат для интеграции с https-системами в Google Chrome
ВНИМАНИЕ: Для каждого пользователя на вкладке "Доступ" необходимо разрешить "Возможность исполнять методы Web-API".
- Перейдите в Администрирование - Пользователи.
- Выберите конкретного пользователя и перейдите на вкладку Доступ.
- Поставьте галочку напротив "Возможность исполнять методы Web-API".
- Нажмите Сохранить.
- Затем нажмите Применить.
Прием и совершение звонка
Совершение звонка
Для совершения звонка используйте кнопку ![]() . Запустится сервис автодозвона, отменить не получится.
. Запустится сервис автодозвона, отменить не получится.
В сервисе автодозвона, по умолчанию, количество попыток на автодозвон до внешнего номера равно 50. Рекомендуется установить количество попыток равное 1.
- Для этого перейдите в Общие настройки - Автодозвон
- Установите "Количество попыток на автодозвон до внешнего номера" равное 1.
Прием звонка
Для того, чтобы система направила входящий звонок на ответственного менеджера и автоматически открыла карточку клиента в браузере необходимо проделать следующие шаги:
Шаг 1. Импортируйте сценарий для работы с amoCRM.
- Для этого перейдите в Администрирование - Сценарии. В контекстном меню выберите "Импортировать сценарий" и выберите сценарий "Работа с AMO CRM".
Скачать сценарий: Работа с amoCRM.oscr
Шаг 2. Настройте параметры подключения к amoCRM.
Откройте импортированный сценарий "Работа с AMO CRM". Введите в компоненты "Ваш аккаунт AMO" и "Пользователь" значения из настроек виджета "Oktell".
ВНИМАНИЕ: Когда вы будете вставлять выражение в компонент "Пользователь", уберите перенос строки. Значение должно быть введено в одну строку.
Шаг 3. Модифицируйте главный сценарий входящей маршрутизации.
- Добавьте 2 переменные в главный сценарий:
- CRM_Number (строковая) - номер ответственного менеджера
- CRM_INFO (строковая) - имя контакта
- Возможен вывод другой информации по абоненту (ID контакта, название компании, ID компании, ответственный менеджер)
- Добавьте следующие элементы:
- Компонент "AMO CRM" - запуск сценария "Работа с AMO CRM".
- Компонент "Есть номер?" - проверяет на наличие номера оператора
- Компонент "Номер из CRM" - присваивает номер сотрудника в переменную сценария.
- По желанию, вы можете добавить CallerId и CallerName в компоненты переключения на сотрудников.
Шаг 4. При входящем звонке в amoCRM отправляется запрос на получение ответственного менеджера по этому контакту. amoCRM возвращает имя пользователя, на которого происходит переключение. Параллельно открывается карточка у данного ответственного менеджера.
Скачать сценарий: Работа с amoCRM.oscr
Скачать пример главного сценария: Маршрутизация_входящих_(amocrm).zip (для версий от 2.10.140313)
Возможные проблемы
1. Если у вас не всплывает уведомление при входящем звонке, проверьте как в Oktell определяется CallerID. Используйте компонент уведомление в главном сценарии. Проверить определение CallerId в amoCRM можно с помощью web-запроса:
{Ваш аккаунт AMO}?{Ваш пользователь}&caller_number=89041112233&transliterate=Y
где Ваш аккаунт AMO и Ваш пользователь берутся из настроек виджета Oktell, а номер можно определить с помощью уведомления в главном сценарии.
ВНИМАНИЕ: Если у вас некорректно определяется CallerId в Oktell выполните следующее:
- Перейдите в Администрирование - Параметры аппаратуры - {Выберите шлюз}.
- В поле "Источник определения CallerID" выберите, например, From: DisplayName
- Нажмите "Сохранить"
2. Ошибка 1200 (cant connect to server):
- Если используется незащищенное соединение (ws) и в настройках виджета указан ws://<ip>. IP пишется без указания протокола ws.
- Если используется незащищенное соединение (ws) - в адресной строке нажать на "щит", затем на "разрешить выполнение небезопасного скрипта".
- Неправильные настройки firewall, маршрутизаторов и т.д., использование прокси могут так же являться причиной ошибки подключения. Иногда бывает, что на сервере на 80 порт установлен сторонний веб-сервис – в данном случае нужно поменять порт либо этого веб-сервиса, либо в настройках веб-сервера Oktell заменить 80 на любой другой открытый порт, (например, 8080).
3. Ошибка 1202
Если введены неправильные настройки login/password/ip в виджете – исправить их.
4. Ошибка 1204 (using oktell desktop client)
Нельзя одновременно использовать клиент Oktell и интеграцию. В данном случае работать будет только desktop Oktell.
5. Ошибка (phone not connected)
Попытка позвонить без подключенного softphone или ip-phone по SIP.
6. Не выгружаются записи разговоров
Чаще всего бывает из-за того, что в настройках веб-сервера Oktell указан 127.0.0.1 в качестве домена для генерирования ссылок на скачивание записи - нужно указать внешний адрес.
7. Не работает переадресация звонка на менеджера
Вызвано тем, что сценарий настроен неправильно. Про правильную настройку можно прочитать выше.
Метод диагностики неполадок
1. В браузере Google Chrome нажмите F12. Откроется консоль браузера.
2. Обновите страницу.
3. Перейдите в карточку клиента и дождитесь вывода ошибки.
4. Посмотрите информацию на вкладке Network/WebSockets. На вкладке выберите нужный WebSocket и откройте окно Frames, на котором вы увидите всю необходимую трассировку (команды oktell.js). Там вы сможете подробнее узнать о проблеме подключения.
5. Некоторая информация также доступна на вкладке Console.
Подробнее в статье Okapp: Метод диагностики неполадок