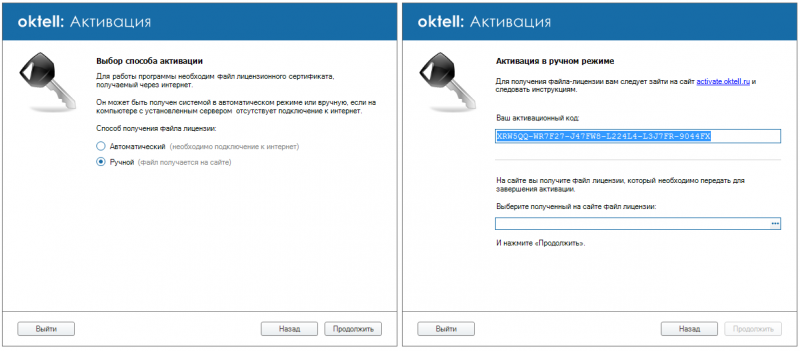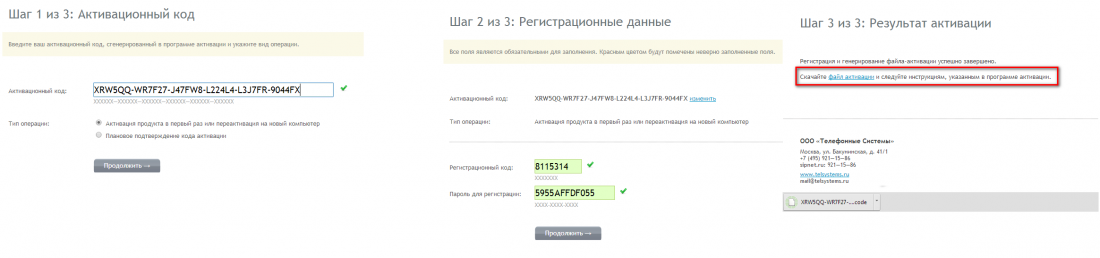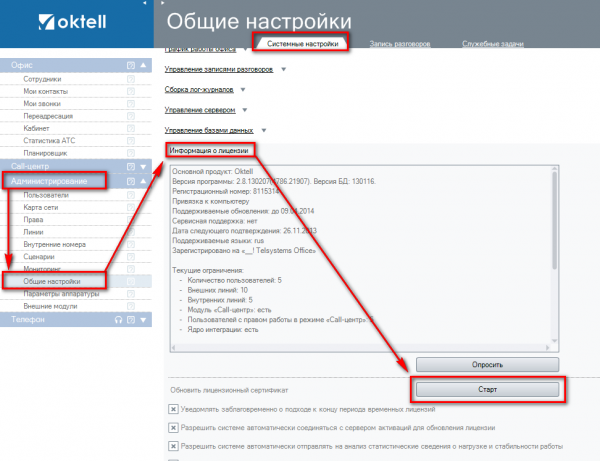Активация системы — различия между версиями
м |
|||
| (не показаны 22 промежуточные версии этого же участника) | |||
| Строка 3: | Строка 3: | ||
__TOC__ | __TOC__ | ||
| − | Система Oktell работает на основании лицензии, определенной в файле с сертификатом. | + | Система Oktell работает на основании лицензии, определенной в файле с сертификатом. В лицензии содержатся параметры вашей системы - количество пользовательских и операторских мест, допустимое количество внешних и внутренних линий. Лицензия регистрируется один раз при установке, затем каждый месяц она обращается к серверам Oktell для проверки своего состояния. |
| − | + | ||
| − | + | ||
| + | Подробную информацию о вариантах лицензирования вы всегда можете получить у наших менеджеров по телефону +7 (495) 229-49-89, а также на сайте http://www.oktell.ru/. | ||
| Строка 18: | Строка 17: | ||
| − | <center> [[Файл:Activation_regcert_small.png| 380px]] [[Файл:Обновление Лицензии 002.PNG | 700px]] </center > | + | <center> <!-- [[Файл:Activation_regcert_small.png| 380px]] --> [[Файл:Обновление Лицензии 002.PNG | 700px]] </center > |
| Строка 38: | Строка 37: | ||
| − | '''Шаг 2.2.''' В случае, когда на сервере не может быть настроен доступ к | + | '''Шаг 2.2.''' В случае, когда на сервере не может быть настроен доступ к интернету или возникают другие трудности, существует возможность проведения активации в ручном режиме. Для этого выберите соответствующий режим, скопируйте сформированный активационный код оборудования. |
| + | [[Файл:Активация - 030.png|800px|center]] | ||
| + | |||
| + | |||
| + | Откройте страницу http://activate.telsystems.ru с любого компьютера, имеющего доступ к интернету, введите регистрационные данные и активационный код. | ||
| + | |||
| + | |||
| + | [[Файл:Активация - 033.png|1100px|center]] | ||
| + | |||
| + | |||
| + | Скачайте файл лицензии и подключите его в соответствующем поле формы на том же шаге мастера активаций. | ||
| + | |||
| + | |||
| + | <center>[[Файл:Активация - 035.png|400px]][[Файл:Урок1-015.PNG | 400px]]</center> | ||
| Строка 49: | Строка 61: | ||
=== Обновление существующей лицензии === | === Обновление существующей лицензии === | ||
| + | |||
| + | Обновление существующей лицензии требуется при добавлении параметров лицензии для того, чтобы они вступили в силу на действующей системе. Также если при ежемесячном обращении, лицензия не может обратиться к серверу активации, то она будет оповещать администратора еще месяц, после чего система остановится. В этом случае необходимо проверить настройки интернета или обновить лицензию вручную. | ||
| + | |||
| + | <span style="color:red;">ВНИМАНИЕ! В случае привязки системы к компьютеру (программная лицензия) серверу требуется доступ в интернет или периодическое проведение процедуры обновления лицензии в ручном режиме. | ||
| + | |||
| + | Для того, чтобы обновить лицензию выполните следующие действия: | ||
'''Шаг 1.''' Откройте '''Администрирование''' - '''Общие настройки''' - '''Информация о лицензии'''. Нажмите '''Старт'''. | '''Шаг 1.''' Откройте '''Администрирование''' - '''Общие настройки''' - '''Информация о лицензии'''. Нажмите '''Старт'''. | ||
| + | |||
| + | |||
| + | [[Файл:Обновление Лицензии 002.PNG | 600px|center]] | ||
| + | |||
'''Шаг 2.''' Выберите '''Обновление существующей лицензии'''. | '''Шаг 2.''' Выберите '''Обновление существующей лицензии'''. | ||
| − | * Выберите '''автоматический режим''', если на сервере настроен доступ к | + | * Выберите '''автоматический режим''', если на сервере настроен доступ к интернету. |
| + | |||
| + | <center> [[Файл:Обновление Лицензии 001.PNG | 350px]] [[Файл:Обновление Лицензии 004.PNG | 350px]] [[Файл:Обновление Лицензии 005.PNG | 350px]] </center> | ||
* Выберите '''ручной режим''', в случае, когда на сервере не может быть настроен доступ к интернет или возникают другие трудности. Скопируйте сформированный активационный код оборудования. Откройте страницу [http://activate.telsystems.ru http://activate.telsystems.ru] с любого компьютера, имеющего доступ к интернет, введите регистрационные данные и активационный код. Скачайте файл лицензии и подключите его в соответствующем поле формы на том же шаге мастера активаций. | * Выберите '''ручной режим''', в случае, когда на сервере не может быть настроен доступ к интернет или возникают другие трудности. Скопируйте сформированный активационный код оборудования. Откройте страницу [http://activate.telsystems.ru http://activate.telsystems.ru] с любого компьютера, имеющего доступ к интернет, введите регистрационные данные и активационный код. Скачайте файл лицензии и подключите его в соответствующем поле формы на том же шаге мастера активаций. | ||
| − | |||
| − | + | [[Файл:Активация - 030.png|800px|center]] | |
| − | + | ||
| − | <center> | + | |
| − | + | Откройте страницу http://activate.telsystems.ru с любого компьютера, имеющего доступ к интернету, введите регистрационные данные и активационный код. | |
| + | |||
| + | |||
| + | [[Файл:Активация - 033.png|1100px|center]] | ||
| + | |||
| + | |||
| + | Скачайте файл лицензии и подключите его в соответствующем поле формы на том же шаге мастера активаций. | ||
| + | |||
| + | |||
| + | <center>[[Файл:Активация - 035.png|400px]][[Файл:Урок1-015.PNG | 400px]]</center> | ||
| + | |||
| + | |||
| + | В случае успешного проведения активации будет отображено окно с информацией об имеющихся лицензиях, сроках их активности и составе их ограничений. Фактическим ограничением каждого параметра (например количества пользователей) выступает сумма соответствующих полей каждой лицензии. | ||
Текущая версия на 11:03, 23 мая 2022
Система Oktell работает на основании лицензии, определенной в файле с сертификатом. В лицензии содержатся параметры вашей системы - количество пользовательских и операторских мест, допустимое количество внешних и внутренних линий. Лицензия регистрируется один раз при установке, затем каждый месяц она обращается к серверам Oktell для проверки своего состояния.
Подробную информацию о вариантах лицензирования вы всегда можете получить у наших менеджеров по телефону +7 (495) 229-49-89, а также на сайте http://www.oktell.ru/.
Новая регистрация
Для начала работы с системой потребуется ее активация. Лицензия действует только на одном конкретном компьютере (сервере) или на любом при наличии электронного ключа защиты. Активация системы происходит на основе регистрационной карты, которая поставляется вместе с сертификатом пользователя системы и опционально с аппаратным ключом защиты для порта USB. Состав лицензии определяется в документах поставки.
В процессе активации осуществляется привязка программного комплекса к оборудованию, на котором он установлен. За основу может быть принято любое оборудование по выбору системы или опционально ключ защиты. В любой момент доступна повторная активация системы с привязкой к другому оборудованию. При этом автоматически происходит блокирование предыдущей копии.
Шаг 1. Окно регистрации автоматически всплывает при первом запуске системы. Для активации новой лицензии в уже работающем комплексе перейдите в раздел "Администрирование" - "Общие настройки" - "Информация о лицензии"
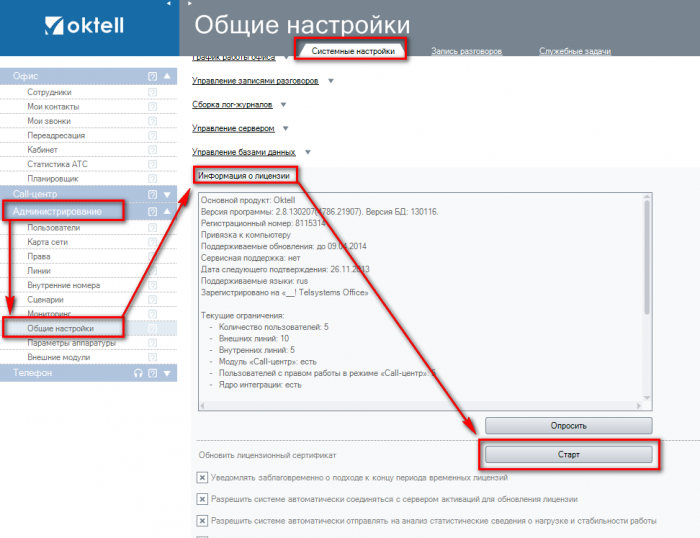
Шаг 2.1 Выберите необходимые параметры лицензии:
ВНИМАНИЕ! Если в регистрационном сертификате установлен режим привязки к ключу защиты, то активация лицензии может быть произведена только с привязкой именно к указанному ключу.
Вы можете выбрать привязку лицензии к компьютеру или к ключу защиты. Если ключ обнаруживается, происходит автоматическая привязка к нему. В случае остутствия пользователю предлагается возможность осуществить привязку к компьютеру или выбрать ключ защиты.
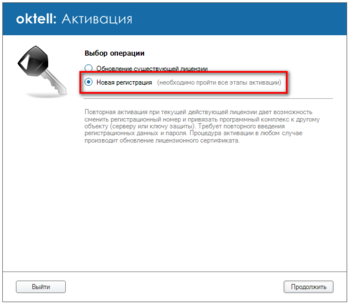 2.
2. 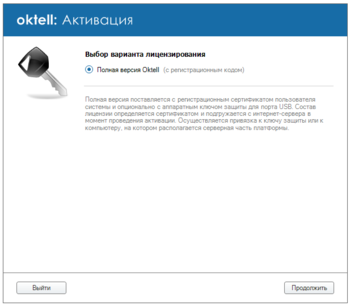 3.
3. 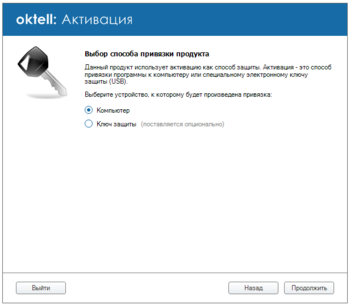
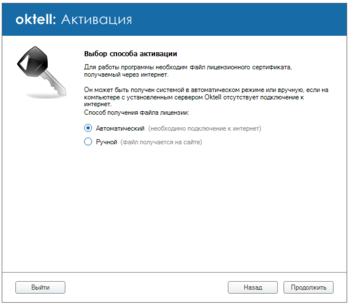 5.
5. 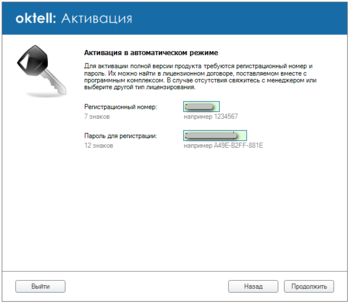 6.
6. 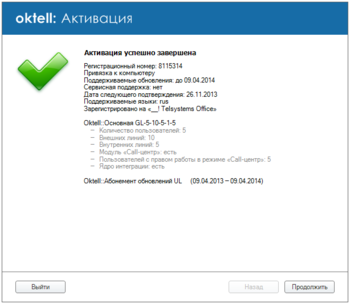
После успешной активации создается файл сертификата, и в дальнейшем после перезапуска сервера система запускается и работает в соответствии с установленной лицензионной политикой.
Шаг 2.2. В случае, когда на сервере не может быть настроен доступ к интернету или возникают другие трудности, существует возможность проведения активации в ручном режиме. Для этого выберите соответствующий режим, скопируйте сформированный активационный код оборудования.
Откройте страницу http://activate.telsystems.ru с любого компьютера, имеющего доступ к интернету, введите регистрационные данные и активационный код.
Скачайте файл лицензии и подключите его в соответствующем поле формы на том же шаге мастера активаций.
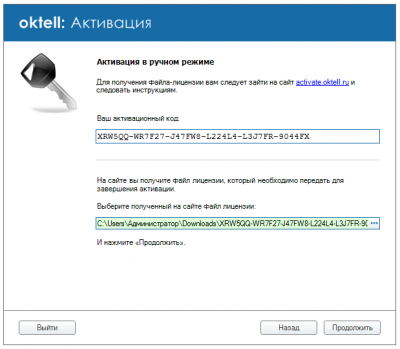
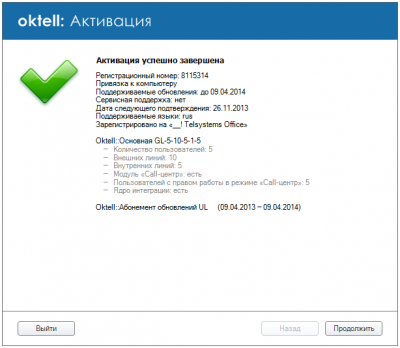
В случае успешного проведения активации будет отображено окно с информацией об имеющихся лицензиях, сроках их активности и составе их ограничений. Фактическим ограничением каждого параметра (например количества пользователей) выступает сумма соответствующих полей каждой лицензии.
Поздравляем, вы успешно активировали Oktell!
Обновление существующей лицензии
Обновление существующей лицензии требуется при добавлении параметров лицензии для того, чтобы они вступили в силу на действующей системе. Также если при ежемесячном обращении, лицензия не может обратиться к серверу активации, то она будет оповещать администратора еще месяц, после чего система остановится. В этом случае необходимо проверить настройки интернета или обновить лицензию вручную.
ВНИМАНИЕ! В случае привязки системы к компьютеру (программная лицензия) серверу требуется доступ в интернет или периодическое проведение процедуры обновления лицензии в ручном режиме.
Для того, чтобы обновить лицензию выполните следующие действия:
Шаг 1. Откройте Администрирование - Общие настройки - Информация о лицензии. Нажмите Старт.
Шаг 2. Выберите Обновление существующей лицензии.
- Выберите автоматический режим, если на сервере настроен доступ к интернету.
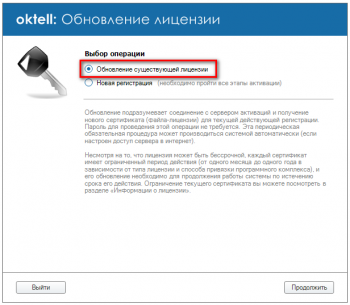
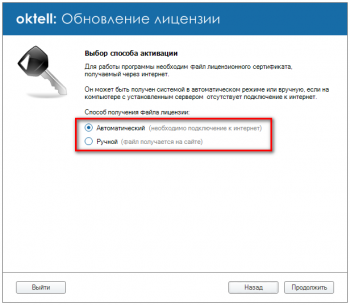
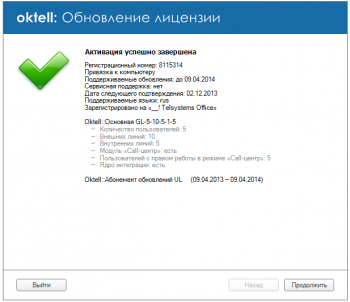
- Выберите ручной режим, в случае, когда на сервере не может быть настроен доступ к интернет или возникают другие трудности. Скопируйте сформированный активационный код оборудования. Откройте страницу http://activate.telsystems.ru с любого компьютера, имеющего доступ к интернет, введите регистрационные данные и активационный код. Скачайте файл лицензии и подключите его в соответствующем поле формы на том же шаге мастера активаций.
Откройте страницу http://activate.telsystems.ru с любого компьютера, имеющего доступ к интернету, введите регистрационные данные и активационный код.
Скачайте файл лицензии и подключите его в соответствующем поле формы на том же шаге мастера активаций.
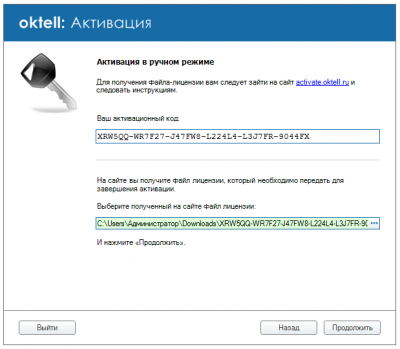
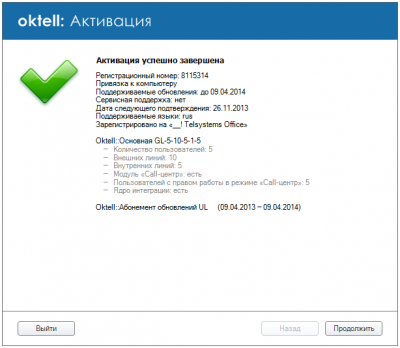
В случае успешного проведения активации будет отображено окно с информацией об имеющихся лицензиях, сроках их активности и составе их ограничений. Фактическим ограничением каждого параметра (например количества пользователей) выступает сумма соответствующих полей каждой лицензии.