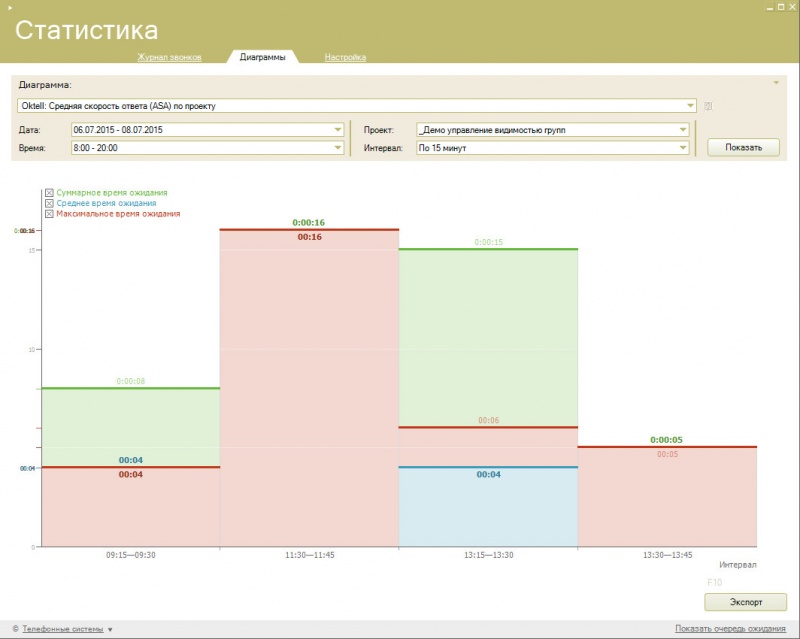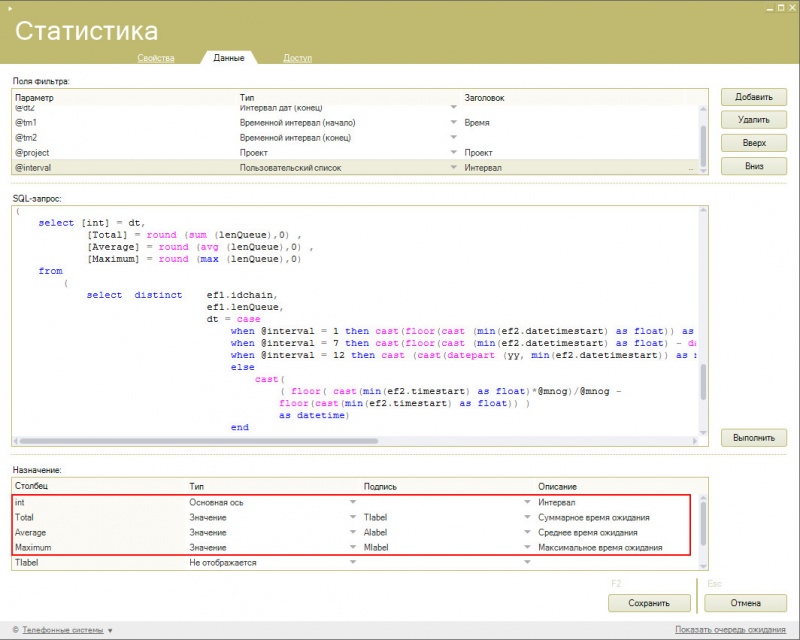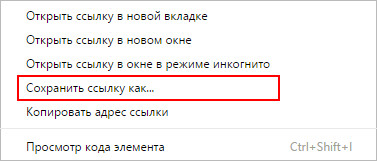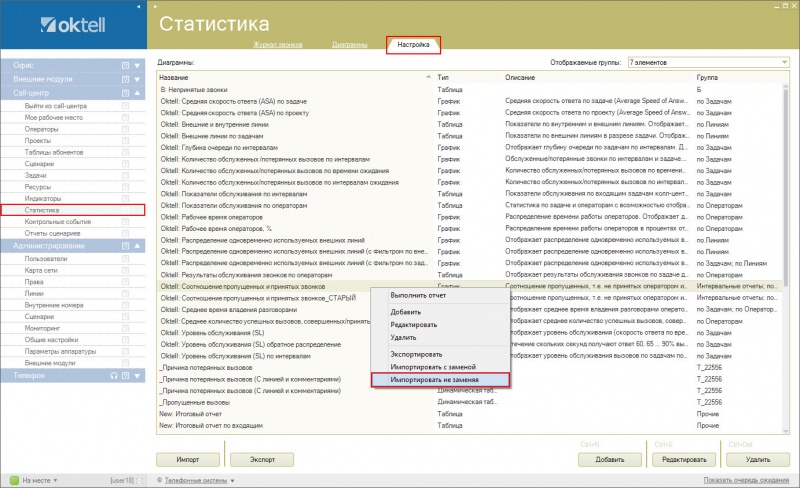Cредняя скорость ответа (ASA) по проекту — различия между версиями
(→Файлы) |
|||
| Строка 59: | Строка 59: | ||
==Файлы== | ==Файлы== | ||
| − | [http://wiki.oktell.ru/images/4/49/C%D1%80%D0%B5%D0%B4%D0%BD%D1%8F%D1%8F_%D1%81%D0%BA%D0%BE%D1%80%D0%BE%D1%81%D1%82%D1%8C_%D0%BE%D1%82%D0%B2%D0%B5%D1%82%D0%B0_%28ASA%29_%D0%BF%D0%BE_%D0%BF%D1%80%D0%BE%D0%B5%D0%BA%D1%82%D1%83.xmlr Отчет "Cредняя скорость ответа (ASA) по проекту"] | + | *[http://wiki.oktell.ru/images/4/49/C%D1%80%D0%B5%D0%B4%D0%BD%D1%8F%D1%8F_%D1%81%D0%BA%D0%BE%D1%80%D0%BE%D1%81%D1%82%D1%8C_%D0%BE%D1%82%D0%B2%D0%B5%D1%82%D0%B0_%28ASA%29_%D0%BF%D0%BE_%D0%BF%D1%80%D0%BE%D0%B5%D0%BA%D1%82%D1%83.xmlr Отчет "Cредняя скорость ответа (ASA) по проекту"] |
| + | |||
| + | |||
| + | Для того чтобы скачать необходимо нажать правой кнопкой мыши на ссылку и выбрать вариант "Сохранить ссылку как..." | ||
| + | |||
| + | [[Файл:ok_stat_6_2.jpg|center|400px]] | ||
| + | |||
| + | Далее переходим в раздел Call-центр - Статистика - вкладка Настройка, в любом месте нажимаем правой кнопкой мыши и выбираем "Импортировать не заменяя" | ||
| + | |||
| + | [[Файл:ok_stat_6_3.jpg|center|800px]] | ||
| + | |||
| + | откроется окно с возможностью найти и выбрать файл со скачанным отчетом - необходимо выбрать файл и нажать "ОК". | ||
| + | После этого отчет появится в списке. Предыдущую версию отчета, при желании, можно удалить. | ||
Текущая версия на 10:59, 28 июля 2015
Введение
Показатель ASA (Average Speed of Answer) демонстрирует сколько времени теряет клиент при обращении в call-центр, ожидая ответа оператора. Данный показатель позволяет составить представление об уровне эффективности вашего call-центра, а также его способности справиться с существующей и прогнозируемой нагрузкой.
Описание отчета
Отображает суммарное, среднее и максимальное время проведения абонентами в очереди в каждом интервале по отдельному проекту.
Тип отчета: График.
Доступные фильтры:
- Дата - выбор интервала дат, по которому будет построен отчет
- Время - выбор интервала времени.
- Проект - выбор проекта по которому будет построен отчет.
- Интервал - выбор интервала по 5 минут, 15 минут, 30 минут, 60 минут, дням, неделям, месяцам.
Методика расчета
При подсчете скорости ответа (ASA) учитываются все успешные входящие звонки:
- Звонки были в очереди и ожидали освобождения оператора.
- Звонки сразу распределились на оператора и ожидали когда будет снята трубка. При использовании автоподнятия трубки звонок так же будет учитываться в расчете.
ASA состоит из времени которое абонент ожидал в очереди + время обратного вызова оператора, таким образом минимизировать данный параметр можно с помощью автоподнятия трубки.
В расчет принимается время ожидания до соединения с первым оператором, дальнейшие ожидания в результате различных переключений не учитываются. При разбиении на интервалы используется время поступления звонка в систему.
Отличие расчета в дистрибутиве от 25 июля 2014 года и ранее:
- При разбиении на интервалы указывалось время коммутации, в случае если в одном звонке было несколько коммутаций, то каждая из них попадала в соответствующий по времени интервал. Таким образом один звонок мог быть в нескольких интервалах.
Источники данных
- Выборка происходит из таблицы oktell_cc_temp.dbo.A_Cube_CC_EffortConnections (Описание таблицы)
- Учитываются только успешные коммутации (callresult = 5 or callresult = 18) по выбранному проекту
- Подсчитывается сумма, среднее и максимальные значения столбца lenqueue (Длительность ожидания в очереди абонентом перед коммутацией с первым оператором) для минимального времени звонка (минимальным временем будет являться момент поступления звонка в систему).
Важно! Возможны варианты успешных коммутаций с callresult=1 в таких случаях в поле callresultinfo будет указана причина установки результата, например agent left CC, N/A (operator 'user18' left CC), N/A (operator 'user18' log out), N/A (talk script error(1)).
Такие звонки в подсчете не участвуют.
Результат содержится в столбцах Total, Average, Maximum. У каждого столбца указана строковая подпись в которой содержится результат в формате ЧЧ:ММ:СС. Это необходимо для того, чтобы высота графика строилась согласно подсчитанному целочисленному значению, а подпись отображалась в указанном формате.
Файлы
Для того чтобы скачать необходимо нажать правой кнопкой мыши на ссылку и выбрать вариант "Сохранить ссылку как..."
Далее переходим в раздел Call-центр - Статистика - вкладка Настройка, в любом месте нажимаем правой кнопкой мыши и выбираем "Импортировать не заменяя"
откроется окно с возможностью найти и выбрать файл со скачанным отчетом - необходимо выбрать файл и нажать "ОК". После этого отчет появится в списке. Предыдущую версию отчета, при желании, можно удалить.