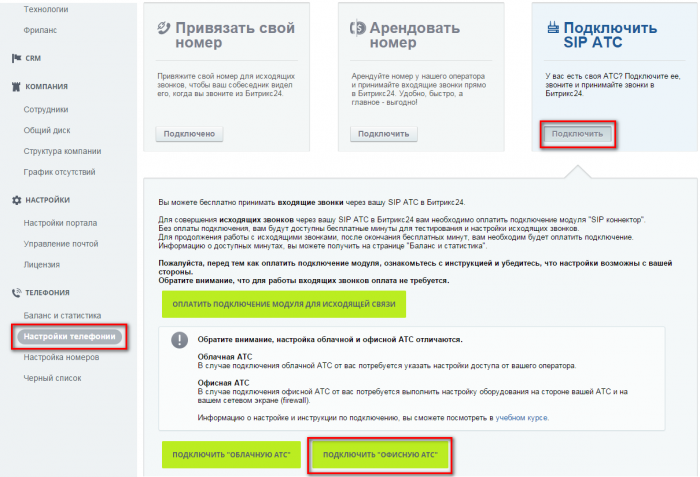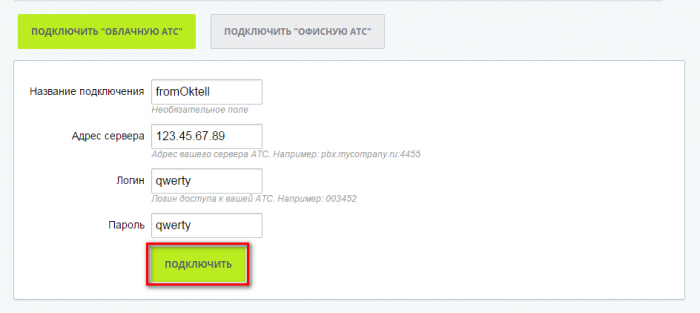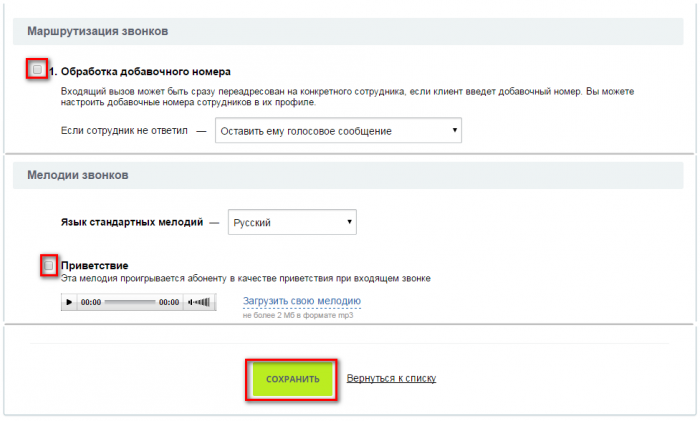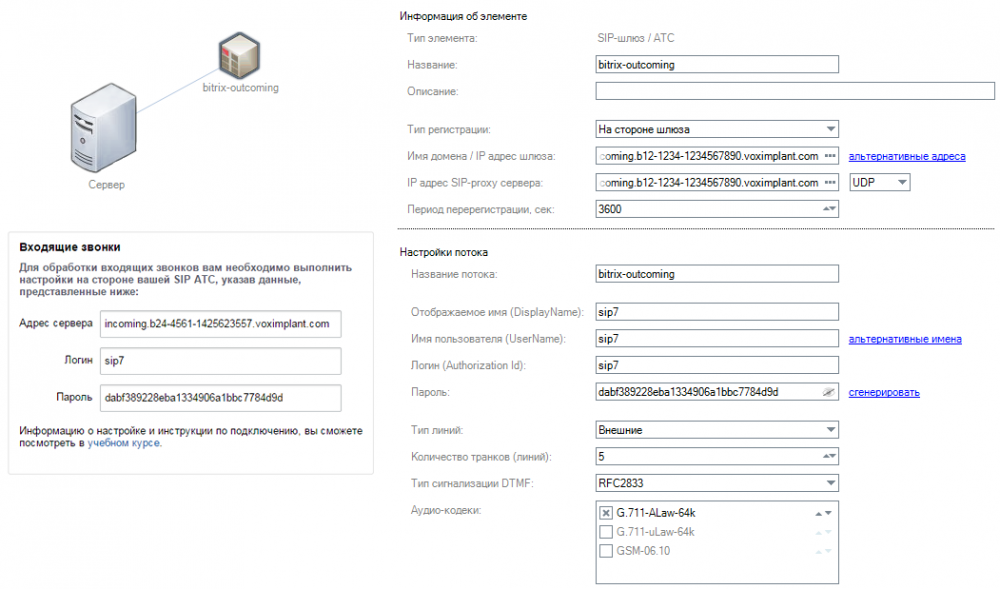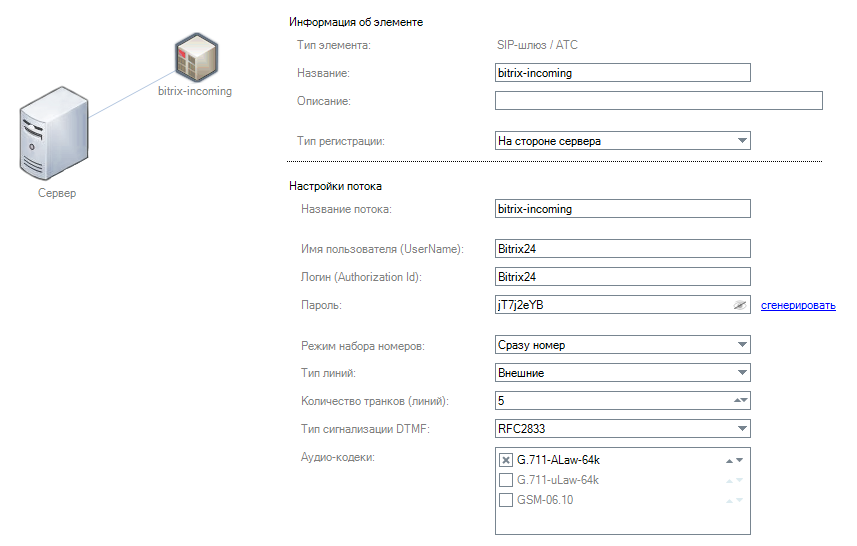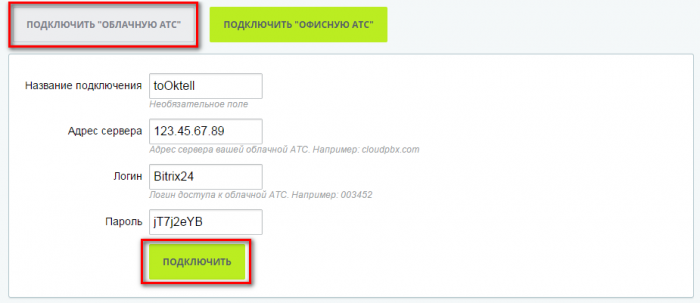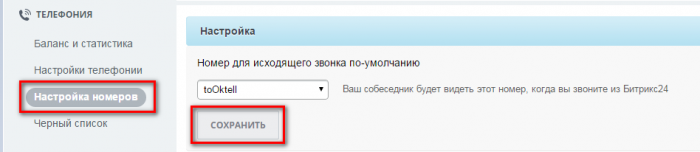Oktell и Bitrix24 — различия между версиями
| Строка 9: | Строка 9: | ||
<span style="color:red;"> '''ВНИМАНИЕ: Битрикс24 развивает собственную телефонию, из-за чего в интеграции много проблем. Мы ведем диалог с разработчиками и возможно улучшим действующую схему.''' | <span style="color:red;"> '''ВНИМАНИЕ: Битрикс24 развивает собственную телефонию, из-за чего в интеграции много проблем. Мы ведем диалог с разработчиками и возможно улучшим действующую схему.''' | ||
| − | |||
| − | |||
Чтобы совершать звонки между продуктами Битрикс24 и Oktell нужно создать 2 подключения: отдельно для исходящих и входящих звонков. | Чтобы совершать звонки между продуктами Битрикс24 и Oktell нужно создать 2 подключения: отдельно для исходящих и входящих звонков. | ||
| − | + | ==Звонки из Oktell в Битрикс24== | |
'''Шаг 1.''' В Битрикс24 откройте пункт меню '''Телефония/Настройки телефонии'''. Далее в параграфе "Подключить SIP АТС" нажмите кнопку "Подключить". | '''Шаг 1.''' В Битрикс24 откройте пункт меню '''Телефония/Настройки телефонии'''. Далее в параграфе "Подключить SIP АТС" нажмите кнопку "Подключить". | ||
| Строка 66: | Строка 64: | ||
| − | + | ==Звонки из Битрикс24 в Oktell== | |
Вначале учетная запись создается в Oktell, затем данные указываются в Битрикс24. | Вначале учетная запись создается в Oktell, затем данные указываются в Битрикс24. | ||
Версия 13:26, 8 марта 2015
Битрикс24 - это программное обеспечение, предоставляющее сотрудникам компании, клиентам и простым пользователям доступ к различной служебной информации компании. Доступ может быть организован как из внутренних, так и из внешних сетей с целью организации производственной деятельности. Битрикс24 упрощает рабочие процессы: обсуждение, согласование документов, работу с клиентами. Для 12 сотрудников - бесплатно.
Сайт компании: http://www.bitrix24.ru/
ВНИМАНИЕ: Битрикс24 развивает собственную телефонию, из-за чего в интеграции много проблем. Мы ведем диалог с разработчиками и возможно улучшим действующую схему.
Чтобы совершать звонки между продуктами Битрикс24 и Oktell нужно создать 2 подключения: отдельно для исходящих и входящих звонков.
Звонки из Oktell в Битрикс24
Шаг 1. В Битрикс24 откройте пункт меню Телефония/Настройки телефонии. Далее в параграфе "Подключить SIP АТС" нажмите кнопку "Подключить".
Шаг 2. Нажмите "Подключить офисную АТС" и введите следующие данные:
- Название подключения - внутреннее название соединения. В примере, fromOktell
- Адрес сервера - внешний IP-адрес Oktell. В примере, 91.144.142.107
- Логин и пароль - учетная запись для подключения. Можете вводить любые, например qwerty/qwerty. Эти данные использоваться не будут.
Нажмите "Подключить".
Шаг 3. Запомните данные в параграфе "Входящие звонки" - их нужно будет ввести в Oktell.
На этой же странице уберите галочки
- на пункте Маршрутизация звонков/1. Обработка добавочного номера.
- на пункте Мелодии звонков/Приветствие.
Нажмите "Сохранить" в конце страницы.
Шаг 4. В разделе Телефония/Настройка номеров укажите сотрудникам внутренние номера. Напротив каждого сотрудника нажмите "Изменить" и введите "Внутренний номер". В примере, пользователю назначен номер 100.
Нажмите "Сохранить".

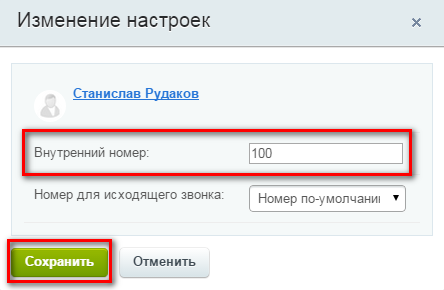
Шаг 5. Откройте Oktell и перейдите в модуль Администрирование/Карта сети. Добавьте шлюз на карту сети для исходящих звонков из Oktell. Введите данные из пункта 3.
- Название - любое
- Тип регистрации - на стороне шлюза
- Имя домена/IP адрес шлюза и IP адрес SIP-proxy сервера - адрес сервера из п.3
- Название потока - любое, будет отображаться в модуле Администрирование/Мониторинг. В примере bitrix-outcoming
- Отображаемое имя, Имя пользователя и Логин - логин из п.3.
- Пароль - пароль из п.3.
- Количество транков - максимально допустимое количество исходящих соединений из Oktell в Битрикс24.
После настройки шлюза перейдите на вкладку "Сохранение". Нажмите "Проверить", затем "Сохранить".
Звонки из Битрикс24 в Oktell
Вначале учетная запись создается в Oktell, затем данные указываются в Битрикс24.
Следует отметить, что любые исходящие звонки из Битрикса24 платные. Для обхода этого читайте параграф Обход платных исходящих звонков.
Шаг 1. Откройте Oktell и перейдите в модуль Администрирование/Карта сети. Добавьте шлюз на карту сети для входящих звонков из Битрикс24.
- Название - любое
- Тип регистрации - на стороне сервера
- Название потока - любое, будет отображаться в модуле Администрирование/Мониторинг. В примере bitrix-incoming
- Имя пользователя и Логин - задайте логин для подключения. В примере Bitrix24.
- Пароль - задайте пароль для подключения. Воспользуйтесь кнопкой "Сгенерировать".
- Количество транков - максимально допустимое количество входящих соединений из Битрикс24 в Oktell.
После настройки шлюза перейдите на вкладку "Сохранение". Нажмите "Проверить", затем "Сохранить".
Шаг 2. В Битрикс24 откройте пункт меню Телефония/Настройки телефонии. Далее в параграфе "Подключить SIP АТС" нажмите кнопку "Подключить".
Шаг 3. Нажмите "Подключить облачную АТС" и введите следующие данные:
- Название подключения - внутреннее название соединения. В примере, toOktell
- Адрес сервера - внешний IP-адрес Oktell. В примере, 91.144.142.107
- Логин и пароль - введите параметры учетной записи из п.1
Нажмите "Подключить".
Шаг 4. Убедитесь, что подключение прошло успешно. На этой же странице уберите галочки
- на пункте Маршрутизация звонков/1. Обработка добавочного номера.
- на пункте Мелодии звонков/Приветствие.
Нажмите "Сохранить" в конце страницы.
Шаг 5. В разделе Телефония/Настройка номеров укажите в настройке "Номер для исходящего звонка по умолчанию" соединение для исходящих звонков "toOktell".
Нажмите "Сохранить".
===Обход платных исходящих звонков===