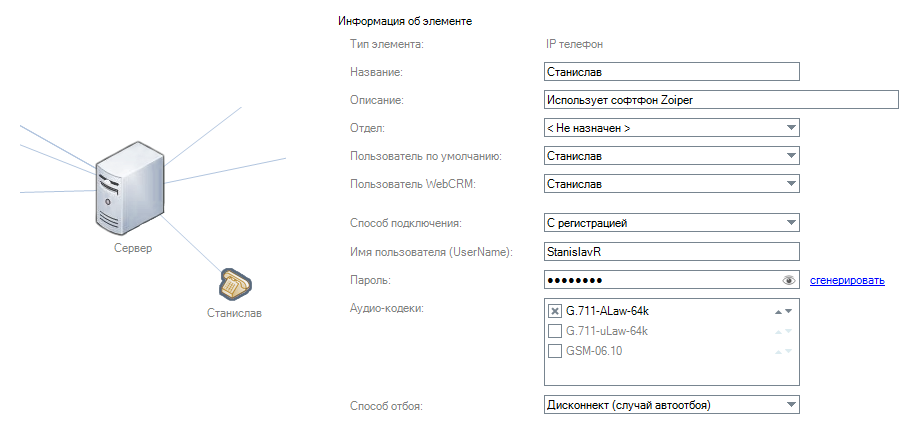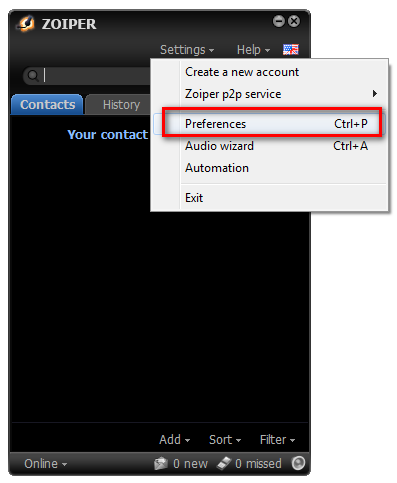Подключение софтфона Zoiper — различия между версиями
(Новая страница: «Наверх В данной статье рассматривается подключение софтфона '''Zoiper''' к ...») |
|||
| (не показаны 3 промежуточные версии этого же участника) | |||
| Строка 20: | Строка 20: | ||
| − | [[Файл:ZoiperS-001.png]] | + | [[Файл:ZoiperS-001.png|center]] |
| + | |||
| + | |||
| + | После ввода настроек перейдите на вкладку '''Сохранение'''. Нажмите "'''Проверить'''", затем "'''Сохранить'''" | ||
=== Установка и настройка Zoiper=== | === Установка и настройка Zoiper=== | ||
| − | '''1.''' Скачайте приложение "'''Zoiper | + | '''1.''' Скачайте приложение "'''Zoiper'''" с сайта http://www.zoiper.com/en <br> |
| − | '''2.''' Откройте приложение и перейдите в настройки SIP-аккаунта. | + | '''2.''' Откройте приложение и перейдите в настройки SIP-аккаунта ('''Settings''' - '''Preferences''') |
| + | |||
| + | |||
| + | [[Файл:ZoiperS-002.png|center]] | ||
| + | |||
| + | |||
| + | '''3.''' На вкладке '''Accounts''' нажмите "'''Create account'''" и введите следующие настройки:<br> | ||
| + | * '''user / user@host''' - введите строку, содержащую логин для подключения и IP-адрес сервера '''Oktell''' (внешний или внутренний). Например, '''StanislavR@192.168.0.82'''. | ||
| + | * '''Password''' - введите, сгенерированный ранее, пароль для подключения. | ||
| + | * '''Domain / Outbound proxy''' - оставьте поле пустым | ||
| + | |||
| + | Нажмите '''NEXT'''. | ||
| + | |||
| + | |||
| + | <center>[[Файл:ZoiperS-004.png|800px]]</center> | ||
| + | |||
| + | |||
| + | '''4.''' В следующем окне введите название аккаунта или оставьте его по умолчанию. Нажмите '''NEXT'''. Вы увидите сообщение, что аккаунт был добавлен в Zoiper. Вы можете добавить еще несколько аккаунтов (кнопка '''+Add more''') или закрыть окно (кнопка '''Close'''). | ||
| − | |||
| + | <center>[[Файл:ZoiperS-006.png|800px]]</center> | ||
| − | |||
| − | |||
| − | |||
| − | |||
| − | |||
| − | |||
| + | '''5.''' Если телефон зарегистрировался, то вы увидите сообщение '''Registered'''. | ||
| − | |||
| − | <center>[[Файл: | + | <center>[[Файл:ZoiperS-008.png|700px]]</center> |
| − | ''' | + | Для проверки регистрации линий на сервере '''Oktell''' вы также можете перейти в модуль "'''Мониторинг'''" раздела "'''Администрирование'''". Если линия зарегистрирована, то в столбце "'''Состояние'''" вы увидите пиктограммы в виде зеленых трубок. |
| − | |||
| − | <center>[[Файл: | + | <center>[[Файл:ZoiperS-009.png|800px]]</center> |
'''В случае возникновения проблем с подключением, обращайтесь в техническую поддержку Oktell.''' | '''В случае возникновения проблем с подключением, обращайтесь в техническую поддержку Oktell.''' | ||
Текущая версия на 10:50, 3 июня 2014
В данной статье рассматривается подключение софтфона Zoiper к серверу Oktell.
Сайт программы: http://www.zoiper.com/en
Настройка карты сети в Oktell
1. Перейдите в Администрирование - Карта сети.
2. Добавьте телефон на карту сети, соедините его с сервером.
3. Задайте следующие настройки:
- Название и Описание - любые
- Пользователь по умолчанию - выберите пользователя Oktell. Если пользователь не зашел в клиентское приложение, то именно это устройство будет закреплено за ним.
Прочитать подробнее: Урок 3 Создание карты сети
- Имя пользователя - задайте логин для подключения. В примере, StanislavR.
- Пароль - задайте пароль для подключения. Воспользуйтесь кнопкой "сгенерировать".
- Аудио-кодеки - выберите необходимые аудио-кодеки. Для начала рекомендуется поставить только G.711-ALaw-64k. В дальнейшем, при необходимости вы сможете изменить это свойство.
- Способ отбоя - Дисконнект (случай автоотбоя)
После ввода настроек перейдите на вкладку Сохранение. Нажмите "Проверить", затем "Сохранить"
Установка и настройка Zoiper
1. Скачайте приложение "Zoiper" с сайта http://www.zoiper.com/en
2. Откройте приложение и перейдите в настройки SIP-аккаунта (Settings - Preferences)
3. На вкладке Accounts нажмите "Create account" и введите следующие настройки:
- user / user@host - введите строку, содержащую логин для подключения и IP-адрес сервера Oktell (внешний или внутренний). Например, StanislavR@192.168.0.82.
- Password - введите, сгенерированный ранее, пароль для подключения.
- Domain / Outbound proxy - оставьте поле пустым
Нажмите NEXT.
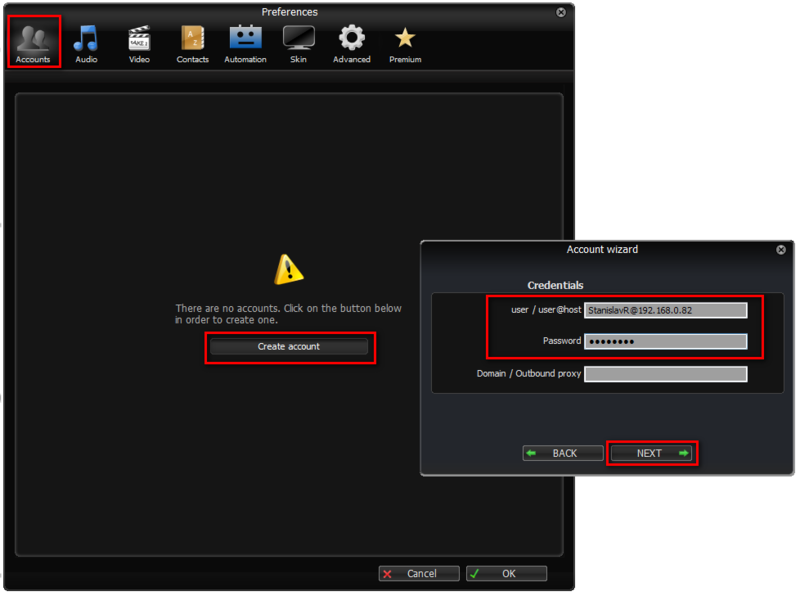
4. В следующем окне введите название аккаунта или оставьте его по умолчанию. Нажмите NEXT. Вы увидите сообщение, что аккаунт был добавлен в Zoiper. Вы можете добавить еще несколько аккаунтов (кнопка +Add more) или закрыть окно (кнопка Close).
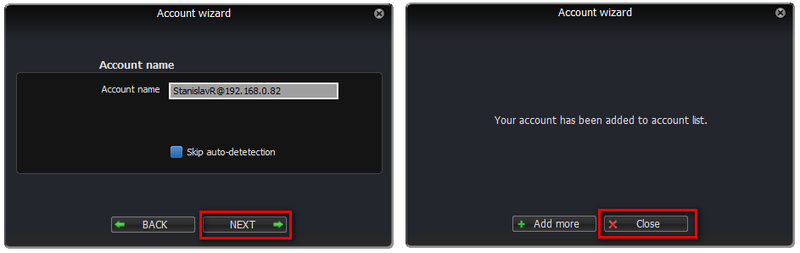
5. Если телефон зарегистрировался, то вы увидите сообщение Registered.
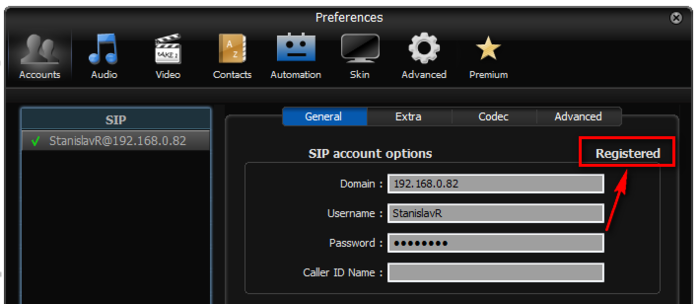
Для проверки регистрации линий на сервере Oktell вы также можете перейти в модуль "Мониторинг" раздела "Администрирование". Если линия зарегистрирована, то в столбце "Состояние" вы увидите пиктограммы в виде зеленых трубок.
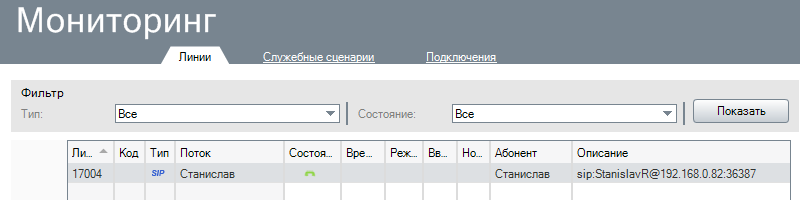
В случае возникновения проблем с подключением, обращайтесь в техническую поддержку Oktell.