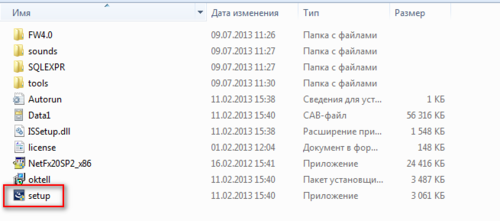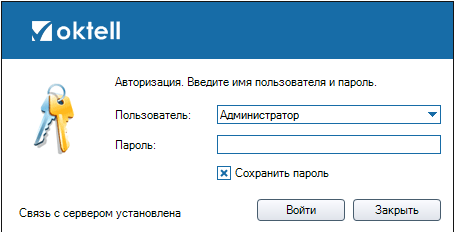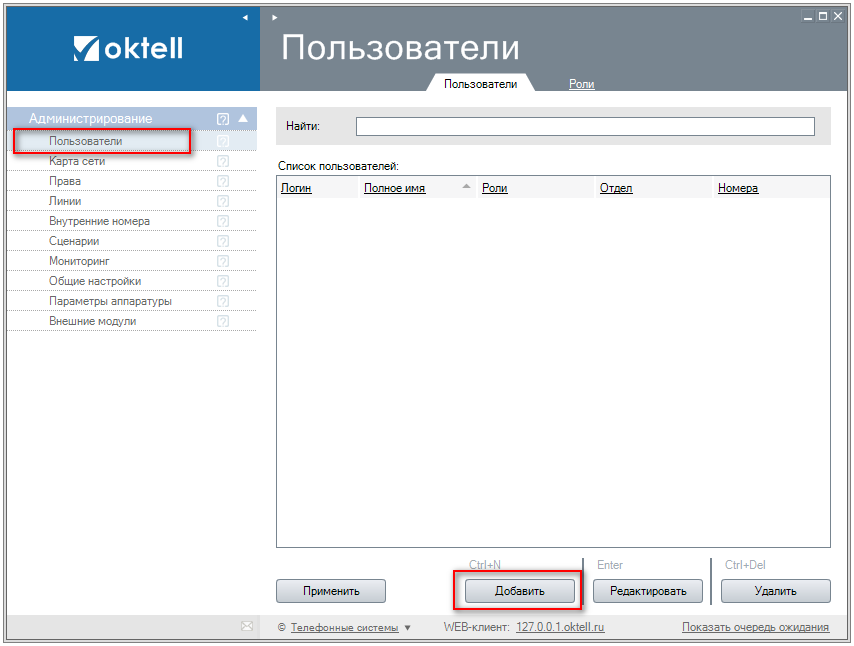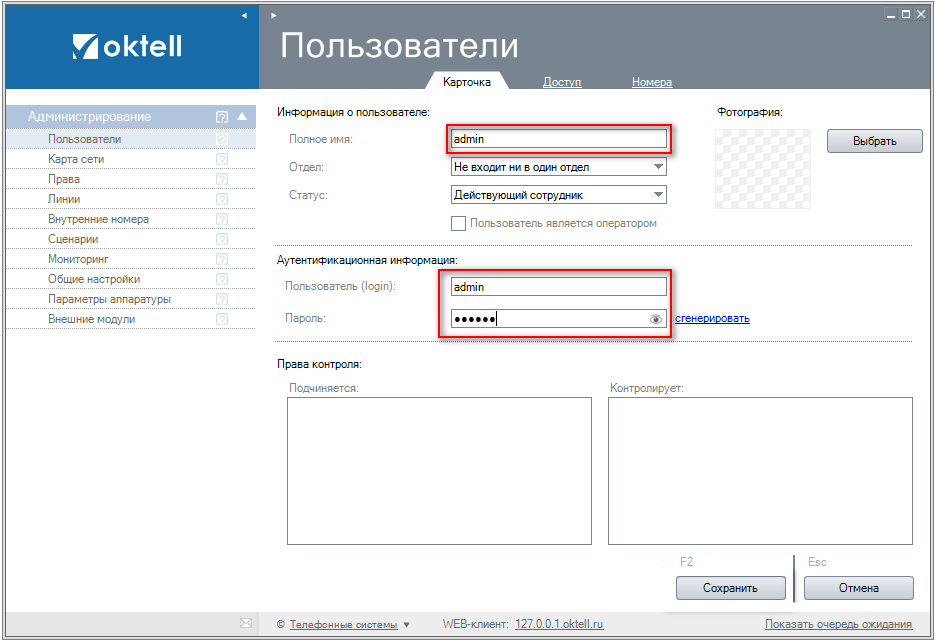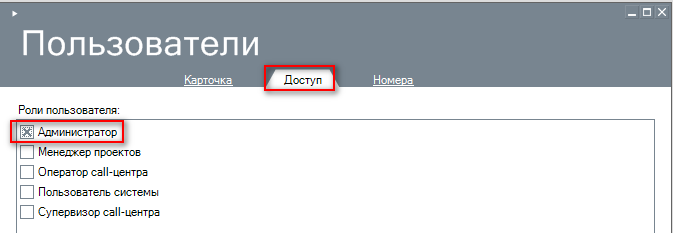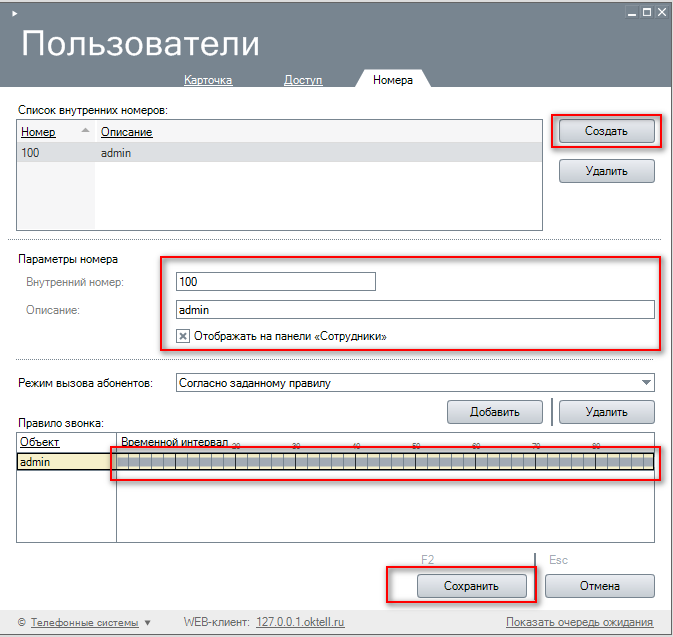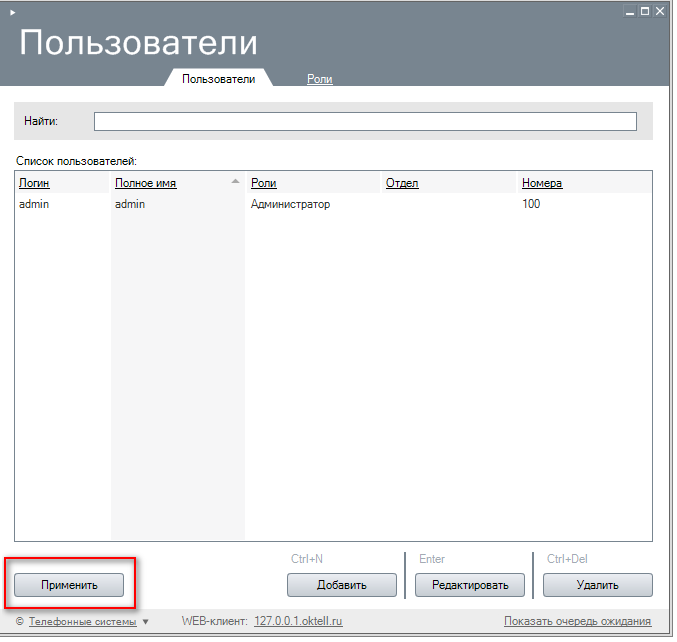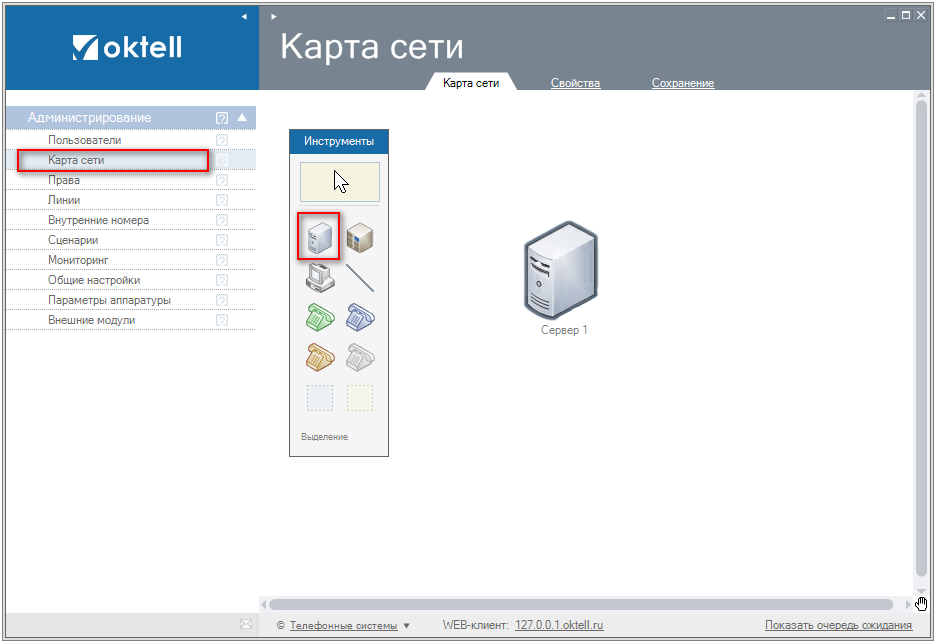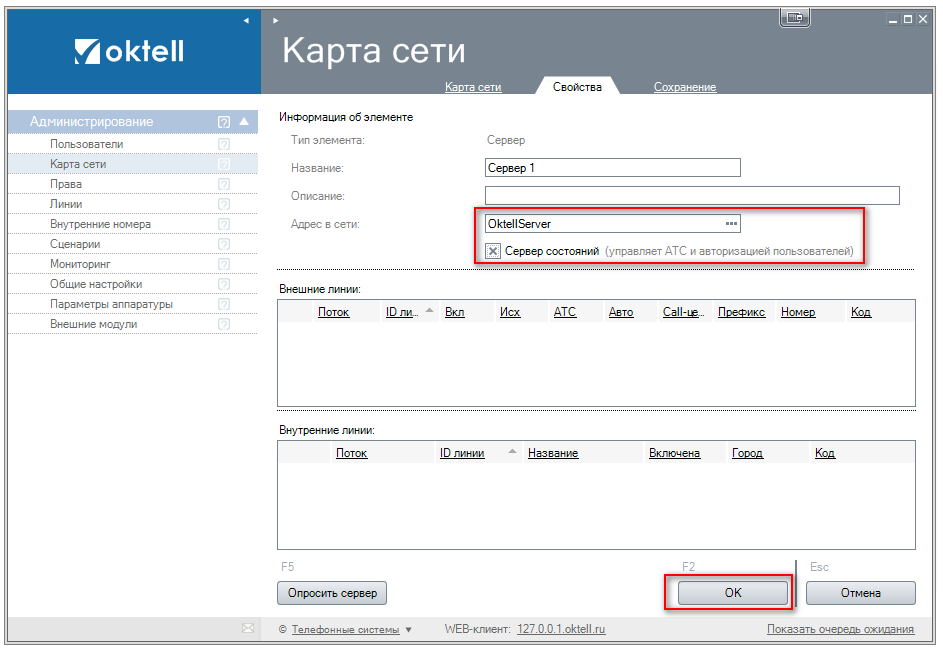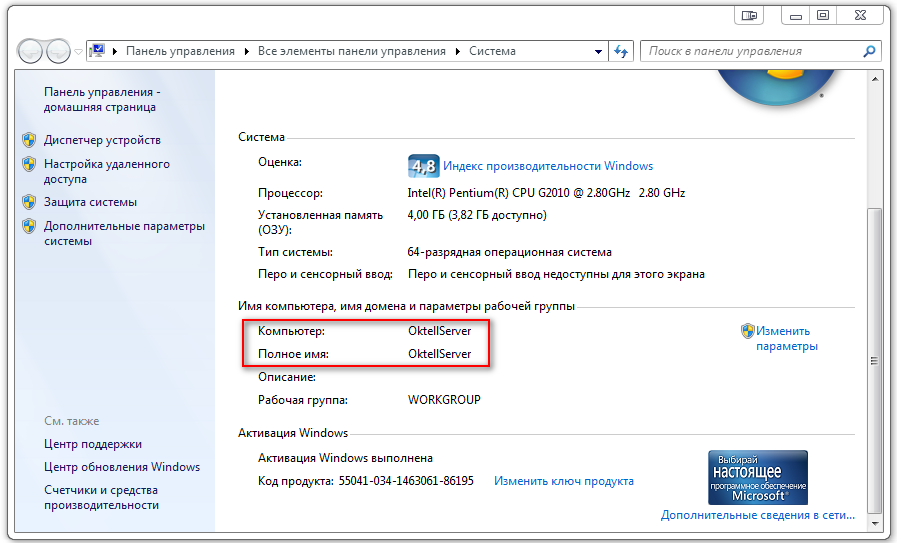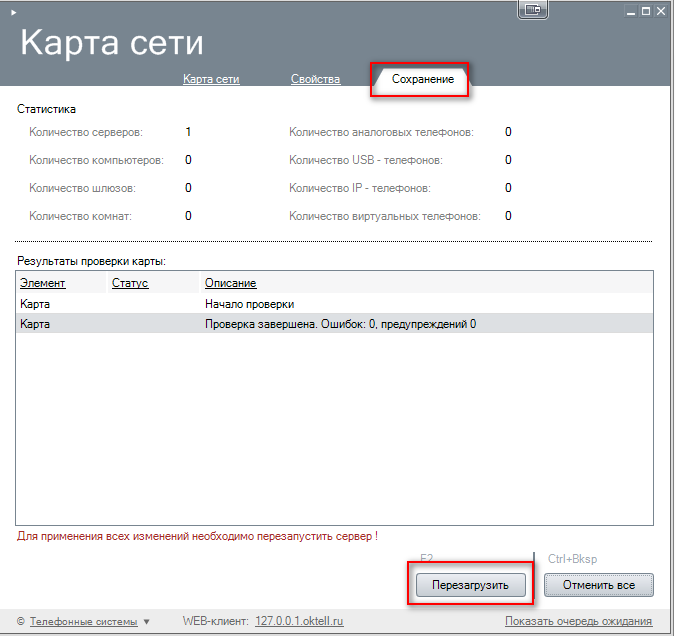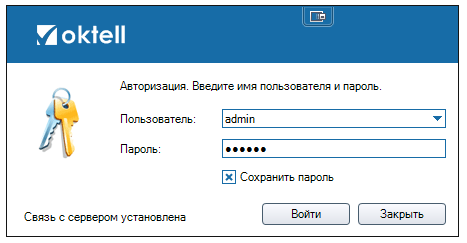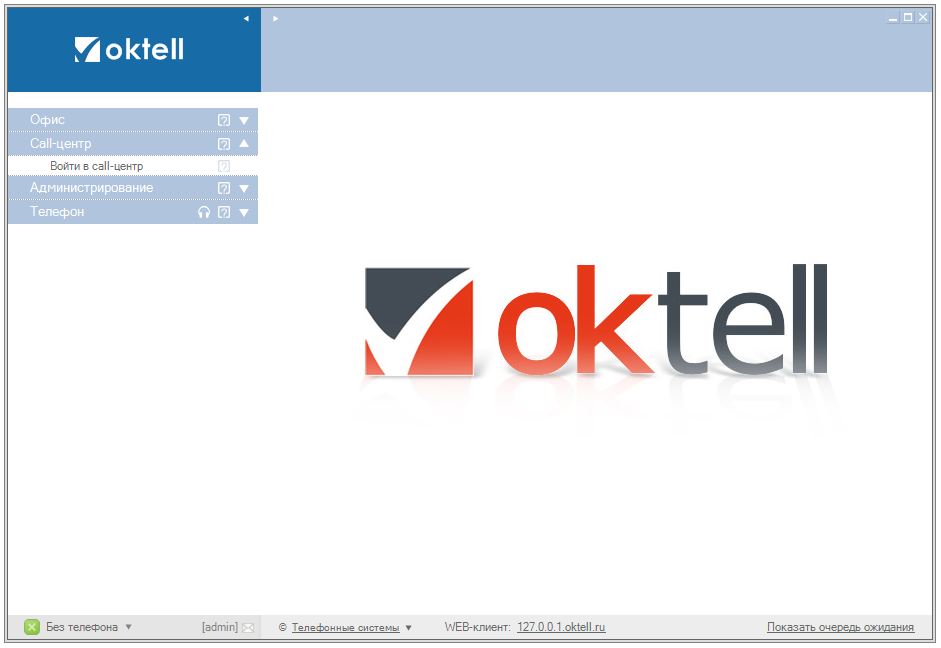Введение Установка Oktell — различия между версиями
| Строка 1: | Строка 1: | ||
| − | В этом курсе уроков рассказывается о работе с Oktell, первичной настройке и простейшем администрировании системы. | + | В этом курсе уроков рассказывается о работе с '''Oktell''', первичной настройке и простейшем администрировании системы. |
=== Введение === | === Введение === | ||
| − | Oktell- коммуникационная платформа. | + | '''Oktell'''- коммуникационная платформа. |
'''Oktell''' - это '''IP АТС'''. Разберемся, что это обозначает. Для начала введем понятие '''АТС''': | '''Oktell''' - это '''IP АТС'''. Разберемся, что это обозначает. Для начала введем понятие '''АТС''': | ||
| Строка 25: | Строка 25: | ||
'''Oktell''' имеет клиент-серверную архитектуру. Это обозначает, что нагрузка распределена между поставщиком услуг и сервисов - сервером '''Oktell''' и заказчиками услуг - клиентскими приложениями. Работа в '''Oktell''' осуществляется при помощи клиентского приложения, поэтому когда вы устанавливаете '''Oktell''' на сервер, также устанавливается и клиентское приложение. | '''Oktell''' имеет клиент-серверную архитектуру. Это обозначает, что нагрузка распределена между поставщиком услуг и сервисов - сервером '''Oktell''' и заказчиками услуг - клиентскими приложениями. Работа в '''Oktell''' осуществляется при помощи клиентского приложения, поэтому когда вы устанавливаете '''Oktell''' на сервер, также устанавливается и клиентское приложение. | ||
| − | Oktell, начиная с версии 2.8 работает на платформе .NET FRAMEWORK v4.0 | + | Oktell, начиная с версии 2.8 работает на платформе '''.NET FRAMEWORK v4.0'''. В процессе своей работы с базами данных используется '''Microsoft SQL Server'''. |
=== Установка Oktell === | === Установка Oktell === | ||
| − | 1. Скачайте дистрибутив Oktell [http://www.oktell.ru/support/download/ отсюда]. Распакуйте его в любую папку. | + | 1. Скачайте дистрибутив '''Oktell''' [http://www.oktell.ru/support/download/ отсюда]. Распакуйте его в любую папку. |
| − | 2. Запустите файл Oktell.exe. | + | 2. Запустите файл '''Oktell.exe.''' |
| Строка 37: | Строка 37: | ||
| − | 3. Запустится файл установки. Выберите необходимые параметры и установите Oktell. | + | 3. Запустится файл установки. Выберите необходимые параметры и установите '''Oktell'''. |
<h4> | <h4> | ||
| Строка 48: | Строка 48: | ||
| − | 4. Введите в окне авторизации логин | + | 4. Введите в окне авторизации логин «'''Администратор'''», пароль '''оставьте пустым'''. После входа с учетной записью администратора появится доступ к разделу '''Администрование''' клиентского приложения. |
| Строка 54: | Строка 54: | ||
| − | 5. При первом запуске вам понадобится ввести ваши регистрационные данные. Регистрационную карту вы можете запросить у менеджеров Oktell. | + | 5. При первом запуске вам понадобится ввести ваши '''регистрационные данные'''. '''Регистрационную карту вы можете запросить у менеджеров Oktell'''. |
| Строка 63: | Строка 63: | ||
| − | 6. Далее произойдет перезагрузка системы. При входе вам надо заново использовать логин | + | 6. Далее произойдет '''перезагрузка''' системы. При входе вам надо заново использовать логин «'''Администратор'''» '''с пустым паролем'''. |
| − | 7. При первом запуске системы вам надо добавить пользователя с правами администратора. | + | 7. При первом запуске системы вам надо '''добавить пользователя''' с правами '''администратора'''. |
| − | * Зайдите в раздел Администрирование, модуль Пользователи. Нажмите кнопку Добавить. | + | * Зайдите в раздел '''Администрирование''', модуль '''Пользователи'''. Нажмите кнопку '''Добавить'''. |
| Строка 73: | Строка 73: | ||
| − | * На вкладке Пользователи введите Имя пользователя, логин и пароль. Перейдите на следующую вкладку. | + | * На вкладке '''Пользователи''' введите '''Имя пользователя''', '''логин и пароль'''. Перейдите на следующую вкладку. |
| Строка 79: | Строка 79: | ||
| − | * На вкладке Доступ установите пользователю роль "Администратор". Перейдите на следующую вкладку. | + | * На вкладке '''Доступ''' установите пользователю роль "'''Администратор'''". Перейдите на следующую вкладку. |
| Строка 85: | Строка 85: | ||
| − | * На вкладке Номера , по желанию, установите внутренний номер Администратора. <span style="color:red;"> Это не обязательное действие. </span>. | + | * На вкладке '''Номера''' , по желанию, установите внутренний номер '''Администратора'''. <span style="color:red;"> Это не обязательное действие. </span>. |
| − | Для этого нажмите кнопку Создать, укажите внутренний номер (желательно трехзначный, иначе придется изменить маршрутизацию исходящих вызовов), введите описание, укажите временной интервал вызова | + | Для этого нажмите кнопку '''Создать''', укажите '''внутренний номер''' (желательно трехзначный, иначе придется изменить маршрутизацию исходящих вызовов), введите описание, укажите '''временной интервал вызова'''. Нажмите кнопку '''Сохранить'''. |
| Строка 93: | Строка 93: | ||
| − | * В главном окне нажмите кнопку Применить. | + | * В главном окне нажмите кнопку '''Применить'''. |
| Строка 99: | Строка 99: | ||
| − | 8. Последний шаг перед полноценным запуском системы - добавление сервера в карте сети. | + | 8. Последний шаг перед полноценным запуском системы - '''добавление сервера в карте сети'''. |
| − | * Зайдите в раздел Администрирование, модуль Карта сети. Добавьте сервер на карту сети, выбрав его из панели Инструменты. Щелкните два раза на сервере, откроется вкладка свойства. | + | * Зайдите в раздел '''Администрирование''', модуль '''Карта сети'''. Добавьте '''сервер''' на '''карту сети''', выбрав его из панели '''Инструменты'''. Щелкните два раза на сервере, откроется вкладка '''свойства'''. |
| Строка 107: | Строка 107: | ||
| − | * В свойствах укажите Адрес в сети. В данном поле можно указать ip-адрес или название компьютера. Рекомендуется использовать имя компьютера. Поставьте галочку "Сервер состояний". Нажмите ОК. Перейдите на вкладку Сохранение. | + | * В свойствах укажите '''Адрес в сети'''. В данном поле можно указать '''ip-адрес''' или '''название компьютера'''. Рекомендуется использовать имя компьютера. Поставьте галочку "'''Сервер состояний'''". Нажмите '''ОК'''. Перейдите на вкладку '''Сохранение'''. |
| Строка 113: | Строка 113: | ||
| − | Чтобы узнать | + | Чтобы узнать '''имя компьютера''', откройте '''свойства компьютера'''. В открывшемся окошке вы увидите '''имя компьютера'''. |
| − | <span style="color:red;"> ВНИМАНИЕ: Имя компьютера не должно состоять русских букв. | + | <span style="color:red;"> ВНИМАНИЕ: '''Имя компьютера не должно состоять русских букв'''. |
| Строка 121: | Строка 121: | ||
| − | * На вкладке Сохранение нажмите Проверить, затем Сохранить, затем Перезагрузить. | + | * На вкладке '''Сохранение''' нажмите '''Проверить''', затем '''Сохранить''', затем '''Перезагрузить'''. |
| Строка 127: | Строка 127: | ||
| − | 9. После перезагрузки сервера учетная запись администратора по умолчанию заблокируется, используйте учетную запись созданного пользователя-администратора. Нажмите Войти. | + | 9. После перезагрузки сервера учетная запись администратора по умолчанию '''заблокируется''', '''используйте''' учетную запись созданного пользователя-администратора. Нажмите '''Войти'''. |
| Строка 133: | Строка 133: | ||
| − | Поздравляем! Ваша система готова к работе. Можете переходить к следующему уроку. | + | '''Поздравляем'''! Ваша система готова к работе. Можете переходить к следующему уроку. |
[[Файл:Урок1-027.PNG |center ]] | [[Файл:Урок1-027.PNG |center ]] | ||
Версия 12:35, 24 октября 2013
В этом курсе уроков рассказывается о работе с Oktell, первичной настройке и простейшем администрировании системы.
Введение
Oktell- коммуникационная платформа.
Oktell - это IP АТС. Разберемся, что это обозначает. Для начала введем понятие АТС:
АТС - Автомати́ческая телефо́нная ста́нция. АТС — устройство, автоматически передающее сигнал вызова от одного телефонного аппарата к другому. Система автоматических телефонных станций обеспечивает установление, поддержание и разрыв соединений между аппаратами, а также дополнительные возможности. Это обеспечивается применением телефонной сигнализации. [1]
То есть Oktell позволяет передавать сигналы (в том числе и человеческую речь) между устройствами. Под устройствами имеется ввиду телефонные аппараты, будь то ip-телефоны или usb-гарнитуры.
Однако Oktell это IP-АТС. IP - Internet Protocol, а значит передавать сигналы Oktell будет используя интернет-технологии. Конкретнее, Oktell использует пакетную передачу данных.
Так как Oktell передает все сигналы через свою систему, то он может
- записывать разговоры
- управлять коммутациями (создавать конференции)
- во время поступления звонка выполнять различные задачи (взаимодействие с БД, показ диалоговых карточек, отправка email, sms)
- вести полный учет всех звонков (принятых, пропущенных), подсчитывать время разговора и время ожидания и т.д.
Преимущества перед классической АТС (в виде коробки с проводами) очевидны:
- гибкость настроек
- взаимодействие с web-сервисами
Oktell имеет клиент-серверную архитектуру. Это обозначает, что нагрузка распределена между поставщиком услуг и сервисов - сервером Oktell и заказчиками услуг - клиентскими приложениями. Работа в Oktell осуществляется при помощи клиентского приложения, поэтому когда вы устанавливаете Oktell на сервер, также устанавливается и клиентское приложение.
Oktell, начиная с версии 2.8 работает на платформе .NET FRAMEWORK v4.0. В процессе своей работы с базами данных используется Microsoft SQL Server.
Установка Oktell
1. Скачайте дистрибутив Oktell отсюда. Распакуйте его в любую папку.
2. Запустите файл Oktell.exe.
3. Запустится файл установки. Выберите необходимые параметры и установите Oktell.
1. 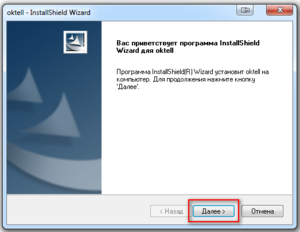 2.
2. 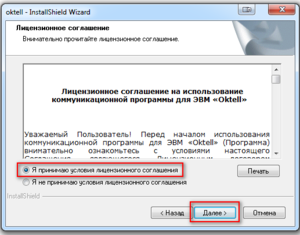 3.
3. 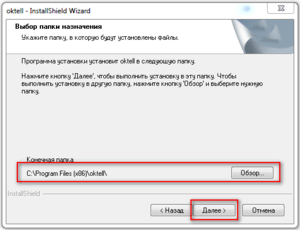
4. 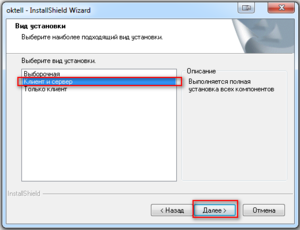 5.
5. 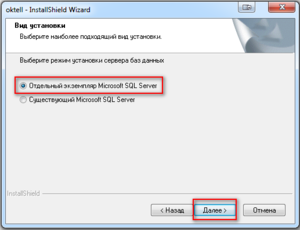 6.
6. 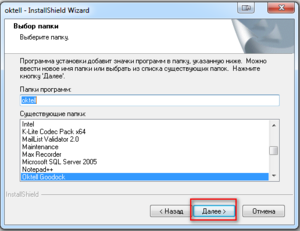
7. 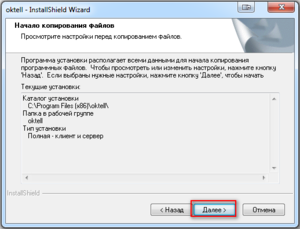 8.
8. 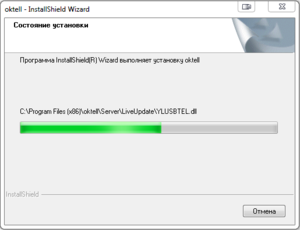 9.
9. 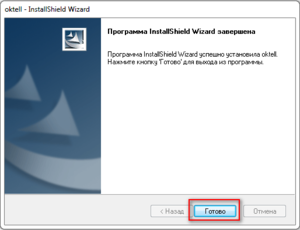
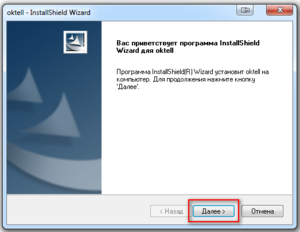 2.
2. 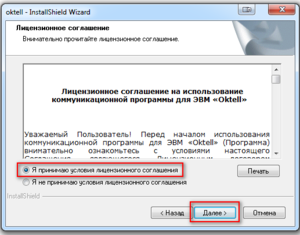 3.
3. 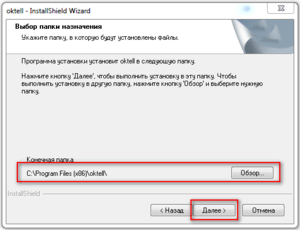
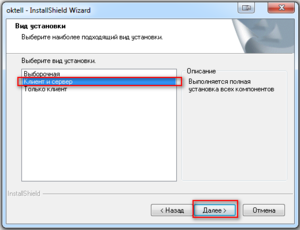 5.
5. 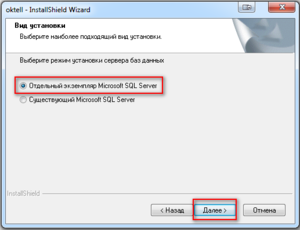 6.
6. 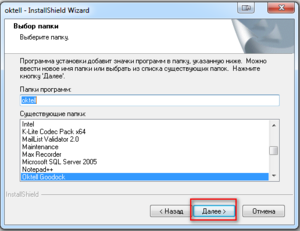
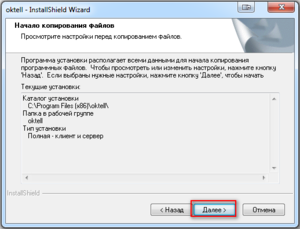 8.
8. 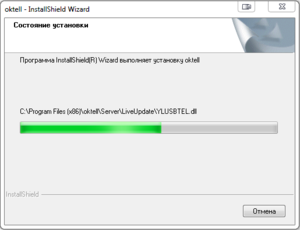 9.
9. 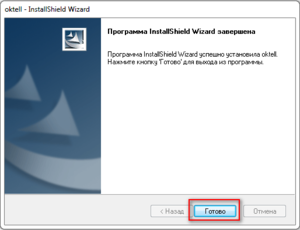
4. Введите в окне авторизации логин «Администратор», пароль оставьте пустым. После входа с учетной записью администратора появится доступ к разделу Администрование клиентского приложения.
5. При первом запуске вам понадобится ввести ваши регистрационные данные. Регистрационную карту вы можете запросить у менеджеров Oktell.
1. 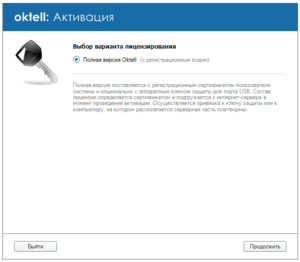 2.
2. 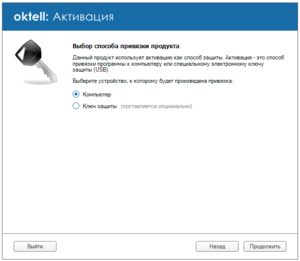 3.
3. 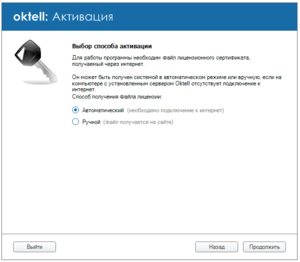
4. 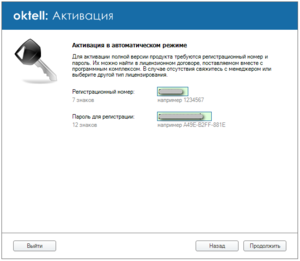 5.
5. 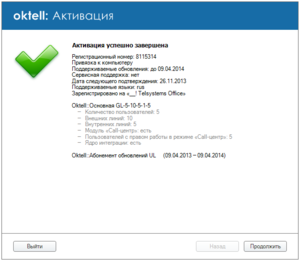
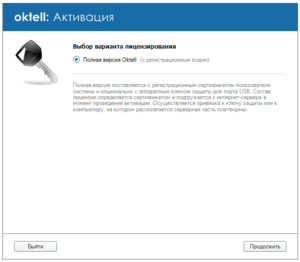 2.
2. 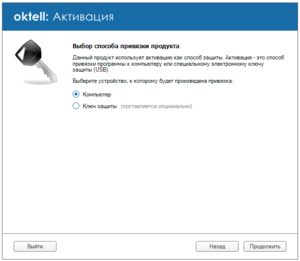 3.
3. 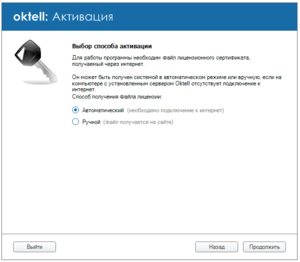
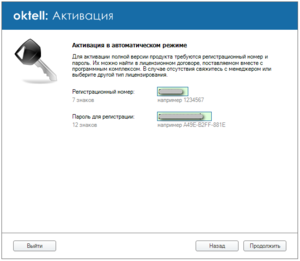 5.
5. 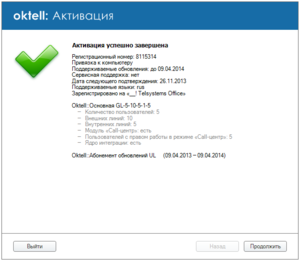
6. Далее произойдет перезагрузка системы. При входе вам надо заново использовать логин «Администратор» с пустым паролем.
7. При первом запуске системы вам надо добавить пользователя с правами администратора.
- Зайдите в раздел Администрирование, модуль Пользователи. Нажмите кнопку Добавить.
- На вкладке Пользователи введите Имя пользователя, логин и пароль. Перейдите на следующую вкладку.
- На вкладке Доступ установите пользователю роль "Администратор". Перейдите на следующую вкладку.
- На вкладке Номера , по желанию, установите внутренний номер Администратора. Это не обязательное действие. .
Для этого нажмите кнопку Создать, укажите внутренний номер (желательно трехзначный, иначе придется изменить маршрутизацию исходящих вызовов), введите описание, укажите временной интервал вызова. Нажмите кнопку Сохранить.
- В главном окне нажмите кнопку Применить.
8. Последний шаг перед полноценным запуском системы - добавление сервера в карте сети.
- Зайдите в раздел Администрирование, модуль Карта сети. Добавьте сервер на карту сети, выбрав его из панели Инструменты. Щелкните два раза на сервере, откроется вкладка свойства.
- В свойствах укажите Адрес в сети. В данном поле можно указать ip-адрес или название компьютера. Рекомендуется использовать имя компьютера. Поставьте галочку "Сервер состояний". Нажмите ОК. Перейдите на вкладку Сохранение.
Чтобы узнать имя компьютера, откройте свойства компьютера. В открывшемся окошке вы увидите имя компьютера.
ВНИМАНИЕ: Имя компьютера не должно состоять русских букв.
- На вкладке Сохранение нажмите Проверить, затем Сохранить, затем Перезагрузить.
9. После перезагрузки сервера учетная запись администратора по умолчанию заблокируется, используйте учетную запись созданного пользователя-администратора. Нажмите Войти.
Поздравляем! Ваша система готова к работе. Можете переходить к следующему уроку.