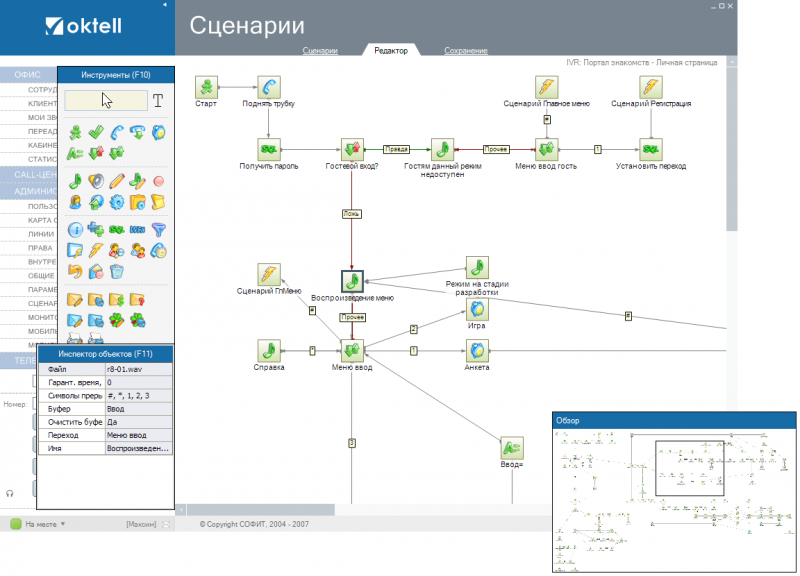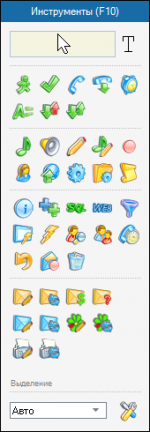Редактор сценариев — различия между версиями
Elena (обсуждение | вклад) |
Elena (обсуждение | вклад) |
||
| Строка 16: | Строка 16: | ||
Среда визуального представления сценария – это поле, в котором пользователь располагает объекты сценария и связывает их между собой стрелками перехода. В дальнейшем «поле сценария». | Среда визуального представления сценария – это поле, в котором пользователь располагает объекты сценария и связывает их между собой стрелками перехода. В дальнейшем «поле сценария». | ||
| + | {| | ||
| + | |[[Файл:cl_cc_scr_f1.png|left|150px]] | ||
| − | + | |- | |
| − | + | _Окно с компонентами (открывается и закрывается нажатием F10 на клавиатуре). В этом окне перечислены все варианты доступных в данной категории сценариев компоненты. Выделите любой компонент (пользуйтесь всплывающими подсказками) и щелкните в любое пустое место поля сценария. Соответствующий выбранному компоненту объект с назначенными по умолчанию свойствами появится в поле. | |
| − | + | ||
| − | + | ||
Визуально объекты разделены на 4 группы: | Визуально объекты разделены на 4 группы: | ||
| − | + | * Общие объекты работы с данными; | |
| − | + | ||
| − | + | ||
| − | + | * Индивидуальные объекты типа сценария; | |
| − | + | * Общие объекты действий; | |
| − | + | * Компоненты по работе с контакт-сервисом (SMS, e-mail, ICQ, факс). | |
| − | + | |В нижнем разделе находится выпадающий список вариантов отображения стрелок перехода в поле сценария. Они могут быть прямыми и строго горизонтально-вертикальными ломаными. Тип отображения влияет только на способ визуального восприятия. | |
| − | + | |Для смены типа нажмите кнопку «Перестроить». | |
| − | Если | + | |Если объектов не выделено, будут перестроены все стрелки сценария. |
| − | Если | + | |Если выделен один объект, будут перестроены все исходящие из него стрелки. |
| + | |Если выделены два или более объектов, будут перестроены только внутренние соединяющие их стрелки. | ||
| + | |} | ||
Версия 18:16, 19 апреля 2011
Для перехода в режим редактирования дважды щелкните на названии сценария в таблице или нажмите кнопку «Создать» внизу.
Любой сценарий состоит из объектов, имеющих свойства. Каждый объект решает определенную задачу. Свойства объекта определяют детали действия объекта. Создание сценария происходит в графической оболочке системы Oktell, дающей возможность взглянуть на сценарий как на блок-схему.
Редактор сценариев состоит из 3 основных элементов управления:
- Среда визуального представления
- Окно с перечнем доступных компонентов
- Инспектор объектов
Среда визуального представления сценария – это поле, в котором пользователь располагает объекты сценария и связывает их между собой стрелками перехода. В дальнейшем «поле сценария».
| В нижнем разделе находится выпадающий список вариантов отображения стрелок перехода в поле сценария. Они могут быть прямыми и строго горизонтально-вертикальными ломаными. Тип отображения влияет только на способ визуального восприятия. | Для смены типа нажмите кнопку «Перестроить». | Если объектов не выделено, будут перестроены все стрелки сценария. | Если выделен один объект, будут перестроены все исходящие из него стрелки. | Если выделены два или более объектов, будут перестроены только внутренние соединяющие их стрелки. |
Инспектор объектов – окно для назначения свойств отдельных объектов (открывается и закрывается нажатием F11 на клавиатуре, открыть можно также двойным щелчком на любом объекте).
Инспектор постоянно отображает свойства и значения выделенных объектов сценария. В левом столбце находится название свойства, в правом столбце - текущее значение. Способ изменения значения свойства может принадлежать к одному из типов:
· Текстовое поле. Значение изменяется непосредственно в таблице инспектора.
· Выпадающий список значений. Для назначения доступны только перечисленные в выпадающем списке значения.
· Текстовое поле с кнопкой вызова формы настроек. Изменение значения происходит в индивидуальном формате в открывающейся форме. Для ее вызова необходимо щелкнуть в ячейке со значением по кнопке, находящейся в правой части и отображающейся после получения ячейкой фокуса ввода.
Некоторые свойства у компонентов индивидуальны (например, имя) и при групповом выделении объектов не отображаются в инспекторе. В то же время некоторые другие свойства у различных объектов могут быть одинаковы. При выделении группы объектов, каждый из которых содержит подобное свойство, они отображаются в окне инспектора и доступны для изменения. Изменение свойства происходит одновременно для всех выделенных объектов.
В поле сценария вы можете, пользуясь графической средой и мышкой, изменять положения объектов и, в большинстве случаев, задавать связи (назначать свойства перехода).
Для выделения объекта щелкните по нему левой кнопкой мыши. Щелчок с одновременным нажатием кнопки Shift на клавиатуре инвертирует текущее выделение.
Для выделения группы объектов растяните прямоугольную рамку от одной точки к другой (подобно векторным графическим редакторам). Щелчками по объектам с одновременно нажатой кнопкой Shift вы можете добавить/исключить соответствующие объекты из выделения.
Для перемещения выделенных объектов по полю нажмите и удерживайте левую кнопку мыши на выделении и тащите в необходимую область. При подведении к краям поля оно автоматически перематывается в сторону движения. После отпускания левой кнопки мыши все объекты переместятся, при этом все их связи сохранятся.
Для копирования существующего объекта или группы объектов сценария можно использовать буфер обмена. В контекстном меню выберите «Вырезать» или «Копировать» (или нажмите соответственно Ctrl+Х и Ctrl+C на клавиатуре) для проведения соответствующего действия с выделенными объектами. В необходимом месте любого сценария выберите пункт «Вставить» контекстного меню (или нажмите Ctrl+V) на клавиатуре. Все объекты, находящиеся в буфере, появятся в указанной области. Все свойства новых объектов будут идентичны свойствам объектов, находящихся в буфере обмена. Все свойства внутренних переходов также будут идентичны соответствующим свойствам объектов в буфере. Свойства перехода (стрелки), ведущие из объекта, находящегося в выделении, в объект, не находящийся в выделении (и наоборот) будут сброшены. При вставке объектов из одного сценария в другой будут полностью скопированы все переменные исходного сценария. У существующих переменных с идентичными именами будут изменены идентификаторы. Объекты, не подходящие по типу сценария вставлены не будут. Например, невозможно скопировать объект «Воспроизведение» из сценария IVR в диалоговый сценарий.
Также вы можете скопировать элементы, путем перехода в режим копирования в момент перетаскивания. Для этого одновременно с перетаскиванием (и нажатой левой кнопкой мыши) щелкните правой кнопкой мыши, курсор при этом приобретет соответствующий вид. Второй щелчок правой кнопки мыши отменяет режим копирования и возвращает режим перетаскивания.
Большие сценарии имеют достаточно много объектов. Для удобного расположения – выделяйте логические зоны сценария. Площадь поля сценария условно не ограничена. Вы можете перемещать и вставлять объекты в любые места. Используйте полосы прокрутки или движение мышью около краев видимой части поля в момент перетаскивания/копирования для осуществления прокрутки поля.
Логические зоны можно снабжать комментариями, отображаемыми непосредственно на поле. Для этого в панели инструментов необходимо выделить элемент с символом «T» и растянуть на поле зону с текстом. По аналогии с заданием свойств объектам сценария, комментарию в инспекторе объектов могут быть заданы текст и цвета.
Также в вашем распоряжении помощник обзора сценария. Подведите курсор в правый нижний угол поля сценария к пиктограмме с изображением ладони. Нажмите и удерживайте левую кнопку мыши для отображения формы обзора сценария. На ней сценарий представлен полностью и в уменьшенном виде. Используйте ее для быстрого перемещения, а также для визуальной оценки зон сценария.
Для быстрого задания свойств перехода или их очистки используйте кнопки мыши и клавишу Ctrl клавиатуры. Нажмите и удерживайте клавишу Ctrl, после чего нажмите кнопку мыши на объекте и тяните появившуюся стрелку к необходимому объекту (для задания) или в пустое место поля (для очистки). При появлении соответствующей рамки на объекте-назначении отпустите кнопку мыши, зафиксировав значение свойства перехода. Вы можете задавать свойство перехода одновременно для группы выделенных объектов. Левая кнопка мыши используется для назначения прямых свойств перехода (большинство), правая кнопка мыши используется для назначения побочных свойств перехода (таких как, например, свойства «Переход в прочих случаях» и «Переход, если неудача»). Для удобства работы с компонентами, имеющими большое число стрелок перехода, существует возможность тянуть стрелки с нажатыми цифровыми клавишами на клавиатуре подобно нажатию Ctrl в вышеописанном случае. Соответственно порядковому индексу свойства перехода в компоненте 1 – для задания первого свойства, 2 – для задания второго, и т.д. Стрелки, определяющие дополнительные свойства перехода, а также переходы, сопоставленные некоторым пользовательским значениям, имеют подписи-подсказки. В редакторе сценариев стрелки перехода не являются объектами, поэтому рисуются автоматически.
Для более детального задания свойств используйте инспектор объектов.
Все компоненты сценариев будут достаточно подробно описаны в блоках «Компоненты сценариев». Также там будут рассмотрены их свойства, возможные значения и значения по умолчанию, вариации в работе компонентов в зависимости от значений свойств, а также формы для задания и просмотра значений свойств.