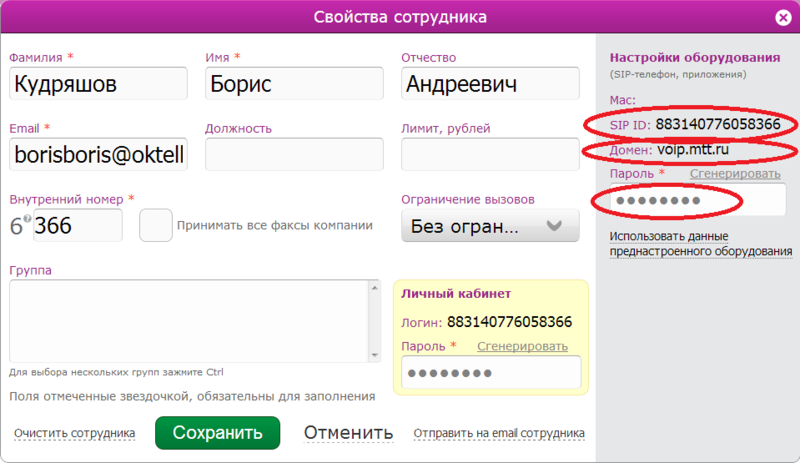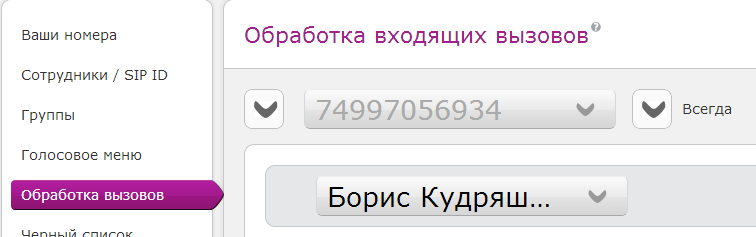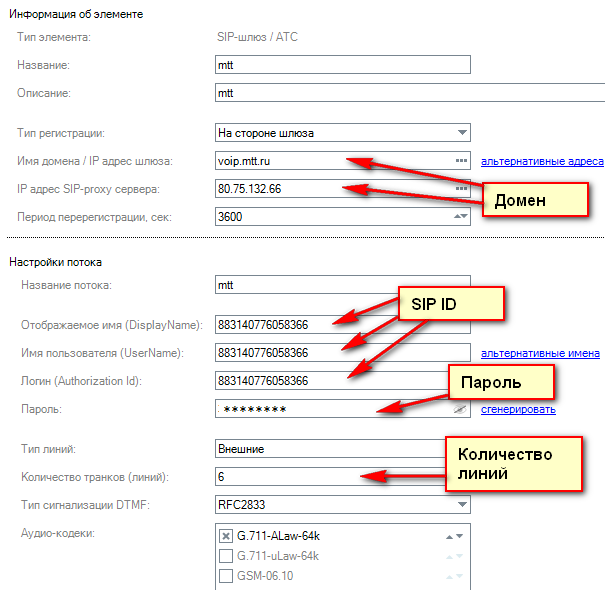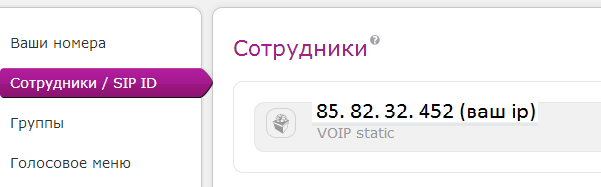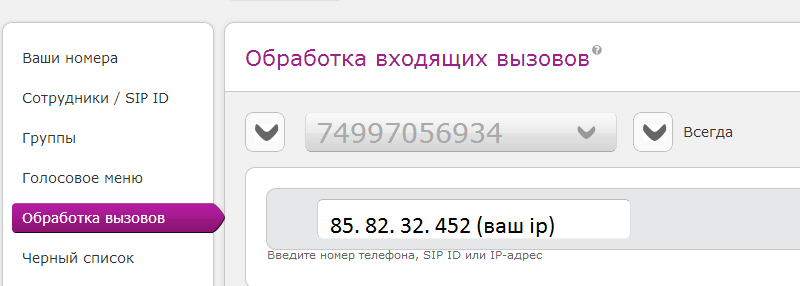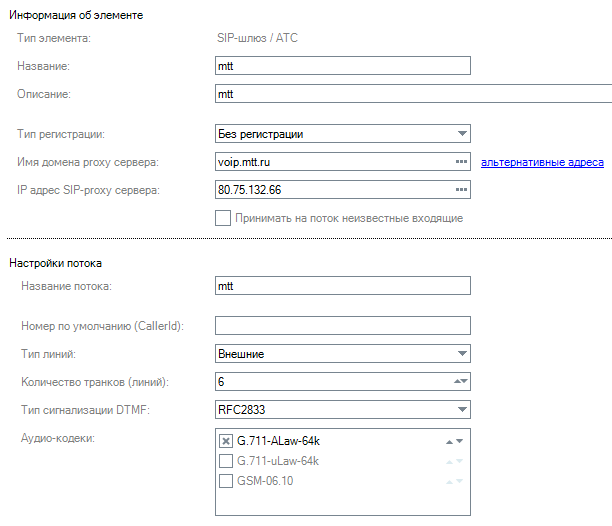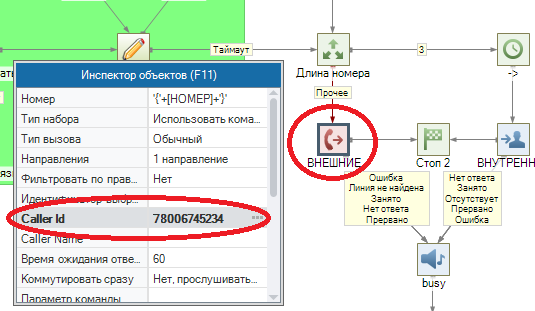Подключение YouMagic Pro (MTT) в Oktell — различия между версиями
| (не показано 58 промежуточных версии этого же участника) | |||
| Строка 1: | Строка 1: | ||
| − | + | [[VoIP-провайдеры|Наверх]] | |
| + | |||
| + | __TOC__ | ||
| + | |||
| + | В этой статье рассматривается подключение Oktell к провайдеру '''YouMagic Pro''' '''(MTT)'''. | ||
Для начала зайдите на сайт [http://youmagic.pro/ru/ http://youmagic.pro/ru/]. Далее в верхней части страницы нажмите '''Вход''' и введите ваш логин и пароль для входа в кабинет администратора. | Для начала зайдите на сайт [http://youmagic.pro/ru/ http://youmagic.pro/ru/]. Далее в верхней части страницы нажмите '''Вход''' и введите ваш логин и пароль для входа в кабинет администратора. | ||
| − | [[Файл:Юмаджик1.PNG |center]] | + | [[Файл:Юмаджик1.PNG |center |800px]] |
| − | Далее, в кабинете зайдите в "'''Настройки'''", затем на вкладку "'''Сотрудники'''". | + | Существует 2 типа подключения: "'''логин-пароль'''" и "'''точка-точка'''". |
| + | |||
| + | * В подключении "'''точка-точка'''" разрешается обмениваться данными с сервером, находящемуся по определенному ip-адресу. | ||
| + | |||
| + | * В подключении "'''логин-пароль'''" обмен данными произойдет с любого сервера при условии верности авторизационных данных. | ||
| + | |||
| + | |||
| + | ===Подключение "логин-пароль"=== | ||
| + | |||
| + | Далее, в кабинете зайдите в "'''Настройки'''", затем на вкладку "'''Сотрудники'''". На вкладке "'''Сотрудники'''" следует добавить сотрудника. Используйте кнопку "'''Добавить'''". В свойствах сотрудника заполните обязательные поля: '''Фамилия''', '''Имя''', '''Отчество''', '''Email''', '''Внутренний номер'''. Далее необходимо сгенерировать пароли для входа в личный кабинет сотрудника и для подключения оборудования, как показано на рисунке ниже. | ||
| + | |||
| + | <span style="color:red;"> ВНИМАНИЕ: чтобы подключить '''Oktell''' вам надо сохранить '''SIP ID''', '''Пароль''' и '''Домен''' в разделе "'''Настройки оборудования'''". | ||
| + | |||
| + | |||
| + | [[Файл:Юмаджик5.PNG|center|800px]] | ||
| + | |||
| + | |||
| + | Нажмите кнопку "'''Сохранить'''" и перейдите на вкладку "'''Обработка вызовов'''". Укажите сотрудника, которого вы ранее создали. Также следует поставить свойство "'''всегда'''", как показано на рисунке. Нажмите "'''Сохранить'''". | ||
| + | |||
| + | |||
| + | [[Файл:Юмаджик7.PNG|center]] | ||
| + | |||
| + | |||
| + | В Oktell необходимо добавить шлюз со следующими настройками: | ||
| + | * Тип регистрации - На стороне шлюза | ||
| + | * Имя домена / IP адрес шлюза — укажите Домен подключения. В примере "voip.mtt.ru". | ||
| + | * IP адрес SIP-proxy сервера — рекомендуется указать IP-адрес '''80.75.132.66'''. | ||
| + | * Отображаемое имя, Имя пользователя и Логин — укажите ваш '''SIP ID''' | ||
| + | * Пароль — укажите пароль для подключения | ||
| + | * Количество транков — укажите максимальное возможное количество разговоров по данным линиям. | ||
| + | |||
| + | |||
| + | [[Файл:Юмаджик4.PNG|center]] | ||
| + | |||
| + | |||
| + | На вкладке "'''Сохранение'''" нажмите "'''Проверить'''", затем "'''Сохранить карту'''". Убедитесь, что линии зарегистрированы в модуле "'''Администрирование. Мониторинг'''". | ||
| + | |||
| + | <span style="color:red;">'''Читайте ниже''': '''[[Подключение_YouMagic_Pro_в_Oktell#Корректное определение CalledId | Корректное определение CalledId]]''' | ||
===Подключение "точка-точка"=== | ===Подключение "точка-точка"=== | ||
| + | В кабинете зайдите в "'''Настройки'''", затем на вкладку "'''Сотрудники'''". Добавьте статический ip адрес. | ||
[[Файл:Юмаджик2.PNG |center]] | [[Файл:Юмаджик2.PNG |center]] | ||
| Строка 21: | Строка 63: | ||
| − | Если у вас написан (как на рисунке выше) ваш ip-адрес (VoIP static), значит для этого адреса разрешены подключения без регистрации. В таком случае, в Oktell необходимо добавить шлюз без регистрации, как показано на рисунке ниже: | + | Если у вас написан (как на рисунке выше) ваш ip-адрес (VoIP static), значит для этого адреса разрешены подключения без регистрации. В таком случае, в Oktell необходимо добавить шлюз без регистрации, как показано на рисунке ниже. |
| + | * Тип регистрации - Без регистрации | ||
| + | * Имя домена / IP адрес шлюза — укажите Домен подключения. В примере "voip.mtt.ru". | ||
| + | * IP адрес SIP-proxy сервера — рекомендуется указать IP-адрес '''80.75.132.66'''. | ||
| + | * Количество транков — укажите максимальное возможное количество разговоров по данным линиям. | ||
| + | |||
| + | <span style="color:red;"> ВНИМАНИЕ: Чтобы вы смогли получать входящие звонки в Oktell у данного типа подключения, вам нужно пробросить порты 5060 (udp) и 9000-19000 (udp), согласно статье [[Настройка_работы_сервера_за_NAT]]. | ||
| Строка 29: | Строка 77: | ||
На вкладке "'''Сохранение'''" нажмите "'''Сохранить'''", затем "'''Применить'''". Убедитесь, что линии зарегистрированы в модуле "'''Администрирование. Мониторинг'''". | На вкладке "'''Сохранение'''" нажмите "'''Сохранить'''", затем "'''Применить'''". Убедитесь, что линии зарегистрированы в модуле "'''Администрирование. Мониторинг'''". | ||
| − | = | + | <span style="color:red;">'''Читайте ниже''': '''[[Подключение_YouMagic_Pro_в_Oktell#Корректное определение CalledId | Корректное определение CalledId]]''' |
| − | |||
| − | |||
| + | ===Корректное определение CalledId=== | ||
| − | + | В обоих режимах "'''точка-точка'''" и "'''логин-пароль'''" замечено некорректное определение '''Called id''' при входящем звонке. | |
| + | - Если у вас подключение типа "'''логин-пароль'''", то '''Called id''' определяется как '''SIP ID''', например как "883140776058366". | ||
| − | + | - Если у вас подключение типа "'''точка-точка'''", то '''Called id''' определяется как '''Ip-адрес''', например как "85.82.32.452". | |
| + | Предлагается использовать служебный сценарий "'''Преобразование CallerID'''" и программно заменить '''Called id''', на ваш городской номер. | ||
| − | + | * В этом сценарии '''входным параметром''' является '''Caller id''' | |
| + | * С помощью функции "'''Входной параметр 2'''" можно получить '''Called id'''. | ||
| − | В | + | * В конце сценария необходимо служебной переменной "'''(сл) Возвращаемое значение 1'''" присвоить '''Caller id''' |
| − | * В | + | * В конце сценария необходимо переменной "'''(сл) Возвращаемое значение 2'''" присвоить '''Called id'''. |
| − | + | В компоненте "'''Показать Called id'''" нужно установить адресата. В таком случае вы сможете увидеть какой приходит '''Called id'''. Если оно некорректно скопируйте его в компонент сравнения "'''Called некорректен?'''". В компоненте присвоения "'''Корректный Called'''" укажите ваш внешний номер от '''YouMagic Pro'''. | |
| − | |||
| − | + | <center>[[Файл:Юмаджик8.PNG]] [[Файл:Юмаджик9.PNG]] [[Файл:Юмаджик10.PNG]]</center> | |
| − | + | Таким образом мы программно заменили '''Called id''' на нужный. | |
| + | Указать данный сценарий нужно в модуле '''Администрирование.Общие настройки.Сценарии АТС''' как "Служебный сценарий преобразования CallerId" | ||
| − | + | '''Скачать файл преобразования CallerId: [[Файл:Преобразование Caller id.zip]]''' | |
| + | |||
| + | |||
| + | [[Файл:Юмаджик11.PNG|center]] | ||
| + | |||
| + | |||
| + | <center> | ||
| + | {|cellpadding="10" cellspacing="0" border="1" | ||
| + | |<span style="color:red;"> ВНИМАНИЕ: В случае использования нескольких городских номеров, вы можете запросить у менеджеров '''YouMagic Pro''' присылать корректный Called id. </span> | ||
| + | |- | ||
| + | |} | ||
| + | </center> | ||
| + | |||
| + | |||
| + | ===Подстановка Caller id при исходящем звонке=== | ||
| + | |||
| + | При исходящем звонке у клиента будет отображаться тот '''CallerID''', который вы задали в кабинете администратора. Зайдите на вкладку "'''Ваши номера'''", и установите стрелку "'''Определяемый номер'''" напротив нужной строки, как показано на рисунке. Если у вас используется несколько внешних номеров, вы сможете установить только один "'''Определяемый номер'''" при исходящем звонке. | ||
| + | |||
| + | |||
| + | [[Файл:Юмаджик12.PNG|center|800px]] | ||
| + | |||
| + | |||
| + | Зачастую, требуется гибкая настройка подстановки '''CallerID''' при исходящем звонке. Например, если вы хотите, чтобы при разных условиях у клиента определялись различные номера. | ||
| + | |||
| + | <span style="color:red">В таком случае, вам требуется обратить к менеджеру '''YouMagic Pro''' и запросить данную настройку.</span> Затем в сценарии исходящей маршрутизации вы сможете подставлять в поле '''CallerId''' нужную вам информацию. Данная настройка показана на примере стандартного сценария исходящей маршрутизации. В поле '''Caller Id''' вы можете подставлять строки, переменные, выражения, функции в зависимости от потребностей. | ||
| + | |||
| + | <span style="color:red;"> ВНИМАНИЕ: Разрешается передавать только '''одинадцатизначные''' '''Caller Id''', начинающиеся с "'''7'''" | ||
| − | |||
| − | + | [[Файл:Юмаджик13.PNG|center]] | |
| − | |||
| − | |||
| − | + | '''Скачать стандартный сценарий исходящей маршрутизации: [[Файл:Входящая маршрутизация.zip]]''' | |
| − | + | '''Скачать стандартный сценарий входящей маршрутизации: [[Файл:Исходящая маршрутизация.zip]]''' | |
| − | |||
| − | + | '''Смотрите также:''' | |
| + | 1. [[Подключение_к_провайдеру_телефонии_по_протоколу_SIP]] | ||
| − | [[ | + | 2. [[Настройка_работы_сервера_за_NAT]] |
| + | 3. [[Сценарий_входящей_маршрутизации]] | ||
| − | + | 4. [[Сценарий_исходящей_маршрутизации]] | |
Текущая версия на 15:31, 8 марта 2015
Содержание
В этой статье рассматривается подключение Oktell к провайдеру YouMagic Pro (MTT).
Для начала зайдите на сайт http://youmagic.pro/ru/. Далее в верхней части страницы нажмите Вход и введите ваш логин и пароль для входа в кабинет администратора.
Существует 2 типа подключения: "логин-пароль" и "точка-точка".
- В подключении "точка-точка" разрешается обмениваться данными с сервером, находящемуся по определенному ip-адресу.
- В подключении "логин-пароль" обмен данными произойдет с любого сервера при условии верности авторизационных данных.
Подключение "логин-пароль"
Далее, в кабинете зайдите в "Настройки", затем на вкладку "Сотрудники". На вкладке "Сотрудники" следует добавить сотрудника. Используйте кнопку "Добавить". В свойствах сотрудника заполните обязательные поля: Фамилия, Имя, Отчество, Email, Внутренний номер. Далее необходимо сгенерировать пароли для входа в личный кабинет сотрудника и для подключения оборудования, как показано на рисунке ниже.
ВНИМАНИЕ: чтобы подключить Oktell вам надо сохранить SIP ID, Пароль и Домен в разделе "Настройки оборудования".
Нажмите кнопку "Сохранить" и перейдите на вкладку "Обработка вызовов". Укажите сотрудника, которого вы ранее создали. Также следует поставить свойство "всегда", как показано на рисунке. Нажмите "Сохранить".
В Oktell необходимо добавить шлюз со следующими настройками:
- Тип регистрации - На стороне шлюза
- Имя домена / IP адрес шлюза — укажите Домен подключения. В примере "voip.mtt.ru".
- IP адрес SIP-proxy сервера — рекомендуется указать IP-адрес 80.75.132.66.
- Отображаемое имя, Имя пользователя и Логин — укажите ваш SIP ID
- Пароль — укажите пароль для подключения
- Количество транков — укажите максимальное возможное количество разговоров по данным линиям.
На вкладке "Сохранение" нажмите "Проверить", затем "Сохранить карту". Убедитесь, что линии зарегистрированы в модуле "Администрирование. Мониторинг".
Читайте ниже: Корректное определение CalledId
Подключение "точка-точка"
В кабинете зайдите в "Настройки", затем на вкладку "Сотрудники". Добавьте статический ip адрес.
Далее на вкладке "Обработка вызовов" укажите на какой адрес будут распределяться все входящие вызовы. Также следует поставить свойство "всегда", как показано на рисунке. Нажмите "Сохранить".
Если у вас написан (как на рисунке выше) ваш ip-адрес (VoIP static), значит для этого адреса разрешены подключения без регистрации. В таком случае, в Oktell необходимо добавить шлюз без регистрации, как показано на рисунке ниже.
- Тип регистрации - Без регистрации
- Имя домена / IP адрес шлюза — укажите Домен подключения. В примере "voip.mtt.ru".
- IP адрес SIP-proxy сервера — рекомендуется указать IP-адрес 80.75.132.66.
- Количество транков — укажите максимальное возможное количество разговоров по данным линиям.
ВНИМАНИЕ: Чтобы вы смогли получать входящие звонки в Oktell у данного типа подключения, вам нужно пробросить порты 5060 (udp) и 9000-19000 (udp), согласно статье Настройка_работы_сервера_за_NAT.
На вкладке "Сохранение" нажмите "Сохранить", затем "Применить". Убедитесь, что линии зарегистрированы в модуле "Администрирование. Мониторинг".
Читайте ниже: Корректное определение CalledId
Корректное определение CalledId
В обоих режимах "точка-точка" и "логин-пароль" замечено некорректное определение Called id при входящем звонке.
- Если у вас подключение типа "логин-пароль", то Called id определяется как SIP ID, например как "883140776058366".
- Если у вас подключение типа "точка-точка", то Called id определяется как Ip-адрес, например как "85.82.32.452".
Предлагается использовать служебный сценарий "Преобразование CallerID" и программно заменить Called id, на ваш городской номер.
- В этом сценарии входным параметром является Caller id
- С помощью функции "Входной параметр 2" можно получить Called id.
- В конце сценария необходимо служебной переменной "(сл) Возвращаемое значение 1" присвоить Caller id
- В конце сценария необходимо переменной "(сл) Возвращаемое значение 2" присвоить Called id.
В компоненте "Показать Called id" нужно установить адресата. В таком случае вы сможете увидеть какой приходит Called id. Если оно некорректно скопируйте его в компонент сравнения "Called некорректен?". В компоненте присвоения "Корректный Called" укажите ваш внешний номер от YouMagic Pro.
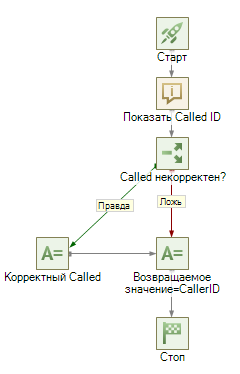
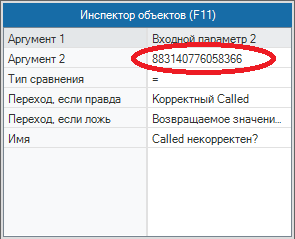
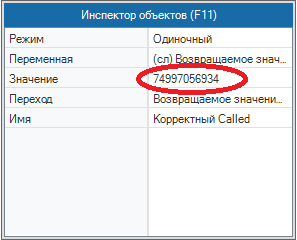
Таким образом мы программно заменили Called id на нужный.
Указать данный сценарий нужно в модуле Администрирование.Общие настройки.Сценарии АТС как "Служебный сценарий преобразования CallerId"
Скачать файл преобразования CallerId: Файл:Преобразование Caller id.zip
| ВНИМАНИЕ: В случае использования нескольких городских номеров, вы можете запросить у менеджеров YouMagic Pro присылать корректный Called id. |
Подстановка Caller id при исходящем звонке
При исходящем звонке у клиента будет отображаться тот CallerID, который вы задали в кабинете администратора. Зайдите на вкладку "Ваши номера", и установите стрелку "Определяемый номер" напротив нужной строки, как показано на рисунке. Если у вас используется несколько внешних номеров, вы сможете установить только один "Определяемый номер" при исходящем звонке.
Зачастую, требуется гибкая настройка подстановки CallerID при исходящем звонке. Например, если вы хотите, чтобы при разных условиях у клиента определялись различные номера.
В таком случае, вам требуется обратить к менеджеру YouMagic Pro и запросить данную настройку. Затем в сценарии исходящей маршрутизации вы сможете подставлять в поле CallerId нужную вам информацию. Данная настройка показана на примере стандартного сценария исходящей маршрутизации. В поле Caller Id вы можете подставлять строки, переменные, выражения, функции в зависимости от потребностей.
ВНИМАНИЕ: Разрешается передавать только одинадцатизначные Caller Id, начинающиеся с "7"
Скачать стандартный сценарий исходящей маршрутизации: Файл:Входящая маршрутизация.zip
Скачать стандартный сценарий входящей маршрутизации: Файл:Исходящая маршрутизация.zip
Смотрите также:
1. Подключение_к_провайдеру_телефонии_по_протоколу_SIP
2. Настройка_работы_сервера_за_NAT