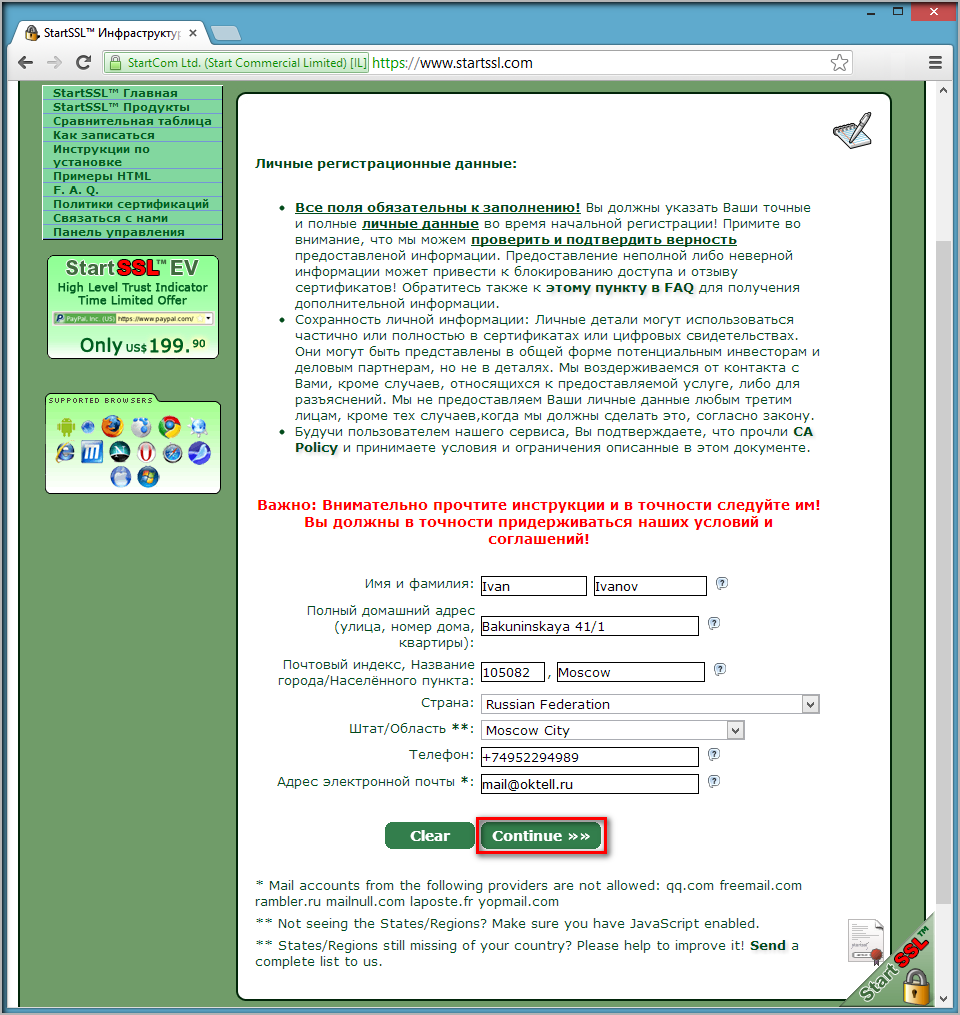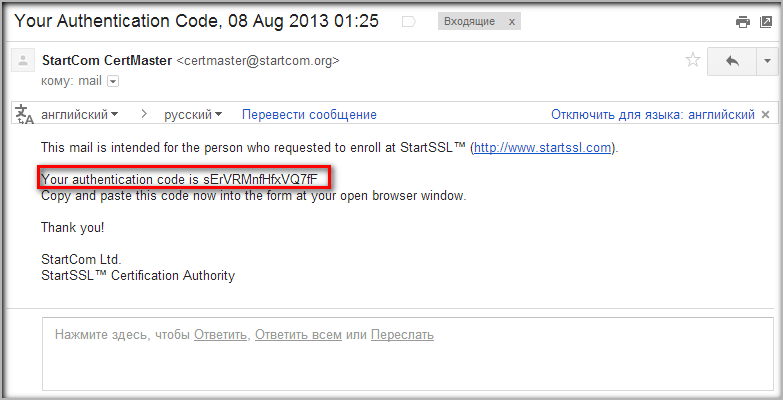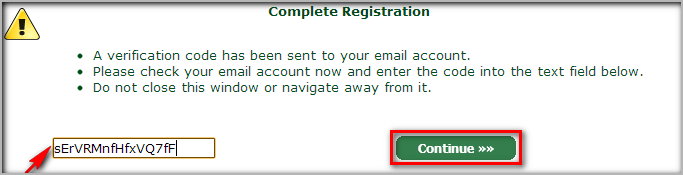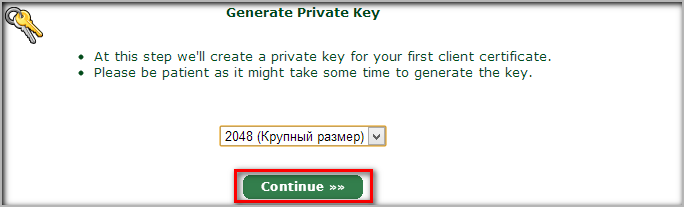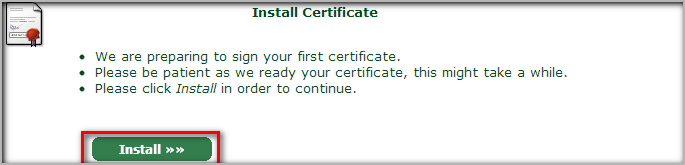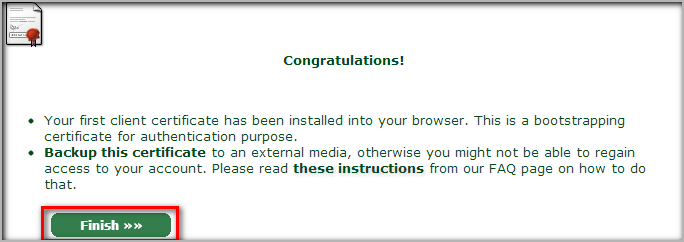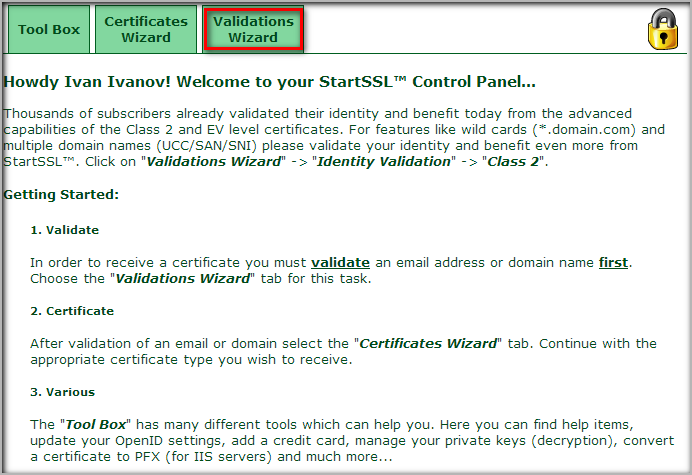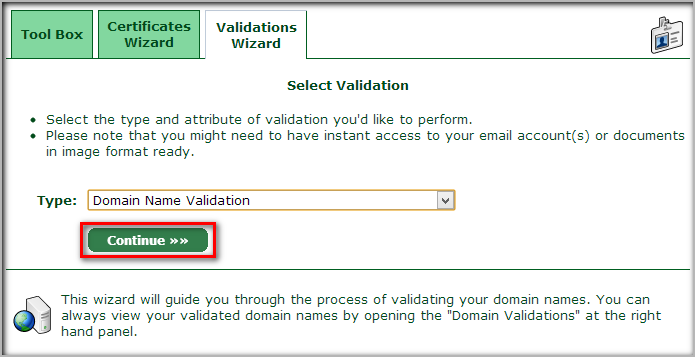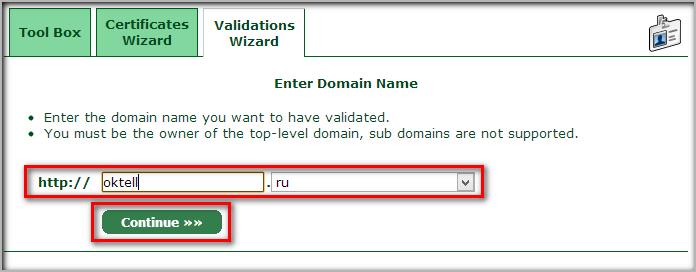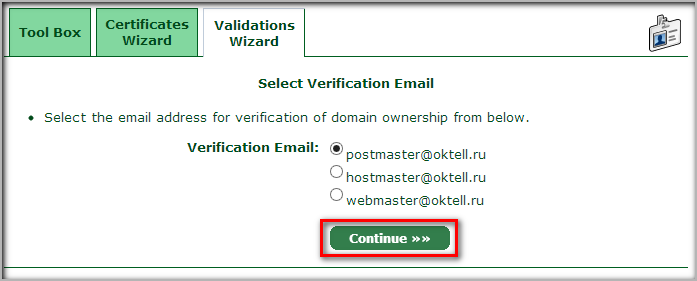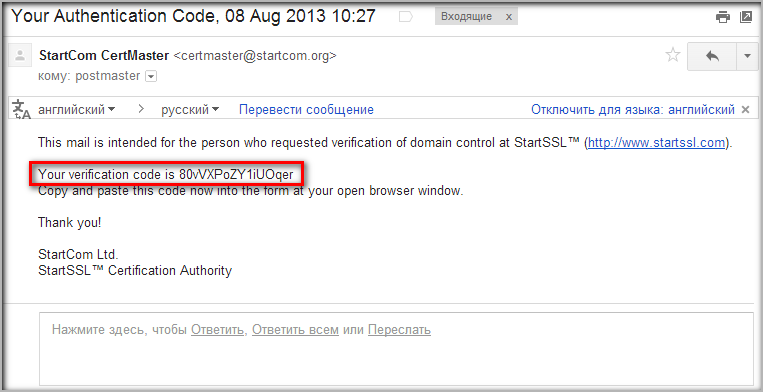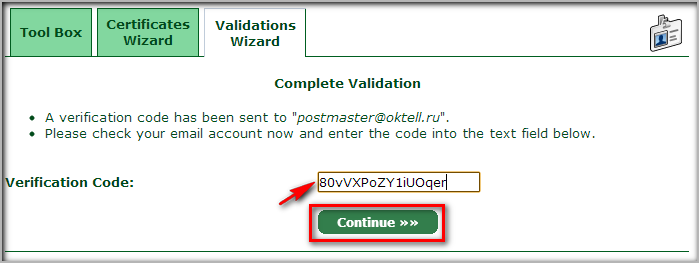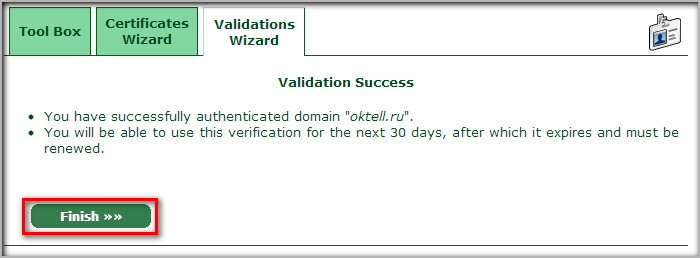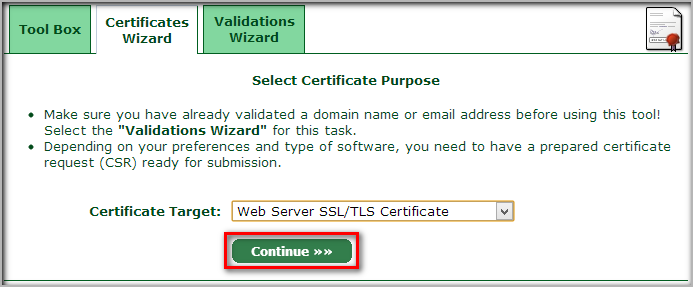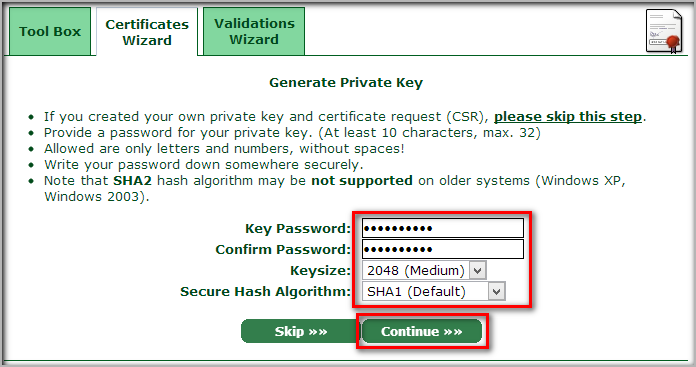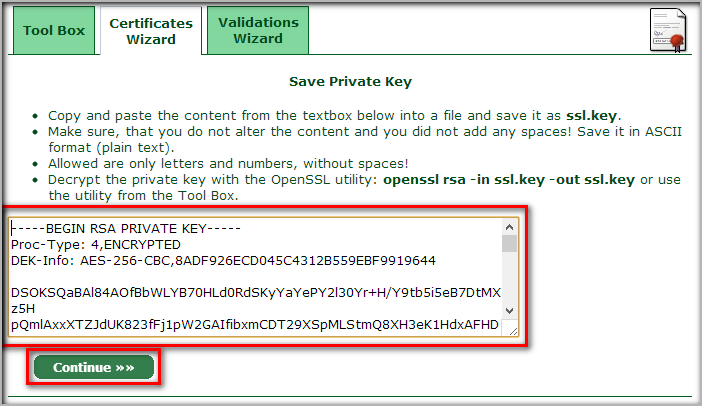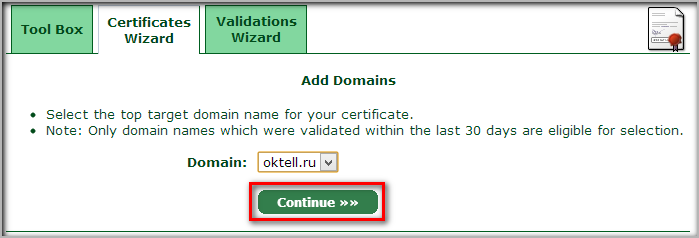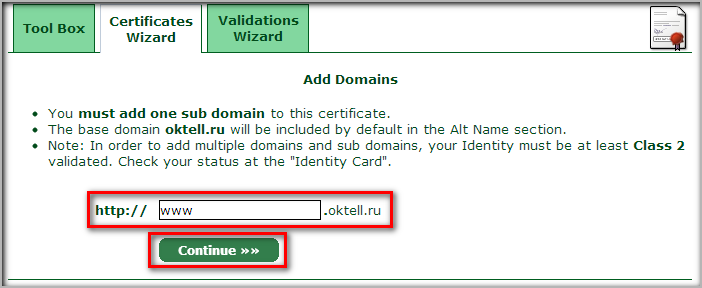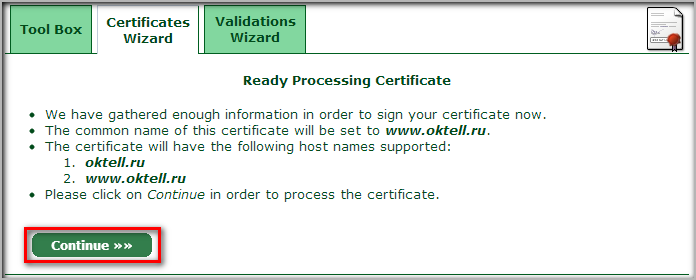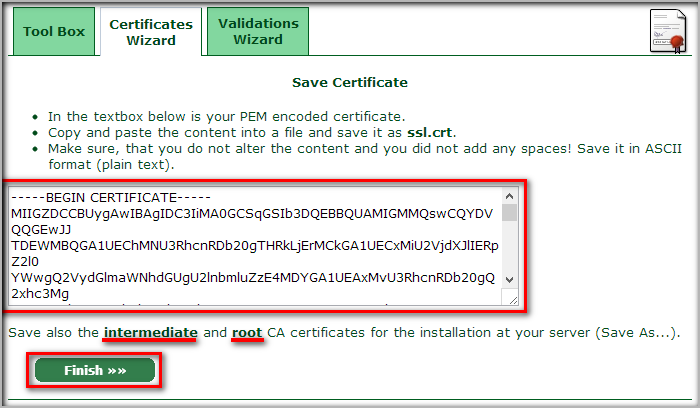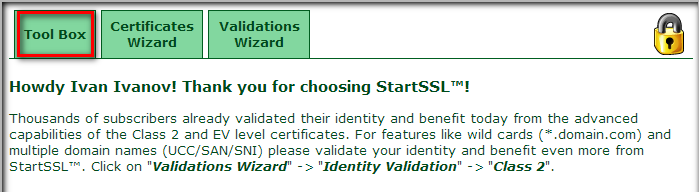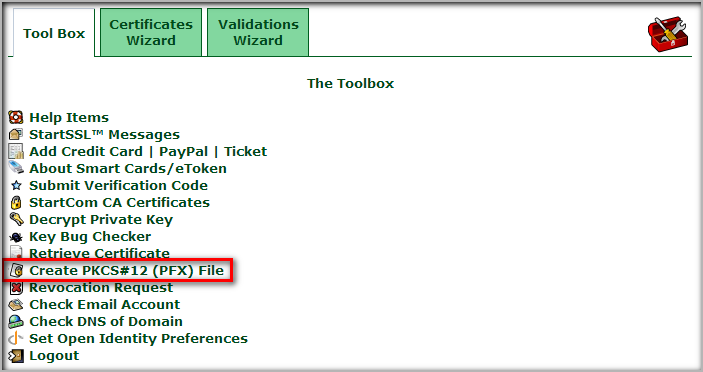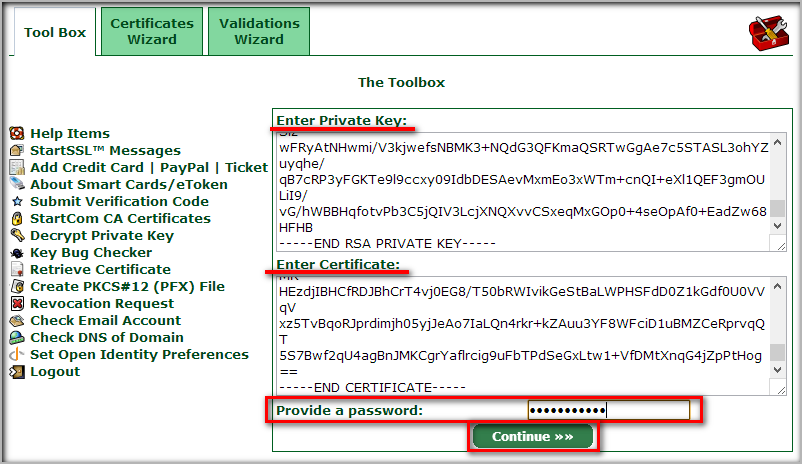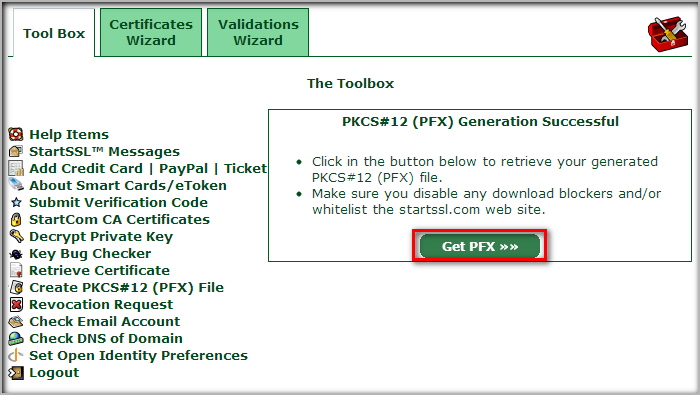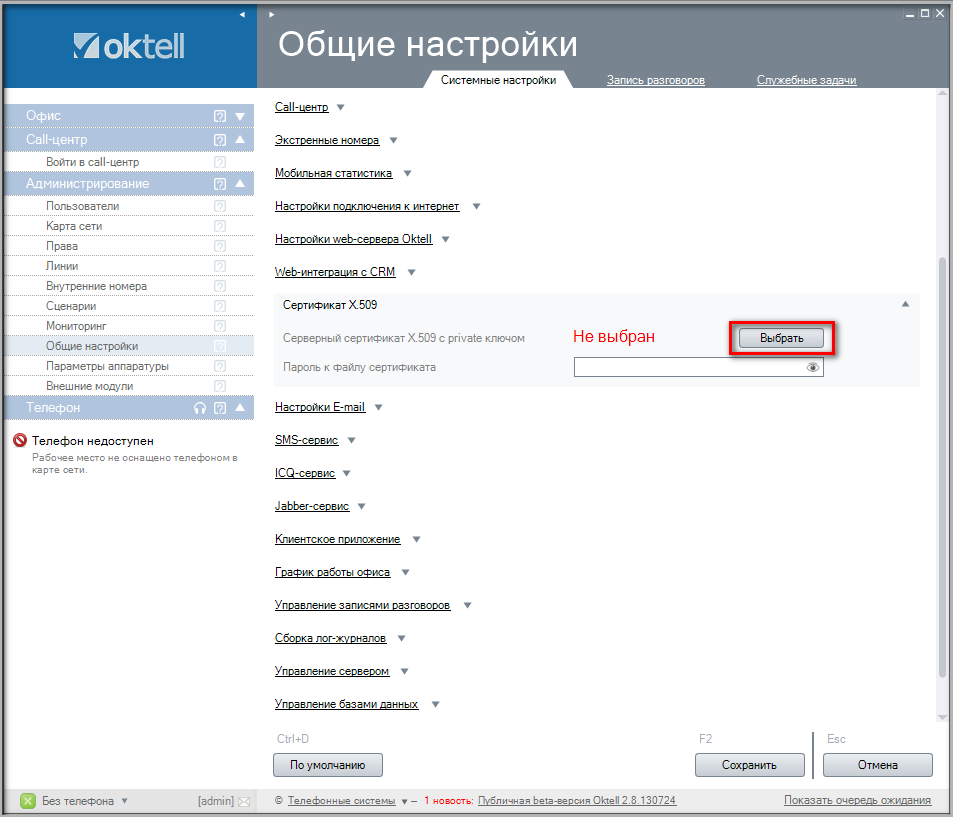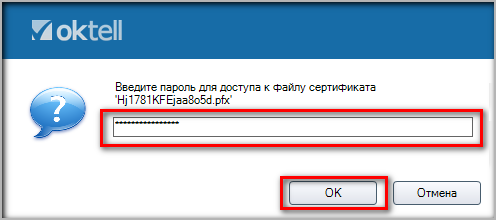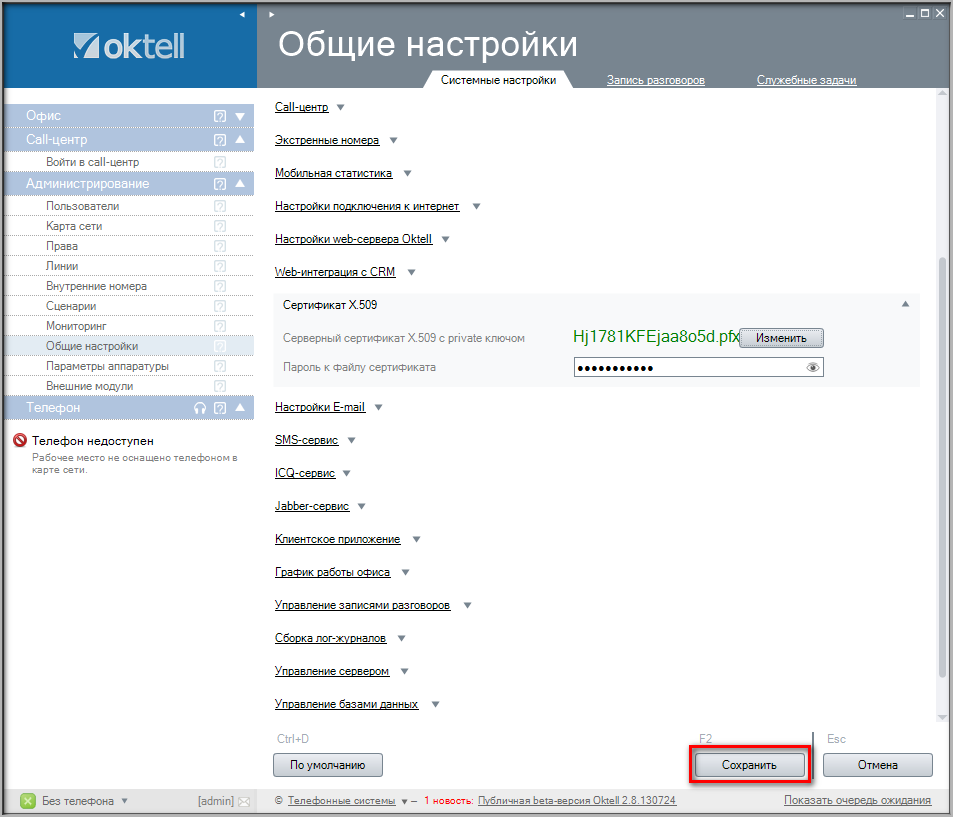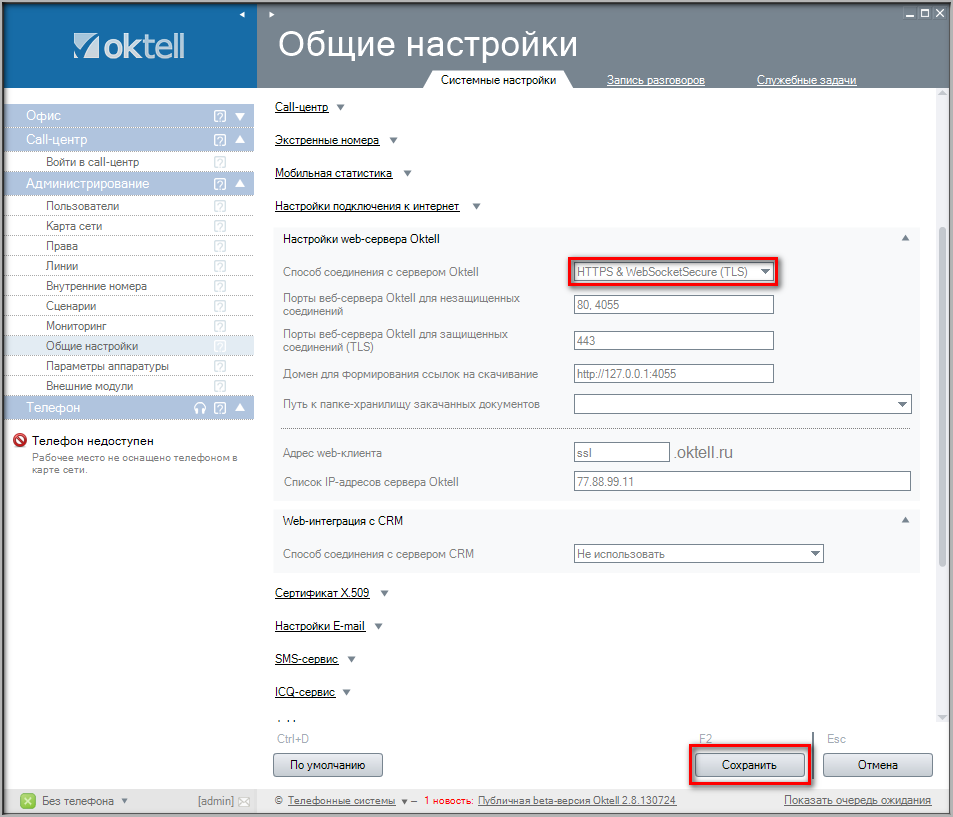Получение SSL-сертификата на StartSSL.com
ВНИМАНИЕ: Статья потеряла актуальность, так как большинство браузеров перестали доверять сертификатам от сервиса StartSSL.
На сайте StartSSL можно получить бесплатный SSL-сертификат. Для подтверждения права владения доменом StartSSL использует e-mail идентификацию, поэтому на вашем домене должен быть настроен почтовый сервер. Срок действия выданного сертификата - один год. После окончания срока действия сертификата для продления потребуется повторно пройти процедуру подтверждения и получить сертификат с новым сроком действия.
ВНИМАНИЕ: Бесплатное получение SSL-сертификата возможно только для доменов, которые зарегистрированы более 30 дней назад.
Для регистрации на сайте перейдите по адресу http://startssl.com
На главной странице перейдите в меню «Control Panel», далее на новой странице нажмите «Sign-up». Заполните личные регистрационные данные и нажмите «Continue».
Проверьте почту. На указанный вами e-mail будет отправлено письмо с кодом подтверждения.
Введите полученный код подтверждения на следующей странице и нажмите кнопку «Continue». На этом этапе создается приватный ключ для авторизации.
Выберите длину ключа сертификата «2048 (Крупный размер)» и нажмите кнопку «Continue».
Нажмите кнопку «Install». В браузере появится запрос на установку сертификата. Подтвердите установку этого сертификата.
- Внимание. Для входа в «Control Panel» не используются логин и пароль, как при обычной регистрации на web-ресурсах. Только с помощью данного сертификата будет возможно авторизоваться на сайте и только с этого компьютера. Для возможности авторизации с другого компьютера требуется сохранить полученный сертификат на физическом носителе.
После успешной установки нажмите кнопку «Finish». Произойдет автоматический вход в «Control Panel».
На этом регистрация завершена. Следующий этап - подтверждение права владения доменом. Нажмите «Validations Wizard».
Выберите пункт «Domain Name Validation» и нажмите кнопку «Continue».
Укажите домен, для которого требуется требуется SSL-сертификат и нажмите кнопку «Continue».
Верификация будет произведена путем отправки кода подтверждения на один из нескольких предложенных e-mail адресов. Выберите один из предложенных вариантов и нажмите кнопку «Continue».
Проверьте почту. На выбранный вами e-mail будет отправлено письмо с кодом подтверждения.
Введите полученный код подтверждения на следующей странице и нажмите кнопку «Continue».
В завершении нажмите кнопку «Finish». На этом этап подтверждения права владения доменом завершен.
Следующая часть - получение сертификата. Перейдите во вкладку «Certificates Wizard». Выберите «Web Server SSL/TLS Certificate» и нажмите кнопку «Continue».
Далее происходит создание Private Key для сертификата - это ключ сертификата. В поле «Key Password» задайте новый пароль, в поле «Confirm Password» повторите пароль. «Keysize»: 2048(Medium), «Secure Hash Algoritm»: SHA1(Default). Нажмите кнопку «Continue».
- Внимание. Запомните пароль от ключа сертификата, его потребуется ввести повторно в настройках сервера Oktell.
Далее скопируйте полученный ключ и сохраните в файл под именем «ssl.key» и нажмите кнопку «Continue».
Выберите домен, для которого требуется получить сертификат и нажмите кнопку «Continue».
Введите поддомен, на который будет действовать сертификат и нажмите кнопку «Continue».
Ознакомьтесь с информацией о сертификате и нажмите кнопку «Continue».
Скопируйте полученный сертификат и сохраните в файл под именем «ssl.crt». Сохраните два дополнительных сертификата «intermediate» и «root», они могут быть использованы при дополнительных настройках. Нажмите кнопку «Finish».
Перейдите во вкладку «Tool Box».
В списке доступных инструментов выберите «Create PKCS#12 (PFX) File».
Скопируйте в поле «Enter Private Key» ранее сохраненный ключ «ssl.key». В поле «Enter Certificate» скопируйте ранее сохраненный «ssl.crt». В поле «Provide a password» введите пароль от ключа сертификата и нажмите кнопку «Continue».
В следующем окне нажмите кнопку «Get PFX». Начнется загрузка файла с расширением «.p2».
Требуется произвести экспорт сертификата. Для этого расширение полученного файла потребуется поменять с «.p2» на «.pfx». Затем, в клиентском приложении Oktell с правами администратора перейдите в раздел «Администрирование», модуль «Общие настройки». В списке разверните «Сертификат X.509». Нажмите кнопку «Выбрать».
В проводнике откройте сертификат с расширением «.pfx». В открывшемся окне введите пароль от ключа сертификата и нажмите кнопку «OK»
Нажмите кнопку «Сохранить» для применения новых настроек.
Разверните параметры «Настройки web-сервера Oktell». Выберите способ соединения с сервером Oktell «HTTPS & WebSocketSecure (TLS)». Нажмите кнопку «Сохранить» для применения изменений.